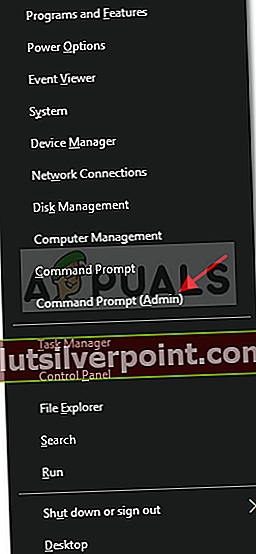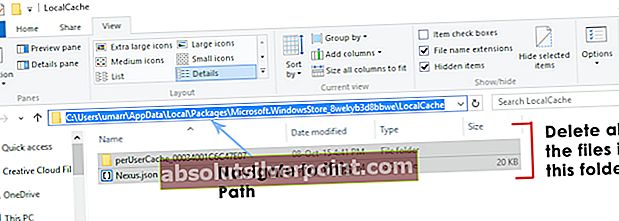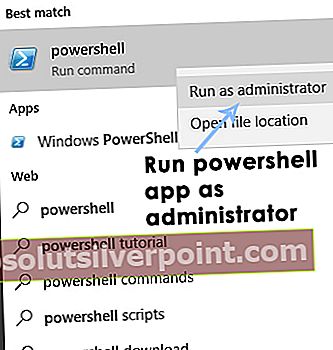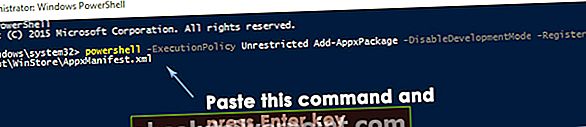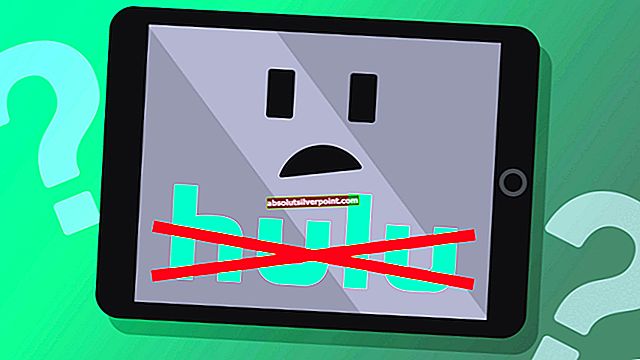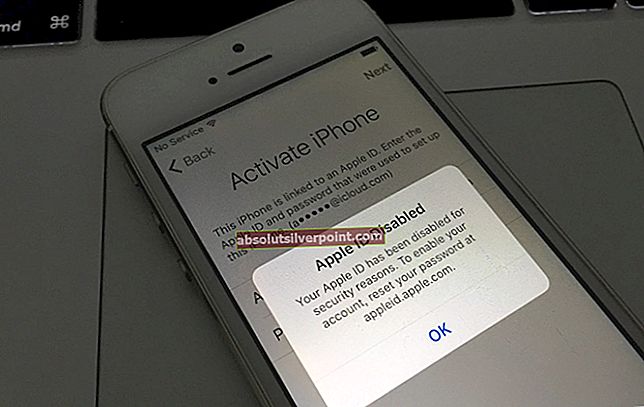Trgovina Windows je Microsoft vključil v sistem Windows 8, potem ko je od uporabnikov prejel ogromno zahtev. Dejansko je bilo treba trgovino vključiti kot drugega močnega konkurenta sistema Windows, tj. Apple že teče Trgovina z aplikacijami znotraj OSX-a. Windows Store ni bil zelo cenjen zaradi manj aplikacij, ki jih je bilo mogoče prenesti, poleg tega pa je imelo nekaj napak. Torej je Microsoft v operacijskem sistemu Windows 10 naredil nekaj sprememb znotraj in odstranil nekatere znane napake v trgovini Windows Store, da je njegovo delovanje potekalo bolj gladko.

A vseeno so uporabniki sistema Windows 10 to poročali Trgovina Windows 10 se ne odpre. Zdi se, da se tudi po ponovnem zagonu računalnika trgovina ne odpre. Precej grozno je, ker uporabniki ne želijo, da bi se trgovina zaprla, saj jim preprečuje prenos iger in aplikacij, ki so na voljo izključno v trgovini. Torej, vodil vas bom, da bo vaša trgovina Windows 10 spet delovala.
Razlog za izdajo »Trgovina Windows 10 se ne bo odprla«:
Krivec za neodprtje trgovine Windows 10 Store je morda lokalni predpomnilniki Windows Store, ki so shranjeni v določeni mapi v imeniku C. Drugi glavni razlog je lahko povezan s trgovino Windows Store registrov ki se lahko poškoduje zaradi nekaterih konfliktov znotraj operacijskega sistema.
Rešitve za odpravljanje težave »Trgovina Windows 10 se ne bo odprla«:
To težavo lahko reši ponastavitev predpomnilniki trgovine Windows oz brisanje lokalne predpomnilnike, ki jih je ustvarila trgovina Windows. To težavo lahko reši tudi ponovna registracija aplikacijo Store s pomočjo Powershell-a. Upoštevajte spodnje metode, da to storite.
Preden nadaljujete z rešitvami, se prepričajte, da imate delujočo internetno povezavo in da je datum / čas sistema pravilen. Poleg tega preverite, ali imate na sistemskem pogonu dovolj prostora. Prav tako izklopite kateri koli VPN / proxy in preverite, ali je težava odpravljena.
1. način: ponastavite predpomnilnik trgovine Windows
To težavo lahko odpravite tako, da s pomočjo ukaznega poziva ponastavite predpomnilnik trgovine Windows. Po drugi strani pa lahko tudi izbrišete lokalne predpomnilnike, shranjene v imeniku.
Ponastavite predpomnilnike trgovine Windows z uporabo ukaznega poziva:
- Odprite povišan ukazni poziv tako, da z desno miškino tipko kliknete ikono menija Start in izberete Ukazni poziv (skrbnik) s seznama.
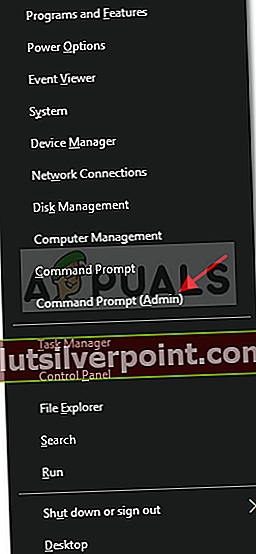
- Vnesite ukaz “wsreset.exe"Znotraj ukaznega poziva in pritisnite Enter ključ za izvedbo. Počistil bo predpomnilnike trgovine Windows. Ko končate, znova preverite aplikacijo trgovine, ali deluje ali ne.

Ročno izbrišite lokalne predpomnilnike:
- Če želite izbrisati lokalne predpomnilnike trgovine Windows, pojdite v naslednjo mapo, omenjeno spodaj, in izbrišite vse datoteke, ki so v tej mapi.
Opomba: Prepričajte se, da so vaše skrite datoteke vidne. Če jih želite videti, odprite katero koli mapo in pojdite na Pogled plošča, ki se nahaja na vrhu. Znotraj podokna Pogled, preverite škatla z oznako Skriti predmeti in bi razkril datoteke.Mapa:
C: \ Users \ user_name \ AppData \ Local \ Packages \ Microsoft.WindowsStore_8wekyb3d8bbwe \ LocalCache
uporabniško_ime bi bilo drugačno glede na vaš uporabniški račun. Torej, imejte to v mislih.
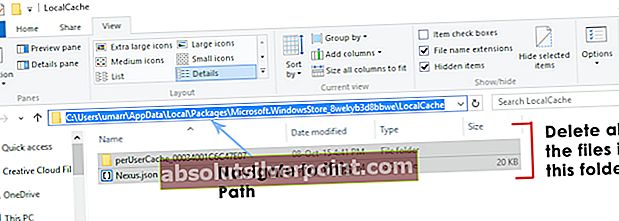
- Ko izbrišete datoteke, znova odprite aplikacijo trgovina in preverite, ali je težava odpravljena.
2. način: Registrirajte trgovino Windows
- Odprite Powershell tako, da jo poiščete z uporabo Cortane in jo zaženete kot skrbnik.
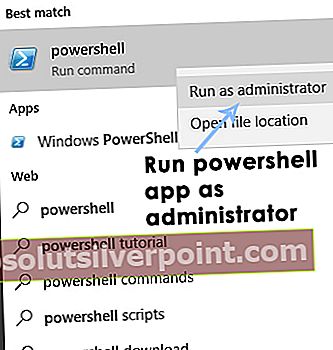
- V Powershell zaženite naslednji ukaz za ponovno registracijo aplikacije Windows Store. Prilepite ta ukaz in pritisnite tipko Enter na tipkovnici, da zaženete in znova registrirate trgovino.
Ukaz:
powershell -ExecutionPolicy Neomejen Add-AppxPackage -DisableDevelopmentMode -Register $ Env: SystemRoot \ WinStore \ AppxManifest.xml
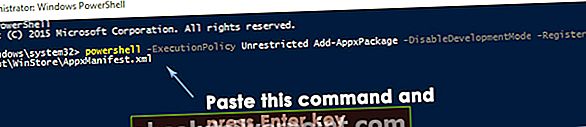
- Znova odprite trgovino, da preverite, ali deluje ali ne.
3. način: Ne najdem AppxManifest.XML
- Če po naslednji metodi 2 dobite napako, ki navaja naslednje
Ne najdem poti 'C: \ WINDOWS \ WinStore \ AppxManifest.XML', ker ne obstaja.
- Nato v oknu Powershell izvedite spodnja dva ukaza
Set-ExecutionPolicy Neomejena
in pritisnite ENTER.
- Nato kopirajte / prilepite ali vnesite naslednje
Get-AppXPackage -AllUsers | Foreach {Add-AppxPackage -DisableDevelopmentMode -Register "$ ($ _. InstallLocation) \ AppXManifest.xml"}in pritisnite ENTER in mora delovati.
Za obnovitev sistemskih datotek lahko izvedete ukaz DISM. Upoštevajte, da če uporabljate različico N sistema Windows, namestite Media Feature Pack, da odpravite težavo.
Če nobena od zgornjih metod ne deluje, ustvarite nov skrbniški uporabniški račun in znova izvedite korake ali poskusite v varnem načinu z mreženjem.
Lahko tudi obnovite sistem ali ponastavite sistem Windows.
Oznake Windows shranjujejo napako trgovine Windows