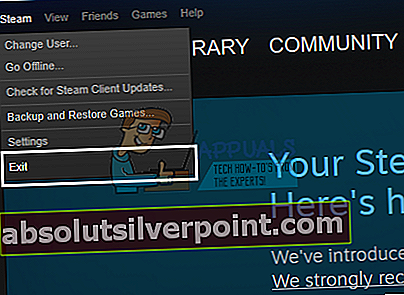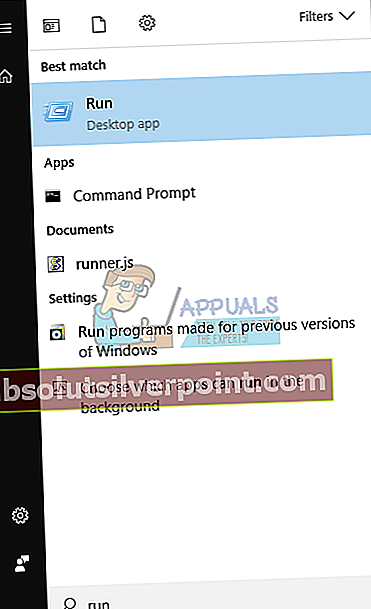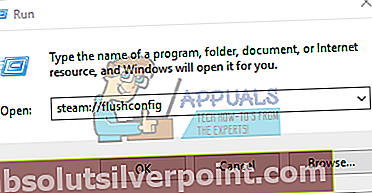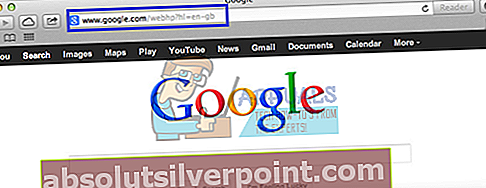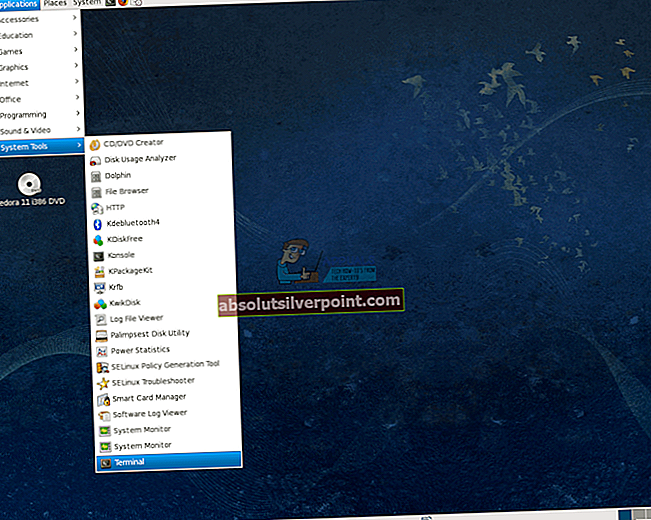Ukaz “steam: // flushconfig” naj bi odpravil številne težave, s katerimi se uporabniki Steama soočajo med uporabo te programske opreme. Ta funkcija bo osvežila osnovne datoteke Steama in jih vrnila v prvotno stanje, ne da bi to vplivalo na vaš račun Steam ali igre in datoteke iger, ki ste jih povezali z njim. Preden preizkusite to metodo, poskusite znova zagnati Steam in preverite datoteke predpomnilnika, če se spopadate z določeno igro. Če se zdi, da nič ne pomaga, bi se morala ta metoda izkazati za učinkovito.
Nekateri uporabniki so imeli celo težave z uporabo ukaza, saj so v knjižnici Steam poročali, kako so njihove igre izginile. To ni veliko in rešitev bomo razložili v tem članku.
Mnogi uporabniki niso prepričani, kako dostopati do tega ukaza, zato ga razčlenimo.
Uporabniki sistema Windows
- Začnite tako, da popolnoma zapustite Steam, tako da na zavihku Steam kliknete Exit. Prepričajte se, da je popolnoma zaprt in da ne deluje v ozadju.
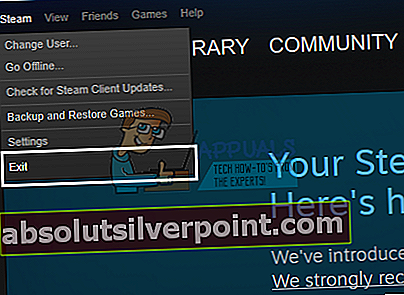
- Po tem kliknite tipko Windows (⊞) + R, da odprete pogovorno okno Zaženi, ali v iskalno polje v meniju Start (Windows 10) vnesite run. Starejše različice sistema Windows privzeto izvajajo Zaženi v meniju Start.
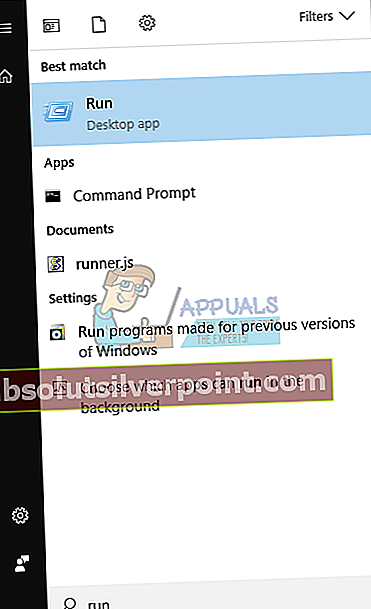
- Zapišite si ukaz “steam: // flushconfig” in kliknite Enter. Ko počakate minuto, znova zaženite računalnik s sistemom Windows.
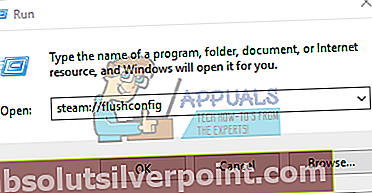
- Odprite namestitveno mapo Steam in od tam odprite odjemalca Steam. Pomembno je, da Steam odprete strogo iz namestitvene mape.

Datoteke Steam je treba osvežiti in vrniti v prvotno stanje.
Uporabniki Mac OS X
- Zaprite Steam na enak način, kot je opisano zgoraj
- Odprite brskalnik Safari in kopirajte ali zapišite isto besedilo »steam: // flushconfig«. Pritisnite Enter.
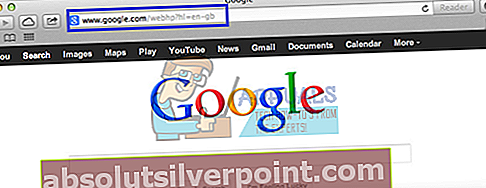
- Znova zaženite računalnik Mac OS X in odprite odjemalca Steam, ko se zažene. Datoteke Steam je treba osvežiti.
Uporabniki Linuxa
- Odprite terminal.
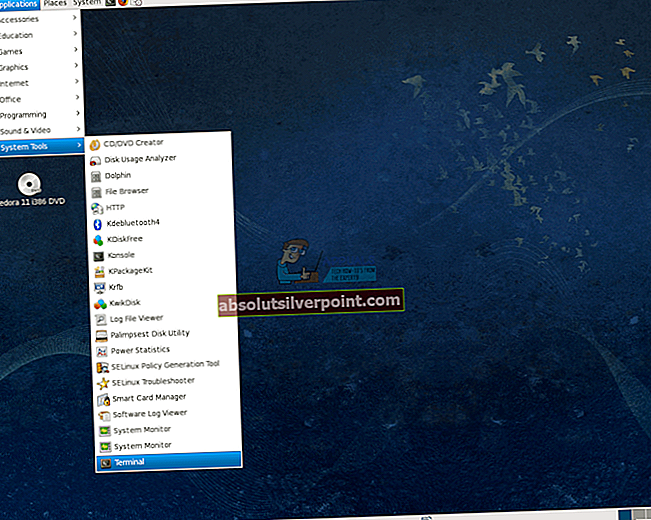
- Vnesite ali kopirajte besedilo med narekovaji “steam –reset”.
- Prikazalo bi se sporočilo z besedo »Namestitev bootstrap /home/[username]/.steam/steam/bootstrap.tar.xz«. To pomeni, da je operacija uspela.
- Znova zaženite računalnik Linux in odprite Steam.
NASVET: Nekateri Mac OS X so poročali, kako brskalnik Safari ne dovoli zagon tega ukaza. Če iz Safarija prejmete sporočilo, da »URL-ji vrste» steam: «niso podprti.«, Odprite omrežna okna s kombinacijo Command + K in tam isti ukaz kopirajte. Če se operacija izkaže za uspešno, ponovite naslednje korake.
Osveževanje datotek Steam bi vam moralo pomagati pri premagovanju različnih težav in težav z odjemalcem Steam, ta postopek pa ne bi smel vplivati na vaše datoteke iger ali vaš račun v Steamu.
Igre manjkajo iz izdaje knjižnice Steam
Zdi se, da ta ukaz ustvarja dodatne težave nekaterim, ki so po zagonu funkcije izgubili več iger v svoji knjižnici Steam. Datoteke z igrami so še vedno tam in igre so vidne na seznamu nameščenih programov, vendar jih Steam v knjižnici ne prepozna in zahtevajo, da se datoteke iger znova naložijo.

Igra je predstavljena v knjižnici, vendar Steam ne prepozna svojih osnovnih datotek
Resnična rešitev tega problema je dokaj preprosta. Ko zaženete ukaz steam: // flushconfig, v bistvu popolnoma osvežite Steam, odjemalec pa tudi pozabi, katere mape ste uporabili kot knjižnice Steam. Obstaja samo ena zaloga knjižnice iger Steam, ki se običajno nahaja v namestitveni mapi Steama. Uporabniki lahko svoje mape dodajo na druge lokacije na disku ali celo na drugo, vendar ukaz Steam pozabi na te lokacije.
V bistvu se nič ne spremeni, saj so datoteke iger še vedno nedotaknjene in vaš nakup na noben način ni ogrožen. Pravi način za odpravo tega je, da preprosto kliknete Steam in odprete nastavitve s spustnega seznama. Po tem na zavihku Prenosi odprite mape knjižnice Steam in dodajte vse mape, ki ste jih uporabljali za namestitev iger. Steam bo samodejno ugotovil, da so datoteke z igrami še vedno tam in bi morali igrati takoj.

Če kliknete mape knjižnice Steam, lahko upravljate z mapami, v katere želite shraniti svoje igre