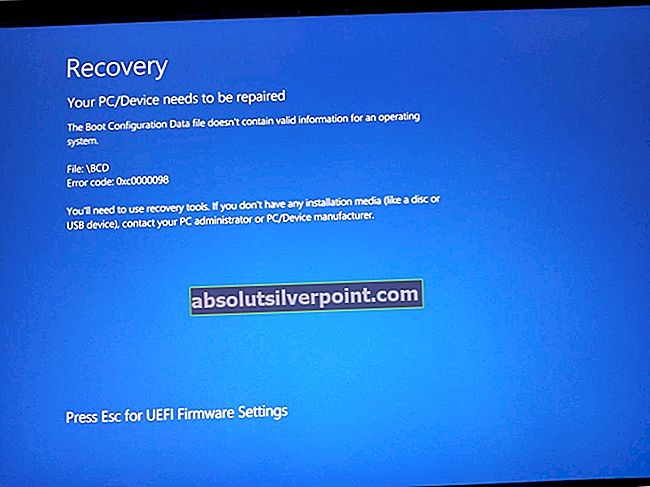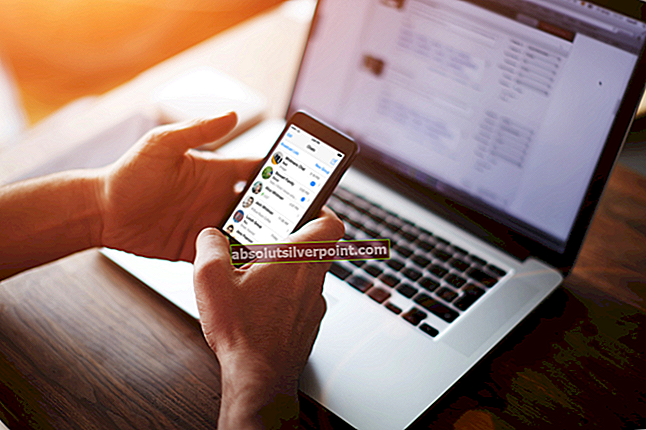‘Radeon Settings: Host Application has не deluje’ se običajno prikaže ob zagonu ali ko izklopite računalnik. Napaka se bo prikazala uporabnikom AMD Radeon, saj je napaka povezana z nadzornim centrom AMD. Če odprete upravitelja opravil, boste videli tudi postopek Cnext.exe, ki se izvaja tudi v njih. Yu lahko ima tudi utripanje zaslona ali težave s hitrostjo ventilatorja.
Najprej morate vedeti, da je cnext.exe del programa AMD za nadzor katalizatorjev za grafično kartico Radeon. Če vidite to napako, morate uporabljati grafično kartico Radeon. Razlog, zakaj se zgodi ta zrušitev, ni povsem jasen, vendar se to reši s posodobitvijo gonilnikov. Torej je najverjetneje povezan z gonilniki vaše grafične kartice. Če se je težava začela pojavljati po posodobitvi gonilnika, je morda nastala zaradi napačnega gonilnika ali nepravilne namestitve gonilnika.
1. način: Očistite namestitvene gonilnike
Ker je težava povezana z težavo z gonilnikom, jo bo rešila posodobitev na najnovejšo različico. AMD je za to izdal popravek v svoji najnovejši različici gonilnikov in za večino uporabnikov je znano, da te težave rešuje. Za veliko uporabnikov preprosto nalaganje in namestitev gonilnikov ne bo delovalo. Če želite pravilno namestiti nove gonilnike, boste morali odstraniti prejšnje gonilnike in se prepričati, da ni več datotek.
Opomba: Preden poskusite namestiti gonilnike, se prepričajte, da je protivirusna aplikacija onemogočena. Znano je, da te varnostne aplikacije povzročajo nekaj težav s postopkom namestitve. Preprosto z desno miškino tipko kliknite ikono protivirusne aplikacije na sistemskem pladnju (desni spodnji kot) in izberite Onemogoči. Če ne vidite nobene možnosti Onemogoči, preprosto dvokliknite ikono protivirusne aplikacije na sistemskem pladnju in na tej plošči poiščite možnost Onemogoči. Skoraj vse glavne protivirusne aplikacije imajo možnost, da jo začasno onemogočijo.
- Kliknite tukaj in prenesite pripomoček za odstranjevanje gonilnikov zaslona. Ta pripomoček v bistvu počisti prejšnje grafične gonilnike in vse preostale datoteke. To je koristno, ker zagotavlja pravilno namestitev novejšega gonilnika. Velikokrat vaš novi gonilnik ne bo pravilno nameščen zaradi prejšnje različice in neskladnih preostalih datotek.
- Ko končate, kliknite tukaj. Izberite ustrezne nastavitve v Ročno izberite gonilnik in kliknite Prikaži rezultate. Prenesi gonilnike, primerne za vašo različico sistema Windows. Opomba: Svetujemo vam, da za namestitev gonilnikov ne uporabljate njihovega orodja za samodejno zaznavanje. Če želite najboljše rezultate, ročno prenesite gonilnike.

- Zdaj bomo izpraznili vsebino mape AMD, ki jo najdemo v pogonu C. Drži Tipka Windows in pritisnite R
- Tip C: \ AMD in pritisnite Enter

- Drži Tipka CTRL in pritisnite A (s tem boste izbrali vse datoteke)
- Pritisnite tipko Tipka za brisanje in potrdite morebitne dodatne pozive
- Zdaj je čas, da izklopite posodobitve sistema Windows. To preprečuje, da bi Windows samodejno prenesel in namestil grafične gonilnike. Če je vaš Windows nastavljen na samodejno, bo morda samodejno prenesel grafične gonilnike. Če za nekaj časa izklopite posodobitev sistema Windows, se to ne bo zgodilo.
- Drži Tipka Windows in pritisnite R
- Tip storitve.msc in pritisnite Enter

- Poiščite in dvokliknite Windows Update

- Izberite Onemogočeno iz spustnega menija v Vrsta zagona

- Kliknite Nehaj , če je Status storitve ni nastavljeno na Ustavljeno
- Kliknite Prijavite se nato izberite V redu

- Če uporabljate sistem Windows 7 ali 8, preverite, ali je Windows posodobljen. Če želite prenesti in namestiti posodobitve sistema Windows, sledite spodnjim korakom
- Drži Tipka Windows in pritisnite R
- Tip Nadzorna plošča in pritisnite Enter
- Izberite Majhne ikone iz spustnega menija pred Ogled avtorja
- Kliknite Posodobitev sistema Windows
- Izberite Preveri za posodobitve
- Drži Tipka Windows in pritisnite R
- Tip appwiz.cpl in pritisnite Enter

- Poiščite Programska oprema AMD in ga izberite
- Kliknite Odstrani in sledite dodatnim navodilom na zaslonu. Prepričajte se, da ste vse odstranili

- Zdaj se bomo prijavili v varni način in zagnali program za odstranjevanje gonilnikov zaslona.
- Drži Tipka Windows in pritisnite R
- Tip msconfig in pritisnite Enter

- Izberite Zagon zavihek
- Preveri možnost Varna zagona v Možnosti zagona oddelku
- Izberite možnost Minimalno pod možnostjo Safe Boot
- Kliknite V redu

- Windows vas bo pozval, da se znova zaženete. Kliknite Ponovni zagon
- Ko se sistem znova zažene, boste v varnem načinu. Teči Odstrani gonilnik zaslona mapa
- Izberite AMD v spustnem meniju in kliknite Očistite in znova zaženite (toplo priporočeno)

- Dovolite, da program Display Driver Uninstaller opravi svoje delo. Ko končate, se bo računalnik znova zagnal.
- Ko se sistem znova zažene, zaženite gonilnike AMD (ki ste jih že prenesli). Za namestitev gonilnikov sledite navodilom na zaslonu
- Ko so gonilniki nameščeni, morate izklopiti možnost varnega načina. Drži Tipka Windows in pritisnite R
- Tip msconfig in pritisnite Enter

- Izberite Zagon zavihek
- Počistite polje možnost Varna zagona v razdelku Možnosti zagona
- Kliknite V redu

- Windows vas bo pozval, da se znova zaženete. Kliknite Ponovni zagon
Ko se sistem znova zažene, bi morali iti dobro. Nove gonilnike boste čisto namestili.
2. način: Končajte postopek Cnext.exe
To ni rešitev, ampak rešitev za vprašanje APPCRASH. Če vam nobena od zgoraj omenjenih metod ni uspela, lahko to rešitev uporabite, dokler težave ne odpravite. Preprost zaključek postopka cnext.exe iz upravitelja opravil ne bo ustvaril napake APPCRASH med izklopom sistema.
Tu so koraki za ukinitev cnext.exe
- pritisnite in držite CTRL, SHIFT, in Esc tipke (CTRL + SHIFT + Esc)
- Poiščite Cnext.exe in ga izberite
- Kliknite Končaj opravilo
Ko je cnext.exe končan, izklopite računalnik. Tako preprečite pojavljanje sporočila o napaki, kadar koli poskusite izklopiti računalnik.
3. način: Spremenite lastnosti Cnext.exe
Nekaj sprememb v lastnostih Cnext.exe je veliko uporabnikom pomagalo, da se rešijo tudi te težave. Tukaj so koraki za spreminjanje lastnosti Cnext.exe
- Drži Tipka Windows in pritisnite R
- Tip C: \ Programske datoteke in pritisnite Enter. Opomba: Če datotek v programskih datotekah ne najdete, zamenjajte programske datoteke z (ali programske datoteke (x86))
- Poiščite in dvokliknite Naprej mapo
- Desni klik cnext.exe in izberite Lastnosti
- Izberite Varnost Tab
- Kliknite Uredi gumb

- Izberite Uporabniki Iz Imena skupin ali uporabnikov: oddelku
- Preveri vsa polja v Dovoli stolpec v razdelku Dovoljenje za uporabnike

- Ponovite 7. in 8. korak tudi za skrbnike
- Kliknite Prijavite se nato izberite V redu
Znova zaženite in preverite, ali težava ni odpravljena.