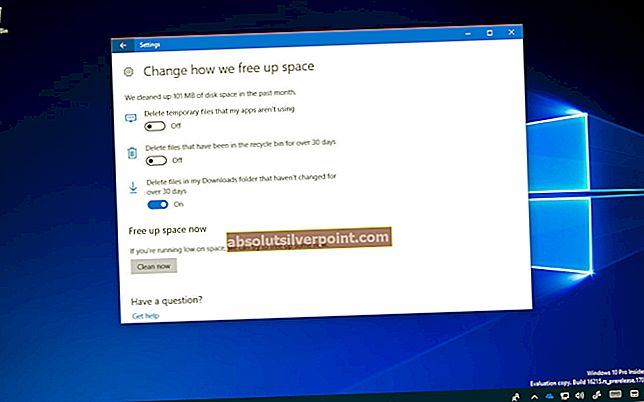To je verjetno ena najbolj čudnih napak, ki jih lahko prejmete v računalniku z operacijskim sistemom Windows, in morda nikoli ne boste ugotovili, kaj povzroča, če težave ne odpravite takoj, ko jo začnete prejemati. Vzroki za to težavo so različni, eden izmed njih pa vključuje tudi okužbo vašega računalnika z zlonamernimi aplikacijami.
Po drugi strani pa je program ali aplikacija, ki jo želite zagnati, preprosto nezdružljiva z vašim operacijskim sistemom. Obstajajo tudi druge stvari, zato upoštevajte spodnja navodila, da preizkusite vse možne scenarije.
1. rešitev: Preverite, ali je bil računalnik okužen
Ta rešitev je številka ena na vašem seznamu, ker je najnevarnejši vzrok za težavo, ki jo je treba čim prej odpraviti. To napako je mogoče pokazati na veliko načinov. Včasih se uporabniki neprekinjeno pojavljajo v pojavnih oknih z besedami:
Programa ali funkcije (ime ali mesto datoteke) ni mogoče zagnati ali zagnati zaradi nezdružljivosti s 64-bitnimi različicami sistema Windows. Obrnite se na prodajalca programske opreme in vprašajte, ali je na voljo 64-bitna različica, združljiva s sistemom Windows.
Če je lokacija datoteke sumljiva, na primer C >> Windows ali C >> Windows >> System32, nemudoma nadaljujte z odpravljanjem težav. Tudi če se lokacija zdi normalna, vendar se ne spomnite namestitve ali prenosa česar koli podobnega, morate kljub temu takoj pregledati računalnik, tako da sledite spodnjim korakom:
Najbolje je, da se zlonamerne programske opreme znebite z uporabo programa Malwarebytes Anti-Malware, ki je odlično protivirusno orodje z brezplačno preskusno različico. Po rešitvi te težave na srečo ne boste potrebovali, zato si prenesite brezplačno različico od tukaj.
- Poiščite izvršljivo datoteko, ki ste jo pravkar prenesli, in jo dvokliknite, da jo odprete.
- Izberite, kam želite namestiti MBAM, in sledite navodilom na zaslonu, da dokončate postopek namestitve.

- Odprite MBAM in izberite možnost Optično branje, ki je na voljo na začetnem zaslonu optičnega bralnika.
- Orodje bo zagnalo svojo storitev posodabljanja, da bo posodobilo svojo bazo virusov, nato pa bo nadaljevalo s pregledom. Počakajte, dokler se ne konča.

- Po končanem postopku znova zaženite računalnik in preverite, ali se še vedno prikaže pojavno okno
Opomba: Uporabite tudi druga orodja, če zagotovo lahko ugotovite vrsto zlonamerne programske opreme, ki jo imate v računalniku (odkupna programska oprema, neželena programska oprema itd.), Saj eno orodje ne bo registriralo vseh vrst zlonamernih aplikacij. Če vsi ne dajo ničesar, sledite spodnjim korakom:
- Pomaknite se do lokacije, na katero se nanaša sporočilo o napaki, in omogočite ogled skritih datotek. Kliknite meni »Pogled« v meniju File Explorerja in v razdelku Pokaži / skrij potrdite polje »Skriti predmeti«. File Explorer bo prikazal skrite datoteke in si bo zapomnil to možnost, dokler je znova ne spremenite.

- Izbrišite sumljivo datoteko in vse okoli nje, kar se morda zdi sumljivo. Datoteko in druge datoteke v isti mapi lahko poguglate, da preverite njihovo celovitost.
- Nato na tipkovnici uporabite kombinacijo tipk ‘Windows + R’. V pogovorno okno "Zaženi" vnesite "MSCONFIG" in kliknite "V redu". Na zavihku Startup kliknite ‘Open Task Manager’. V oknu Upravitelja opravil na zavihku Zagon poiščite sumljivo vsebino (običajno skriptno datoteko), z desno miškino tipko jo kliknite in izberite Odpri mesto datoteke. Datoteko izbrišite od tam.

- Če se prikaže napaka, ki pravi, da je datoteka, ki jo želite izbrisati, trenutno odprta, če ste še vedno v upravitelju opravil, jo poskusite poiskati ali kar koli sumljivega in postopek končajte tako, da ga kliknete z desno miškino tipko in izberete možnost Končaj opravilo. Po tem ponovite postopek brisanja.
Razlog, da se virusa ne morete znebiti zgolj z brisanjem, je, da se v ozadju izvaja tudi skript, ki se zažene vsakič, ko zaženete računalnik. Upajmo, da bi morali napako rešiti zdaj. Ker se je najprej pojavilo sporočilo o napaki, je videti, da je bil virus razvit za drugačno arhitekturo osebnega računalnika in verjetno ni mogel okužiti vašega računalnika.
2. rešitev: Napaka pri pomembni sistemski datoteki
Če se ta napaka pojavi pri zakoniti sistemski datoteki (ki jo lahko preverite z Googlovim imenom in lokacijo datoteke), je morda težava v poškodovani sistemski datoteki, ki bo tudi (v večini primerov) vašemu računalniku sploh onemogočila pravilno zagon. Ker SFC težave običajno ne uspe pravilno rešiti, boste morda morali ročno kopirati poškodovano datoteko. Pred nadaljevanjem te metode boste potrebovali več stvari:
- Zagonski DVD ali pogon USB vašega operacijskega sistema (ponavadi DVD, ki ste ga uporabili za namestitev operacijskega sistema). Če uporabljate Windows 10, ga lahko celo ustvarite sami, kar bo razloženo spodaj.
- Še en bliskovni pogon, ki vsebuje delujočo sistemsko datoteko v korenski mapi (ni v nobeni drugi podmapi).
Če uporabljate sistem Windows 10, lahko enostavno ustvarite zagonski DVD za obnovitev ali USB, tako da sledite spodnjim korakom:
- Prenesite orodje za ustvarjanje medijev z Microsoftove uradne spletne strani. Dvokliknite preneseno datoteko MediaCreationTool.exe, da zaženete čarovnika. Dotaknite se Sprejmi.
- Na začetnem zaslonu izberite možnost Ustvari namestitveni medij (bliskovni pogon USB, DVD ali datoteka ISO) za drugo možnost računalnika.

- Jezik, arhitektura in izdaja zagonskega pogona bodo izbrani glede na konfiguracijo računalnika, vendar počistite polje Uporabi priporočene možnosti za to nastavitev računalnika, da izberete pravilne nastavitve za pokvarjen računalnik (verjetno to ustvarjate na drugem računalniku).
- Kliknite Naprej in kliknite USB-pogon ali DVD, ko boste pozvani, da izberete med USB-jem ali DVD-jem, odvisno od naprave, ki jo želite uporabiti.

- Kliknite Naprej in na seznamu izberite pogon, ki prikazuje shranjevalne naprave, povezane z računalnikom.
- Kliknite Naprej in orodje za ustvarjanje medijev bo nadaljevalo s prenosom datotek, potrebnih za namestitev sistema Windows 10.
Če želite pridobiti poškodovano sistemsko datoteko, jo lahko preko bliskovnega pogona kopirate iz delujočega računalnika ali pa jo prenesete od tukaj. V obeh primerih upoštevajte, da boste morali pridobiti različico za isti operacijski sistem z enako arhitekturo.
Zaradi poenostavitve recimo, da je ime datoteke BrokenFile.exe in da se nahaja v C >> Windows >> System32. To se lahko razlikuje, zato poskrbite, da boste postopek ustrezno prilagodili tako, da boste med odpravljanjem težave zamenjali pravo ime datoteke in njeno dejansko lokacijo.
- Vstavite bliskovni pogon z datoteko BrokenFile.exe v korensko mapo in vstavite tudi obnovitveni pogon, ki ste ga ustvarili za operacijski sistem, in zaženite računalnik.
WINDOWS XP, VISTA, 7: Odprla bi se okna za namestitev sistema Windows, ki vas bodo pozvala, da vnesete jezik ter nastavitve časa in datuma. Vnesite jih in po nadaljevanju izberite možnost Popravi računalnik na dnu. Najprej preverite prvi izbirni gumb ob pozivu z Uporabi obnovitvena orodja ali Obnovi računalnik in kliknite Naprej. Izberite ukazni poziv, ko je prikazan na zaslonu Izberite orodje za obnovitev.
OKNA 8, 8.1, 10: Videl bo zaslon Izberite postavitev tipkovnice, zato izberite želenega. Pojavi se zaslon Izberite možnost, zato kliknite Odpravljanje težav >> Napredne možnosti >> Ukazni poziv.

- Z naslednjima dvema ukazoma hkrati izbrišite trenutno datoteko BrokenFile.exe v računalniku in hkrati kopirajte delujočo. Upoštevajte, da je ime datoteke drugačno in da se lahko lokacija razlikuje, kar morate ustrezno popraviti:
C: \ Windows \ System32> del LogonUI.exe F:> kopirajte LogonUI.exe C: \ Windows \ System32
- Zaprite ukazni poziv in nadaljujte z zagonom računalnika. Za težavo bi bilo treba poskrbeti zdaj.
3. rešitev: Sprejem napake z rednim programom
Ta vzrok je verjetno najlažji, saj se lahko zaženete v operacijskem sistemu in normalno delate, vendar vam nekaj preprečuje normalno izvajanje določenega programa. Če pride do napake med poskusom zagona programa, je zelo verjetno, da se je ena od datotek poškodovala in lahko z gotovostjo rečemo, da je edina rešitev ponovna namestitev.
- Kliknite meni Start in odprite nadzorno ploščo tako, da jo preprosto poiščete s tipko menija Start. Lahko pa kliknete ikono zobnika v spodnjem levem delu menija Start, da odprete aplikacijo Nastavitve, če uporabljate Windows 10.

- Na nadzorni plošči izberite možnost Prikaži kot: Kategorija v zgornjem desnem kotu in v razdelku Programi kliknite Odstrani program.
- Če uporabljate aplikacijo Nastavitve, s klikom na Aplikacije takoj odprete seznam vseh nameščenih programov v računalniku, zato počakajte nekaj časa, da se naloži
- Na nadzorni plošči ali v nastavitvah poiščite program, ki ga želite popraviti, in kliknite Odstrani / popravi. Za popolno namestitev sledite navodilom, ki se pojavijo pozneje.
- Po končanem postopku znova prenesite program z interneta ali iz pomnilniške naprave, s katero ste ga sploh namestili, in preverite, ali se težava še vedno pojavlja.