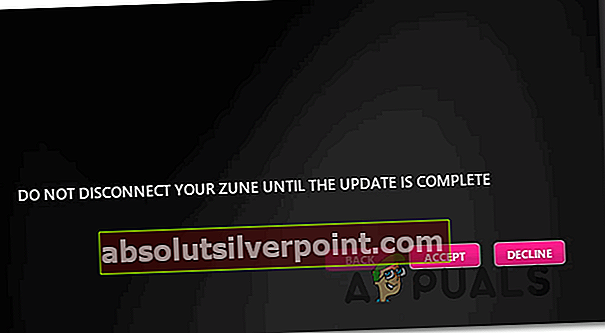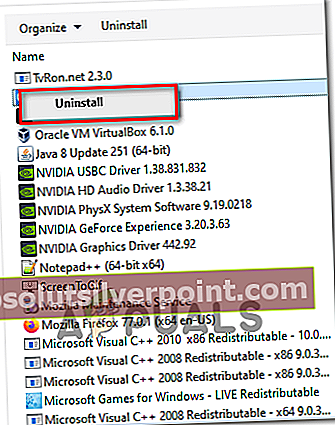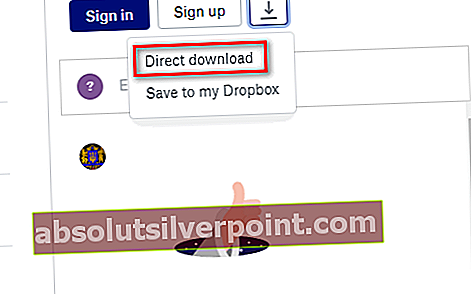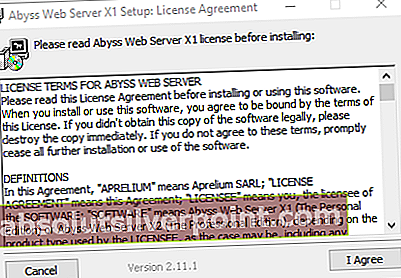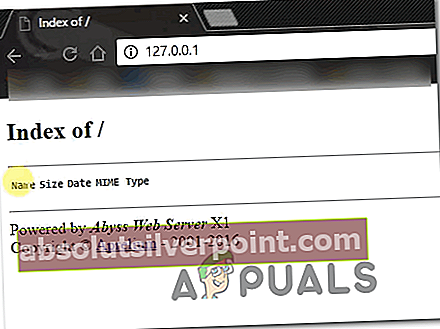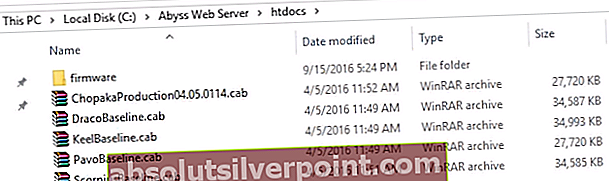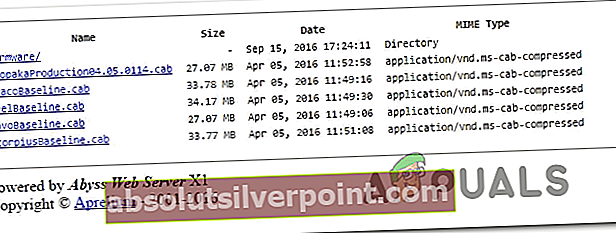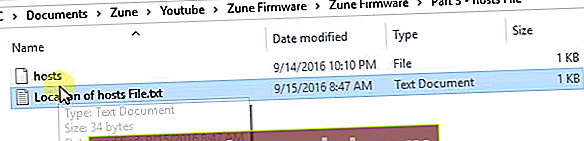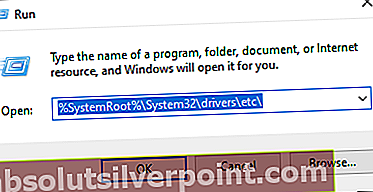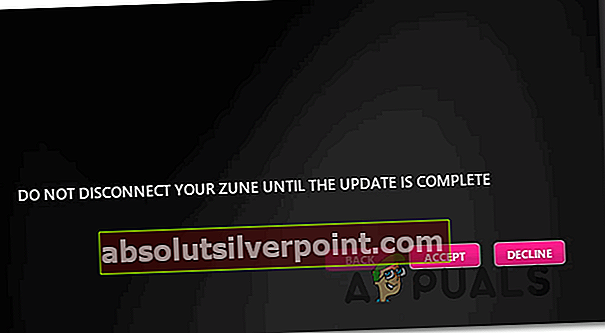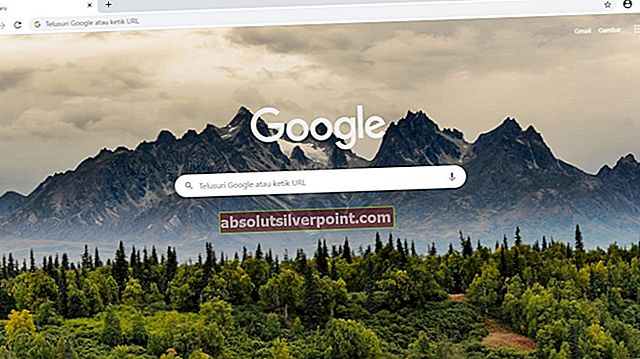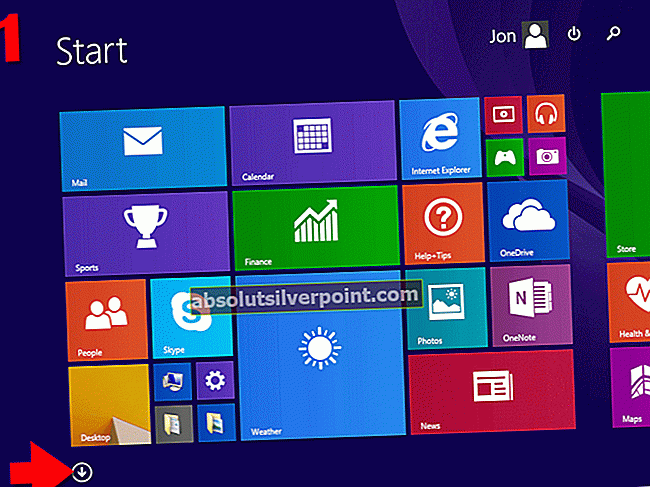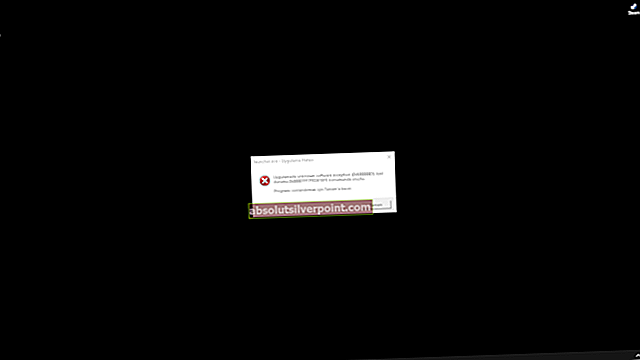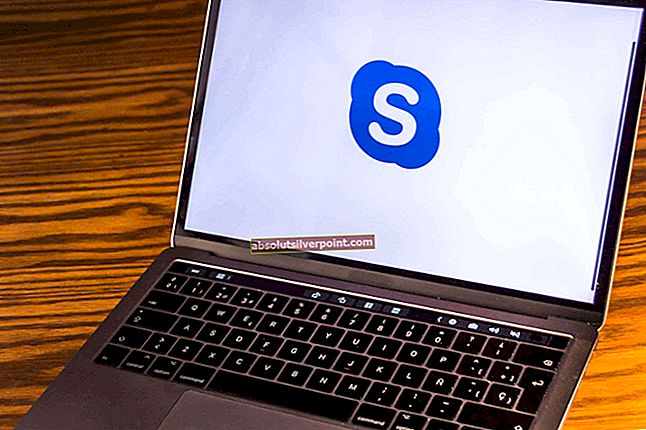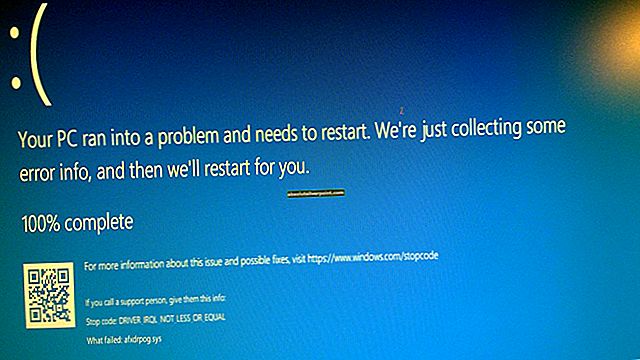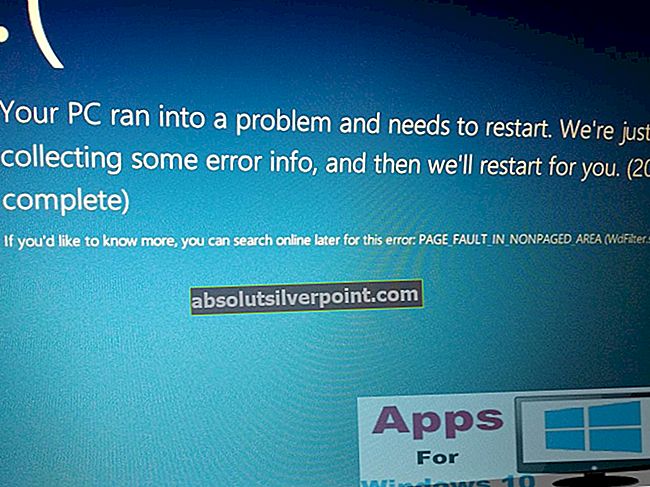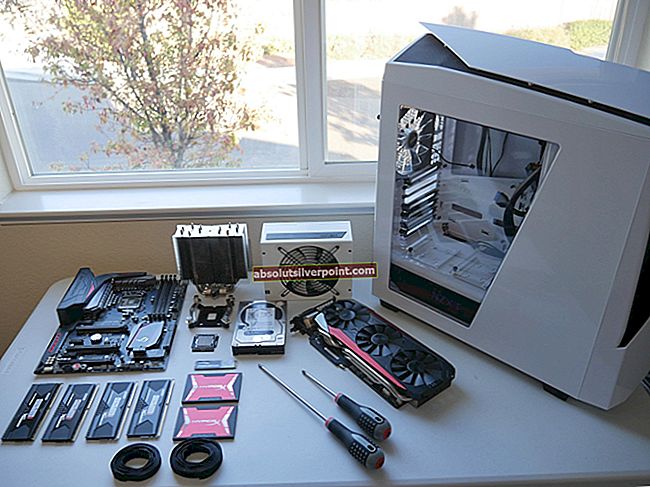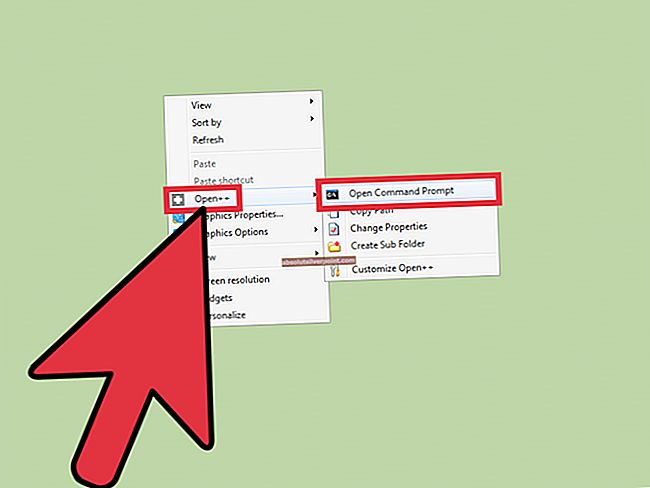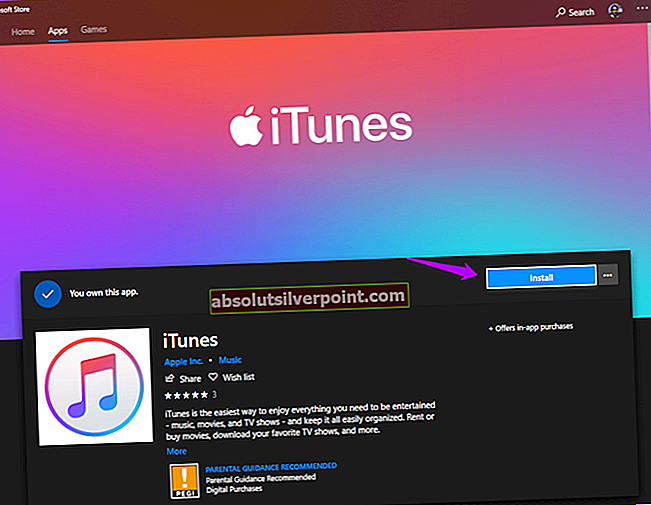The Koda napake C00D133C (80190194) se v sistemu Windows sreča, ko uporabniki poskušajo posodobiti napravo Zune na najnovejšo različico programske opreme. Izdelki Zune so bili ukinjeni leta 2012, vendar jih nekateri uporabniki še vedno aktivno uporabljajo. Potrjeno je, da se ta težava pojavlja v sistemih Windows 7, Windows 8.1 in Windows 10.

Upoštevajte, da so bili izdelki Zune ukinjeni od leta 2012, zato je pričakovati težave. Če imate programsko opremo Zune nameščeno dlje časa, zaženite ta vodnik za odpravljanje težav tako, da odstranite trenutno zgradbo in nato znova namestite programsko opremo Zune iz uradnih kanalov.
Če to ni delovalo, verjetno vidite Koda napake C00D133Czaradi težave z vdelano programsko opremo. Z drugimi besedami, posodobitve vdelane programske opreme ni mogoče namestiti, ker so bili strežniki Zune izklopljeni. V tem primeru boste morali nastaviti svoj lasten navidezni spletni strežnik z Abyssom (ali drugim ustreznikom) in narediti nekaj drugih prilagoditev, s katerimi Zune Sofware prepriča, da spletni strežniki še vedno delujejo, da lahko izvede posodobitev vdelane programske opreme.
Ponovna namestitev programske opreme Zune
Če ste svojo napravo Zune poskusili povezati večkrat in je končni rezultat enak, je verjetno, da imate opravka s kakšno vrsto korupcije, ki na koncu vpliva na namestitev programske opreme Zune. Več prizadetih uporabnikov je videlo Koda napake C00D133C (80190194)so potrdili, da jim je uspelo odpraviti težavo z odstranitvijo trenutne različice programske opreme Zune in nato z uporabo uradnih kanalov znova.
Če je ta scenarij uporaben, sledite spodnjim navodilom, da znova namestite programsko opremo Zune in preverite, ali vas to konča Koda napake C00D133C:
- Najprej najprej fizično odklopite napravo Zune iz računalnika.
- Pritisnite Tipka Windows + R. odpreti p a Teči pogovorno okno. Nato vnesite ‘Appwiz.cpl’ in pritisnite Enter odpreti Programi in lastnosti meni.

- Ko ste enkrat v Programi in lastnosti meniju, se pomaknite navzdol po seznamu nameščenih aplikacij in poiščite programsko opremo Zune.
- Ko ga vidite, z desno miškino tipko kliknite nanj in izberite Odstrani v novo prikazanem kontekstnem meniju, nato sledite navodilom na zaslonu, da dokončate odstranitev.
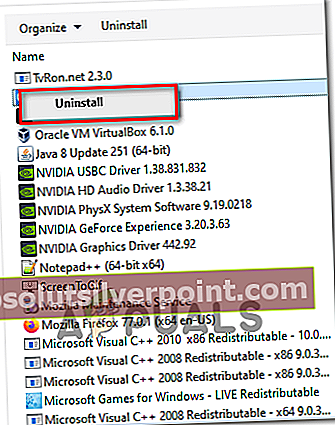
- Ko je odstranitev končana, znova zaženite računalnik in počakajte, da se zaključi naslednji zagon.
- Ko je naslednji zagon končan, prenesite najnovejšo različico Zune, kliknite Da pri UAC (nadzor uporabniškega računa), nato sledite navodilom na zaslonu, da dokončate namestitev.
Opomba: Verjetno je, da bo morala namestitev prenesti dodatno programsko opremo - če se to zgodi, kliknite Prenesi in počakajte, da se postopek zaključi.
- Po končani namestitvi še enkrat povežite svojo Zune napravo in preverite, ali je težava odpravljena.
Posodobite vdelano programsko opremo Zune
Če preklop na najnovejšo različico ni deloval, obstaja velika verjetnost, da vidite C00D133Czaradi težave z vdelano programsko opremo. Upoštevajte, da strežniki Microsoft Zune ukinjajo, zato ni več avtomatiziranega načina za posodobitev vdelane programske opreme Zune. Namesto tega boste morali to storiti ročno.
Če je ta scenarij uporaben, boste to težavo lahko rešili tako, da boste ročno prenesli in izvlekli najnovejšo različico vdelane programske opreme Zune in nato ročno utripali trenutno vdelano programsko opremo naprave Zune v izdelano po meri.
Če se zdi, da bi ta scenarij lahko veljal, sledite spodnjim navodilom:
- Obiščite to povezavo do shrambe, ki vsebuje najnovejšo programsko opremo Zune, in jo prenesite ZuneFirmware.zip arhiv. Ko vstopite v notranjost, kliknite ikono za prenos in nato Neposredni prenos in počakajte, da se operacija zaključi.
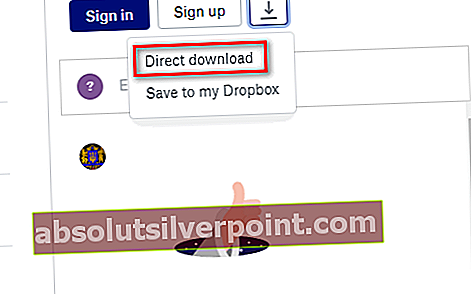
- Ko je prenos končan, uporabite orodje, kot je 7zip, WinZip ali WinRar, da izvlečete vsebino ZuneFirmware.zip.
- Nato poglejte v meni vrstice pladnja in zaprite vse, kar objavlja Microsoft (kot so Skype, Oneplus, OneNote, Office itd.). Če takšne programe pustimo odprte, bi to lahko vplivalo na operacijo, ki jo bomo izvedli.
- Nato se pomaknite do mape, ki ste jo pravkar izvlekli, dvokliknite 1. del - Abyss spletni strežnik, dvokliknite setup.exe, kliknite Da v pozivu UAC in sledite navodilom na zaslonu, da namestite Orodje Abyss Webserver. Namestitev je precej preprosta, zato ne bi smeli imeti težav z dokončanjem.
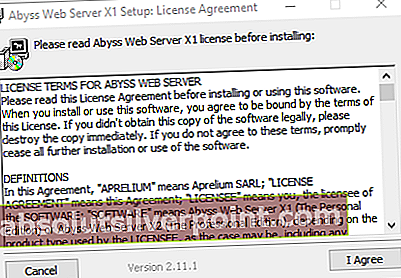
- Ko je namestitev končana, se prikaže ikona vrstice pladnja, ki sporoča, da je bila programska oprema uspešno nameščena. Pustite orodje odprto, nato odprite privzeti brskalnik, v vrstico za krmarjenje vnesite naslednji naslov in pritisnite Vnesite:
127.0.0.1
- Če na koncu vidite stran, katere podpis piše Poganja Abyss Web Server X1, ste na pravem mestu.
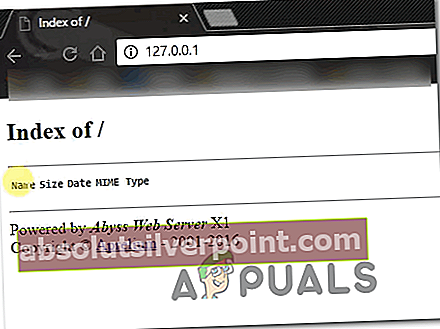
Opomba: Če te strani ne vidite, znova zaženite računalnik, da omogočite prevzem programske opreme Abyss ob naslednjem zagonu računalnika.
- Nato se vrnite v mapo, ki ste jo prej izvlekli v 2. koraku, dvokliknite 2. del - Datoteke vdelane programske opreme Zune.
- Ko ste notri, pritisnite Ctrl + A da izberete vse, nato z desno miškino tipko kliknite izbrani element in izberite Kopiraj, če želite izbrati.
- Nato se pomaknite na naslednje mesto in prilepite datoteke, ki ste jih prej kopirali v 8. koraku:
Lokalni disk (C :)> Spletni strežnik Abyss> htdocs
Opomba: Lokacija spletnega strežnika Abyss bo drugačna, če ste namestili na mesto po meri.
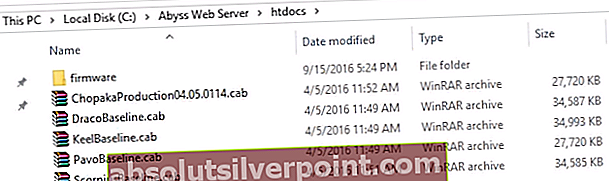
- Če želite potrditi, da je bila operacija uspešno zaključena, se vrnite v brskalnik in odprite 127.0.0.1 in preverite, ali se prikažejo datoteke, ki ste jih pravkar naložili. Če že, je vse v redu!
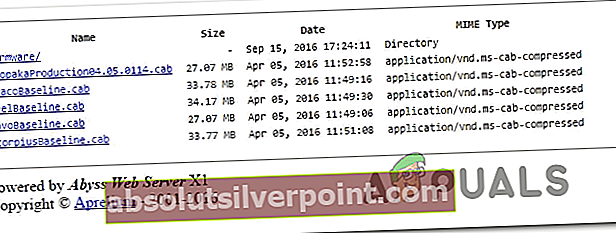
- Ko končate s tem, se vrnite v mapo Zune Firmware in dvokliknite ZuneVdelana programska oprema in kopirajte gostitelji mapa.
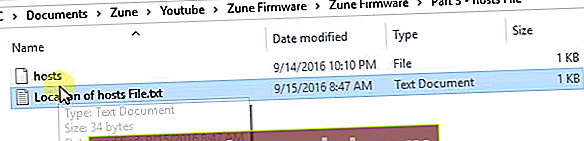
- Nato pritisnite Tipka Windows + R. odpreti a Teči pogovorno okno. V besedilno polje prilepite% SystemRoot% \ System32 \ drivers \ etc \‘In zadeti Enter za samodejno navigacijo do lokacije hosts.text mapa.
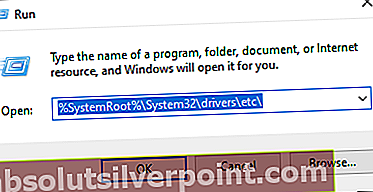
Opomba: Ta lokacija bo enaka, ne glede na konfiguracijo računalnika ali različico sistema Windows.
- Ko vstopite v pravilno mapo, z desno miškino tipko kliknite prazen prostor in prilepite datoteko gostiteljev, ki ste jo predhodno kopirali v koraku 11. Na vprašanje, ali želite datoteko zamenjati, kliknite Zamenjajte datoteko na cilju, odobrite skrbniški dostop in počakajte, da se postopek zaključi.
- Nato še enkrat odprite aplikacijo Zune. Tokrat vas ne bo pozval isti Koda napake C00D133C.
- Namesto tega vas bo pozval drug zaslon, ki vas bo pozval k posodobitvi. To storite s klikom Sprejmi, nato počakajte, da se postopek zaključi, in uživajte v uporabi naprave Zune.