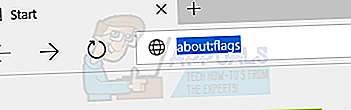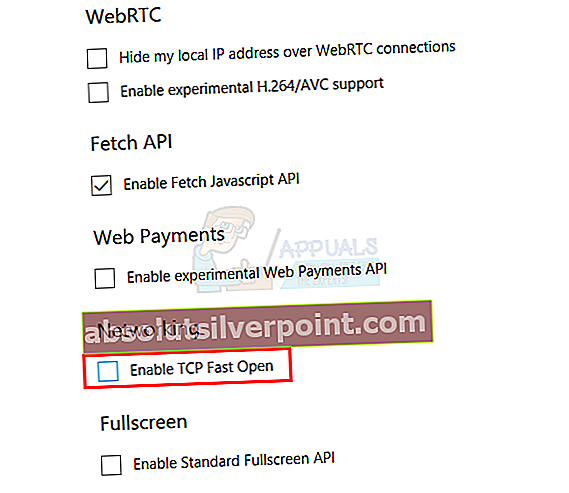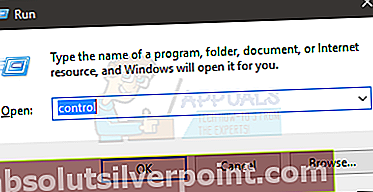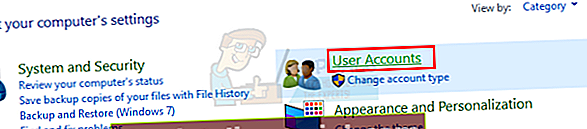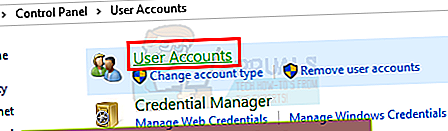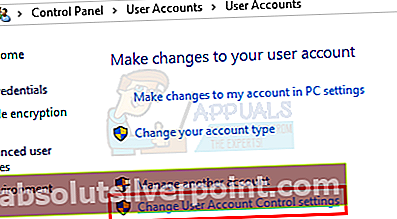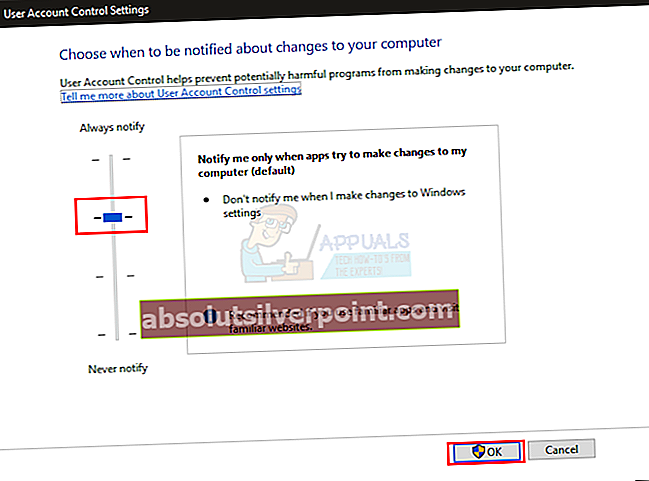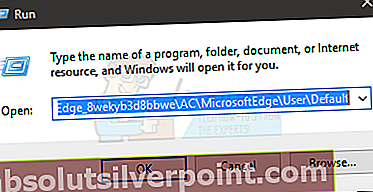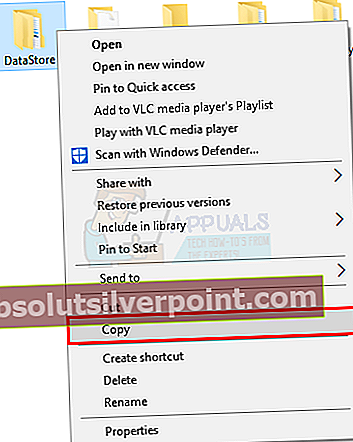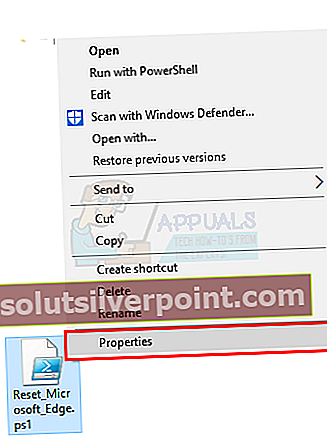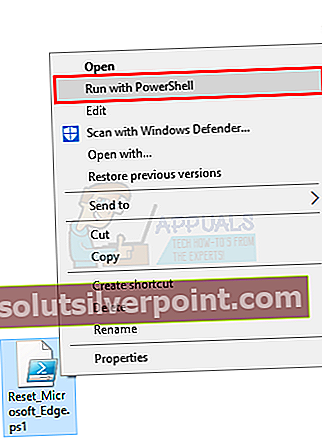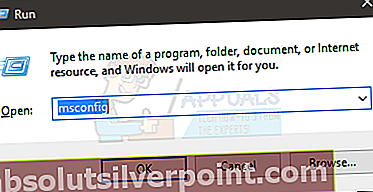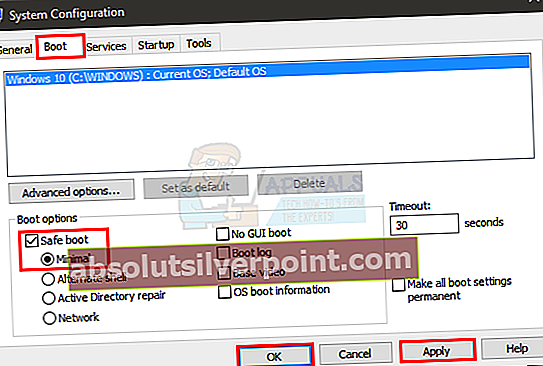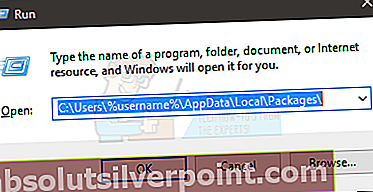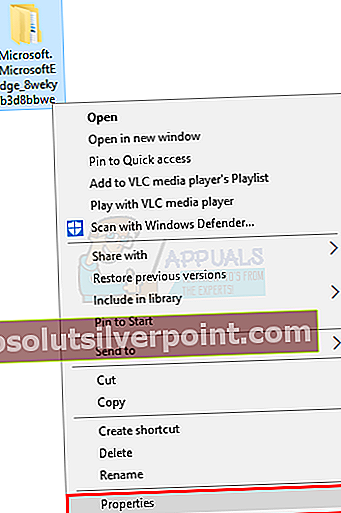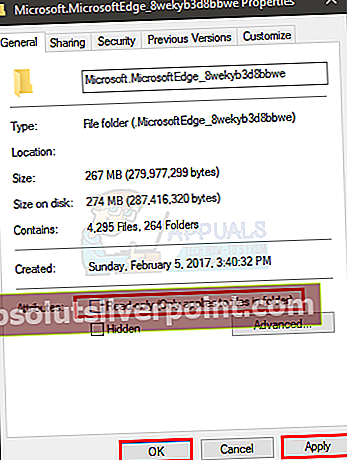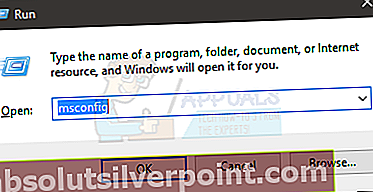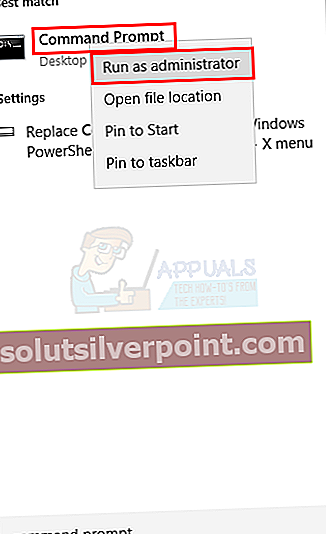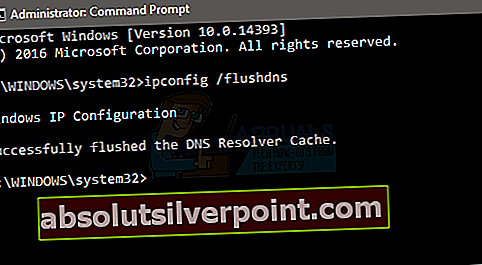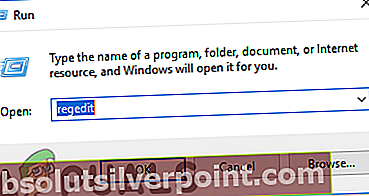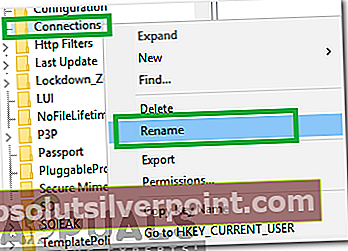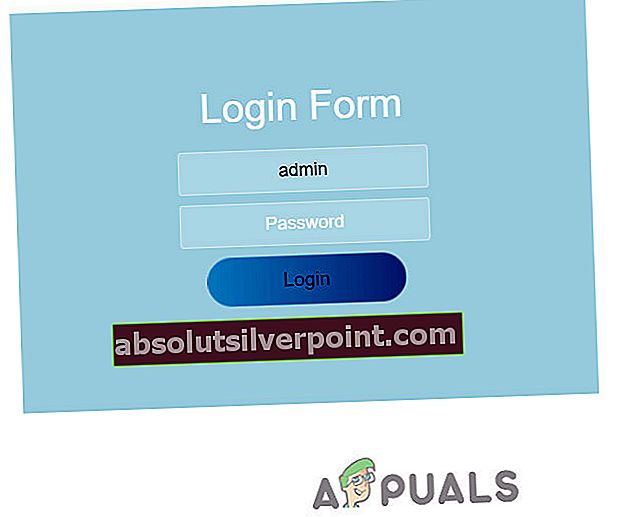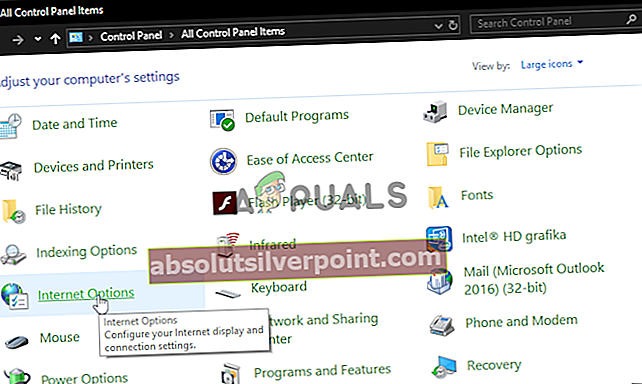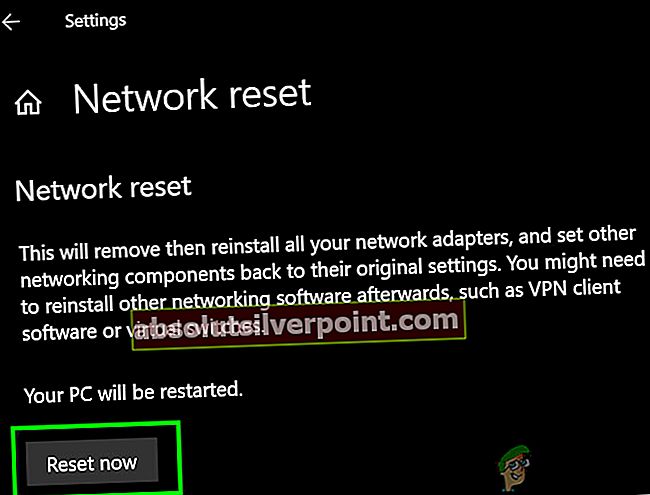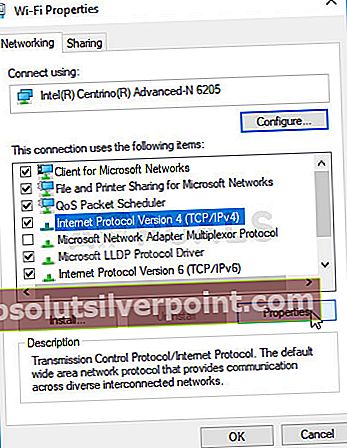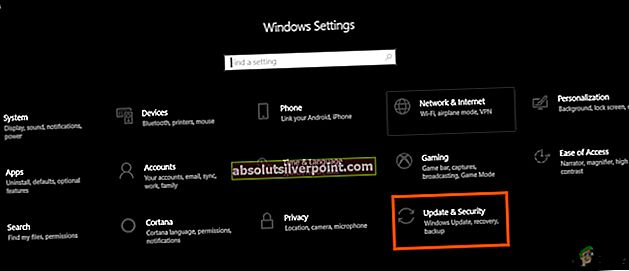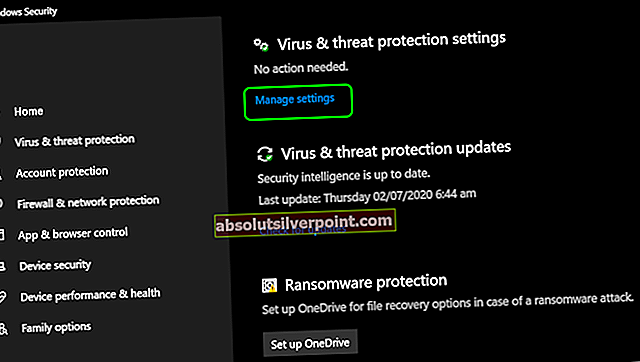Nobenega dvoma ni, da Windows 10 redno dobavlja posodobitve. Te posodobitve, čeprav izboljšujejo splošno izkušnjo sistema Windows 10, včasih povzročajo neželena vedenja v številnih vgrajenih aplikacijah. Ena od teh aplikacij je Microsoft Edge ali Internet Explorer. Znano je, da ena najnovejših posodobitev sistema Windows 10 povzroča težave z lastnimi brskalniki sistema Windows.
Težava vam bo preprečila dostop do katere koli spletne strani z uporabo Microsoft Edge ali Internet Explorerja. Najverjetneje boste videli sporočilo »Hmm ... ne morem priti na to stran« z gumbom »Podrobnosti«. Ko kliknete gumb »Podrobnosti«, boste videli kodo napake «Morda ima težave strežnik DNS. Koda napake: INET_E_RESOURCE_NOT_FOUND ”. Včasih se vaša stran morda naloži, vendar ne bo delovala. Na primer, morda ne boste mogli naložiti nobenega dokumenta. Večina uporabnikov je omenila, da je pri povezovanju z Googlovimi stranmi prišlo do te težave. Vprašanje je dejansko naključno, kar pomeni, da bo prihajalo in odhajalo brez kakršnega koli vzorca. Torej, vaš Edge včasih morda deluje dobro, včasih pa lahko povzroči to napako. Upoštevajte tudi, da ta napaka vpliva samo na Microsoft Edge in Internet Explorer. Tako boste lahko uporabljali druge brskalnike, kot sta Mozilla Firefox in Google Chrome.
Kot je navedeno zgoraj, je težava v glavnem vidna po najnovejši posodobitvi sistema Windows 10. Krivec za to je torej posodobitev sistema Windows. To pomeni, da se bo to najverjetneje popravilo v prihodnjih posodobitvah. Torej, vse, kar morate storiti, je, da počakate na naslednje posodobitve Microsofta, medtem pa lahko postopek obiščete spodaj, kot je opisano spodaj.
Tu je torej nekaj načinov, kako to težavo zaobiti.
1. način: Popravite datoteke s poškodovanimi robovi
Prenesite in zaženite Restoro, da skenirate in obnovite poškodovane in manjkajoče datoteke iz tukajin nato preverite, ali je težava odpravljena, če ne, poskusite z drugimi spodaj navedenimi metodami.
2. način: Netsh Reset
To metodo je v spodnjih komentarjih predlagal Kyle. Če imate statični IP, ne bo, če boste s spodnjim postopkom ponastavili vse nastavitve IP, če statični IP ne skrbi, nadaljujte s to metodo drugače (shranite svojo IP konfiguracijo). Način shranjevanja konfiguracije je naveden spodaj skupaj s koraki za ponastavitev "netsh".
- Drži Tipka Windows in Pritisnite X.
- Izberite Powershell (skrbnik).
- Tip
ipconfig / all> C: \ ipconfiguration.txt
To bo shranilo vašo konfiguracijo IP v datoteko ipconfiguration.txt v C: \
- Nato vnesite,
netsh int ip reset c: \ resetlog.txt
in TISK ENTER
- Nato vnesite,
netsh winsock ponastavi
in TISK ENTER
- Znova zaženite računalnik in preizkusite.
3. način: počistite polje Enable TCP Fast Open
To rešitev so zagotovili Microsoftovi uradniki in deluje nemoteno. V bistvu morate iz brskalnika Microsoft Edge izklopiti hitro odprto možnost TCP, ki bo rešila to težavo. Če ne veste, je TCP Fast Open funkcija, ki jo je predstavil Microsoft, ki izboljšuje delovanje in varnost Microsoft Edge. Če ga onemogočite, to ne bo imelo škodljivih vplivov na vaše računalništvo ali brskanje.
Sledite tem korakom, da izklopite TCP Fast Open
- Odprto Microsoft Edge
- V naslovno vrstico vnesite naslednje
približno: zastave
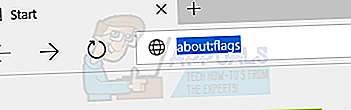
- Pomaknite se navzdol, dokler ne vidite a Omrežje odsek. Če uporabljate novejši Edge, morate pritisnitiCtrl + Shift + Dza prikaz vseh nastavitev.
- Počistite možnost Hitro odpiranje TCP. V primeru novejših Edge nastavite možnost na Vedno izklopljen.
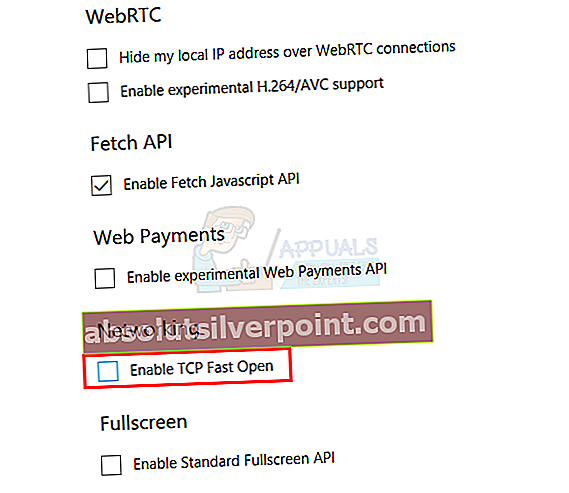
- Znova zaženite brskalnik
To bi moralo rešiti vaš problem.
4. način: Uporabite brskanje InPrivate
Druga rešitev, ki jo nudijo Microsoftovi uradniki, je uporaba brskanja InPrivate. Če že ne veste, je brskanje InPrivate način zasebnega brskanja. V tem načinu brskalnika brskalnik ne beleži vaše zgodovine.
Brskanje InPrivate lahko izvedete na naslednji način
- Odprto Microsoft Edge
- Kliknite na 3 pike v zgornjem desnem kotu
- Izberite Novo okno InPrivate
- Zdaj brskajte kot običajno.
Dokler ste v tem oknu InPrivate, mora brskalnik dobro delovati.
5. način: Spreminjanje nastavitev UAC
Spreminjanje nastavitev UAC (Nadzor uporabniškega računa) se je izkazalo tudi za uporabnike. Če ste onemogočili UAC, Microsoft Edge ne bo deloval. Vse druge nastavitve bodo poskrbele, da bo Edge znova deloval. Torej bo težava rešena s spreminjanjem nastavitev na nekaj drugega.
- Drži Tipka Windows in pritisnite R
- Tip nadzor in pritisnite Enter
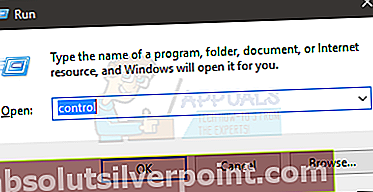
- Kliknite Uporabniški računi
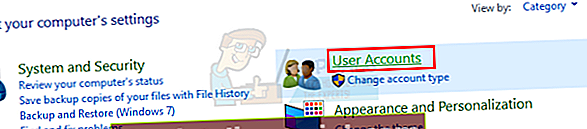
- Kliknite Uporabniški računi ponovno
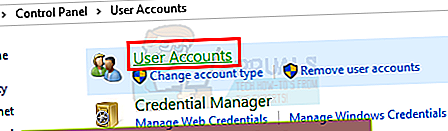
- Kliknite Spremenite nastavitve nadzora uporabniškega računa
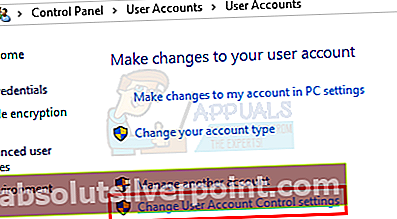
- Potisnite vrstico gor in dol, da spremenite nastavitve. Če je nastavljena na Nikoli ne obvesti, preklopite na tisto, kar želite. Bolje je izbrati drugo možnost z vrha.
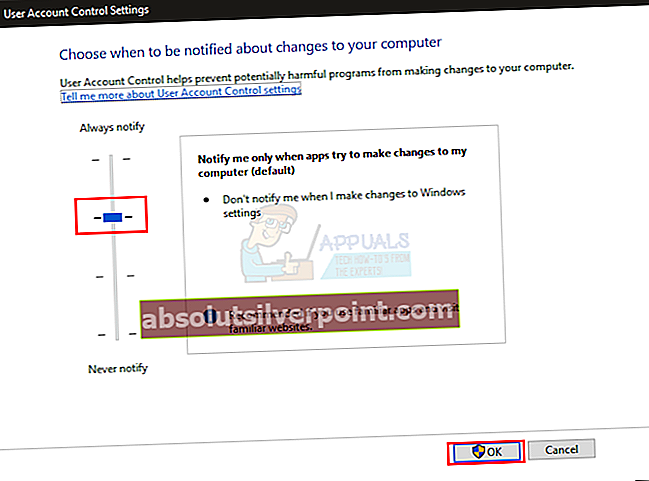
- Kliknite V redu
Zdaj preverite, ali Microsoft Edge še vedno daje napako ali ne.
6. način: Znova namestite Edge
Če vam zgornji dve metodi nista uspeli, je čas, da znova namestite Microsoft Edge. Ponovna namestitev Edge reši težavo za veliko uporabnikov. Torej, če nič drugega ne deluje, je čas, da znova namestite Microsoft Edge, ki reši to težavo.
Opomba: S tem načinom boste odstranili vse priljubljene, zato ne pozabite varnostno kopirati priljubljenih, preden ponastavite Microsoft Edge.
Varnostno kopirajte priljubljene:
Če želite varnostno kopirati priljubljene Microsoft Edge, sledite spodnjim korakom
- Drži Tipka Windows in pritisnite R
- Tip
% LocalAppData% \ Packages \ Microsoft.MicrosoftEdge_8wekyb3d8bbwe \ AC \ MicrosoftEdge \ User \ Default
in pritisnite Enter
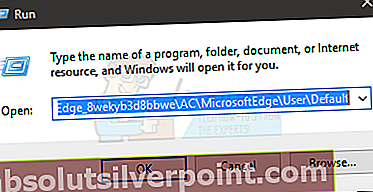
- Zdaj z desno miškino tipko kliknite mapo z imenom DataStore in izberite Kopirati
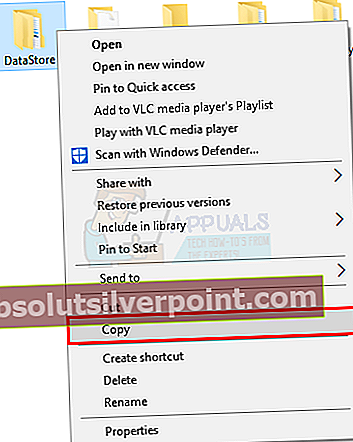
- Zdaj pojdite na namizje ali kjer koli, kjer lahko datoteko zlahka najdete. Z desno miškino tipko kliknite in izberite Prilepi.
To je to. Zdaj imate varnostno kopijo priljubljenih. Na koncu te metode boste dobili navodila za uvoz teh priljubljenih v nov Microsoft Edge.
Znova namesti Edge:
Zdaj sledite spodnjim korakom, da ponastavite Microsoft Edge
- Pojdite sem in prenesite datoteko zip
- Izvleček vsebino datoteke z uporabo Winrarja ali Winzipa
- Z desno miškino tipko kliknite izvlečeno datoteko (poimenovati jo morate ps1) in izberite Lastnosti
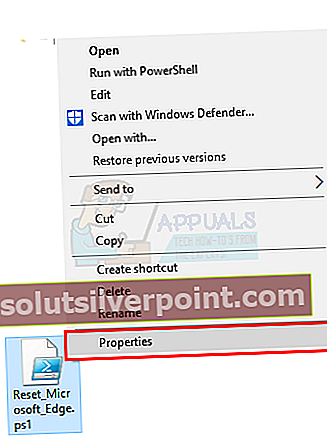
- Izberite general zavihek
- Označite možnost, ki pišeOdblokiraj
- Kliknite Prijavite se nato izberite V redu.
- Prepričajte se, da je Microsoft Edge zaprt in da ga noben primerek ne izvaja
- Z desno miškino tipko kliknite ps1 datoteko in izberite Zaženite z PowerShell
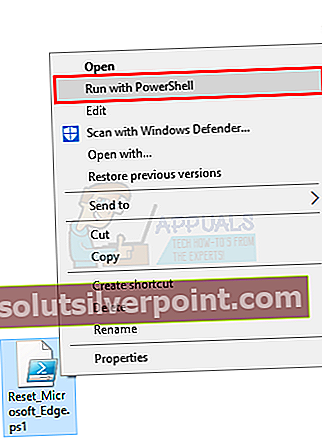
- Zdaj se bo vaša PowerShell odprla in nato zaprla. Počakajte, da se zapre
- Ko končate, morate Microsoft Edge ponastaviti.
Opomba:Če na zavihku lastnosti ne vidite funkcije odblokiranja, ne skrbite. Pojdite na korak 8 in zaženite skript z PowerShell. Ko to storite, boste pozvani, ali želite zagnati ta primerek programa v računalniku ali ne. Za nadaljevanje pritisnite Y.
V primeru težav:
Če vnovična namestitev Microsoft Edge ne reši težave, sledite tem korakom.
Opomba:Pred nadaljevanjem tega popravka morate poznati geslo svojega računa. Poleg tega boste za izvajanje nekaterih popravkov morda potrebovali tudi skrbniške pravice.
- Drži Tipka Windows in pritisnite R
- Vnesite »msconfig " in pritisnite Enter
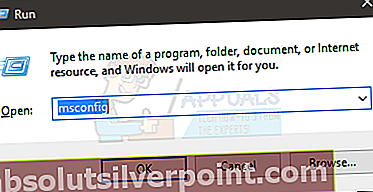
- Izberite Zagon zavihek
- Označite imenovano možnost Varna zagona
- Kliknite možnost Minimalno pod Varna zagona oddelku
- Kliknite V redu
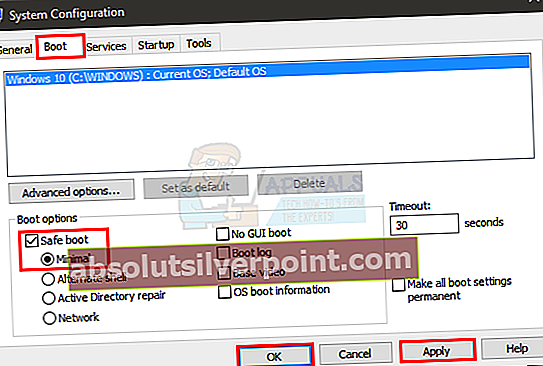
- Kliknite Ponovni zagon ko vas prosi za ponovni zagon
- Po ponovnem zagonu držite Tipka Windows in pritisnite R
- Tip C: \ Users \% uporabniško ime% \ AppData \ Local \ Packages \ in pritisnite Enter
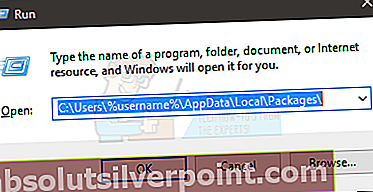
- Kliknite Pogled nato preverite imenovano možnost Skriti predmeti (da zagotovite, da mapa ni skrita)

- Z desno miškino tipko kliknite mapo MicrosoftEdge_8wekyb3d8bbwe in izberite Lastnosti
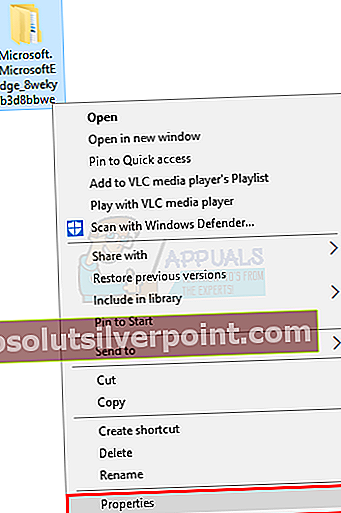
- Počistite možnost Le za branje
- Kliknite Prijavite se nato kliknite V redu
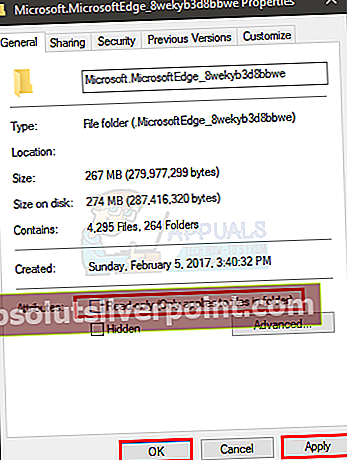
- Z desno miškino tipko kliknite mapo MicrosoftEdge_8wekyb3d8bbwe in izberite Izbriši
- Znova zaženite računalnik
- Drži Tipka Windows in pritisnite R
- Vnesite »msconfig " in pritisnite Enter
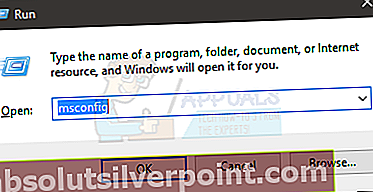
- Izberite Zagon zavihek
- Počistite možnost Varna zagona

Zdaj ponovite korake v razdelku Ponovna namestitev roba (zgoraj)
Obnovite priljubljene:
Ko ponastavite Microsoft Edge, lahko obnovite stare priljubljene in nastavitve tako, da sledite spodnjim korakom
- Pojdite na mesto, kjer ste kopirali DataStore mapa (iz varnostne kopije odseka priljubljenih)
- Desni klik DataStore in izberite Kopirati
- Drži Tipka Windows in pritisnite R
- Tip
% LocalAppData% \ Packages \ Microsoft.MicrosoftEdge_8wekyb3d8bbwe \ AC \ MicrosoftEdge \ User \ Default
in pritisnite Enter
- Z desno miškino tipko kliknite kjer koli v mapi in izberite Prilepi
- Če vpraša, izberite Zamenjajte datoteke na cilju
- Za vse druge pozive, ki se lahko pojavijo, kliknite da
Ko končate, se morajo zdaj vrniti stare nastavitve in priljubljene.
7. način: izpiranje DNS
Izpiranje DNS in ponovni poskus deluje tudi za veliko uporabnikov. Torej, sledite spodnjim korakom in znova poskusite Microsoft Edge.
- Pritisnite Tipka Windows enkrat
- Tip Ukazni poziv v Začni iskanje
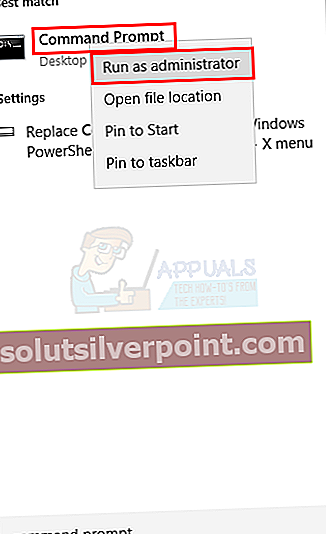
- Desni klik Ukazni poziv med rezultati iskanja in izberite Zaženi kot skrbnik
- V cmd vnesite naslednje in pritisnite “Enter”.
ipconfig / flushdns
- Morali bi videti sporočilo Konfiguracija IP-ja Windows je uspešno odstranila predpomnilnik DNS Resolver Cache
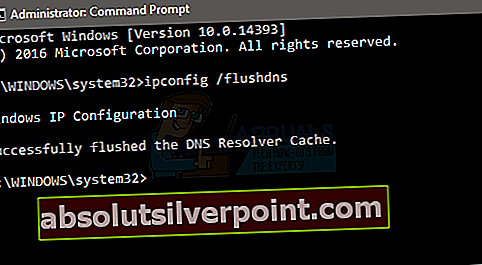
- Tip izhod in pritisnite Enter
Zdaj poskusite znova zagnati Microsoft Edge in preverite, ali je težava odpravljena.
8. način: Preimenovanje mape povezav
Včasih napake odpravijo določene prilagoditve v registru. Zato bomo v tem koraku preimenovali mapo povezav. Za to:
- PritisniteWindows” + “RTipke hkrati, da odprete poziv za zagon.
- Tip vregedit"In pritisnite"Enter“.
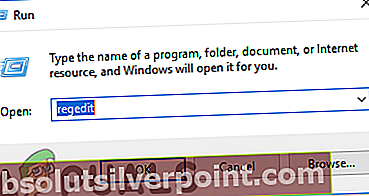
- Odprto mape v naslednjem vrstnem redu
HKEY_LOCAL_MACHINE> Programska oprema> Microsoft> Windows> CurrentVersion> Internetne nastavitve
- Prav–kliknite naPovezave”Mapo in izberite “preimenuj“.
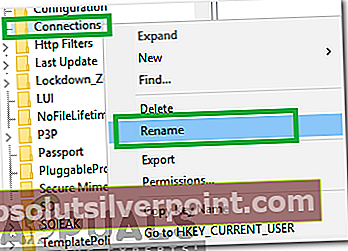
- Tip vPovezaveX"In pritisnite vnesite.
- Ponovni zagon računalnik in preverite če želite preveriti, ali težava še vedno obstaja.
9. način: Znova zaženite usmerjevalnik
Obstajajo številna poročila uporabnikov, ki so lahko popravili INET_E_RESOURCE_ERROR s preprostim ponovnim zagonom usmerjevalnikov, vendar bomo izvedli ustrezen ponovni zagon usmerjevalnika, da se prepričamo, da se ponastavijo tudi konfiguracije DNS in interneta ter da usmerjevalnik preide v popolno moč. cikel med tem postopkom. Da bi to naredili:
- Zaženite brskalnik in v naslovno vrstico vnesite naslov IP.
- Če želite poiskati naš naslov IP, pritisnite "Windows" + ” "R" za zagon poziva za zagon. Vtipkaj "CMD" in pritisnite "Shift" + "Ctrl" + "Enter" za zagotavljanje skrbniških dovoljenj. Vnesite tudi “Ipconfig / vse” v cmd in pritisnite "Enter". Naslov IP, ki ga morate vnesti, mora biti naveden pred možnostjo »Privzeti prehod« in mora biti videti nekako tako »192.xxx.x.x«.

- Po vnosu naslova IP pritisnite "Enter" da odprete stran za prijavo v usmerjevalnik.
- Vnesite uporabniško ime in geslo v ustrezne kategorije na strani za prijavo usmerjevalnika, ki naj bosta napisani na zadnji strani usmerjevalnika. Če niso, bi morale biti privzete vrednosti "Skrbnik" in “Admin” za geslo in uporabniško ime.
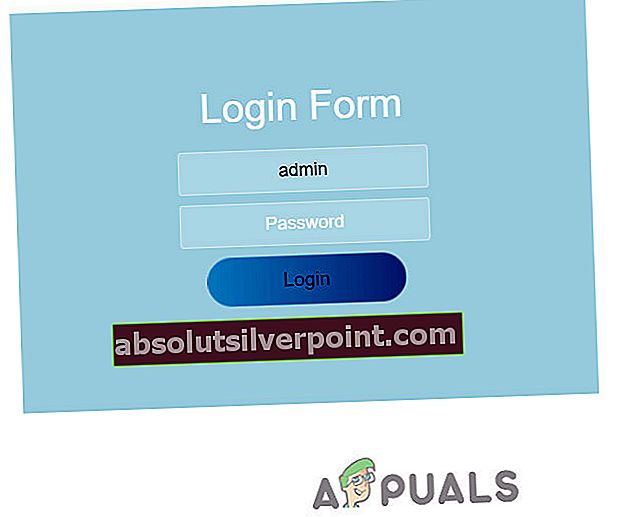
- Po prijavi v usmerjevalnik kliknite »Ponovni zagon« gumb, ki mora biti prisoten v eni od možnosti v meniju.
- Po kliku na gumb Ponovni zagon počakajte, da se postopek ponovnega zagona zaključi.
- Po ponovnem zagonu preverite, ali težava še vedno obstaja.
10. način: Ponastavitev omrežja
V nekaterih primerih so lahko privzeti omrežni vmesniki in konfiguracije vmesnikov Windows napake ali napake. Do te poškodbe lahko pride zaradi več razlogov, vključno z ročno prekonfiguracijo teh nastavitev. Vendar to ni omejeno samo na to, INET_E_RESOURCE_ERROR se lahko pojavi tudi v vašem računalniku, če ste namestili prevarano neodvisno aplikacijo.
V tem postopku bomo poskrbeli za popolno ponastavitev vseh omrežnih konfiguracij, ki so prisotne v našem računalniku, prav tako pa se bomo znebili kakršnega koli slabega predpomnilnika ali shranjenih podatkov za nastavitve DNS. To bi moralo ponovno vzpostaviti in zagnati našo omrežno povezavo in se znebiti tudi te napake. Če želite to narediti, sledite spodnjim korakom.
- Pritisnite "Windows" + "R" da odprete poziv Run.
- Vtipkaj "Nadzorna plošča" in pritisnite "Enter" za zagon klasičnega vmesnika nadzorne plošče.
- V nadzorni plošči kliknite »Prikaži po:« in izberite "Velike ikone" s seznama razpoložljivih možnosti.

- Po izbiri velikih ikon kliknite na “Center za omrežja in skupno rabo".
- V centru za omrežja in skupno rabo izberiteInternetne možnosti " in v levem podoknu za krmarjenje na dnu.
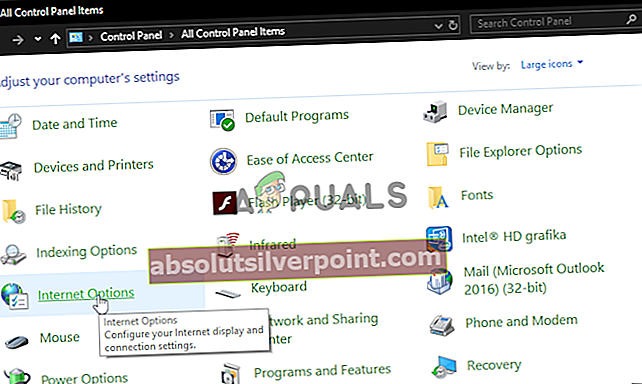
- V novem oknu, ki se odpre, kliknite na "Napredno" in nato izberite “Obnovi napredne nastavitve” možnost ponastavitve naprednih omrežnih nastavitev.
- Po tem pritisnite "Windows" + "JAZ" odpreti nastavitve sistema Windows.
- V nastavitvah kliknite “Omrežje in internet” in izberite "Stanje" na levi strani naslednjega zaslona.

- Pomaknite se navzdol na naslednjem zaslonu, dokler ne pridete do »Ponastavitev omrežja« možnost.
- Kliknite na »Ponastavitev omrežja« možnost, da računalnik pozove, da sproži zahtevo za ponastavitev in izbere »Ponastavi zdaj« na naslednjem zaslonu.
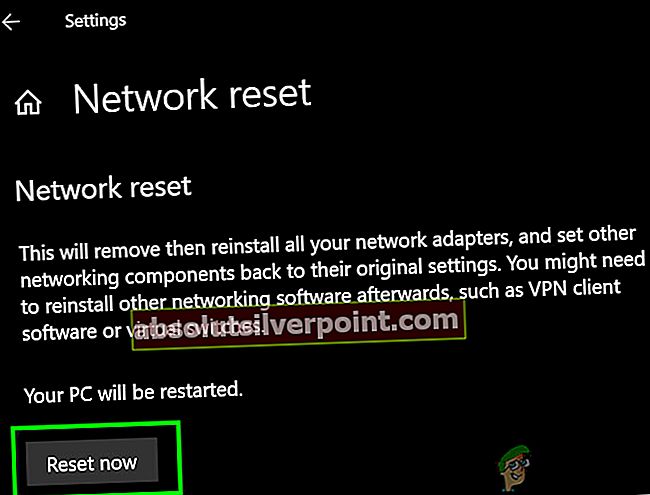
- Potrdite vse pozive, ki vas vprašajo, ali res želite ponastaviti omrežje, in se pripravite na ponovni zagon računalnika.
- Samodejni poziv mora počakati nekaj časa, preden začnete znova zagnati, tako da boste imeli nekaj časa za varnostno kopiranje ali shranjevanje kakršnega koli dela, ki ste ga shranili.
- Ko se računalnik znova zažene, boste opazili, da vaša omrežna povezava ni aktivna. To je zato, ker se vaša omrežna kartica najprej ponastavi in nato sprosti prejšnjo povezavo. Preprosto izberite ikono omrežja, izberite omrežje, s katerim se želite znova povezati, in izberite »Poveži «.
- Če so nastavitve TCP / IP nastavljene na samodejno zaznavanje, mora omrežna povezava zaznati ustrezne omrežne nastavitve in se brez težav povezati z internetom.
11. način: Spremenite strežnik DNS
Včasih so morda storjeni strežniki DNS vaše internetne povezave, ki so privzeto nastavljeni za uporabo, ali pa so bili napačno konfigurirani, zaradi česar prihaja do te napake med poskusom povezave s spletnim mestom. Računalnik sam ne more ustvariti konfiguracije strežnika DNS in ta napaka se večkrat prikaže na vašem zaslonu.
Zato bomo v tem koraku ponovno konfigurirali nastavitev DNS in ročno izbrali lastno mrežo strežnikov DNS. Poskrbeli bomo, da bomo strežnik DNS usmerili na Googlov naslov DNS, ki bi moral brezhibno delovati z večino spletnih mest, zato se boste te napake lahko rešili. Za to:
- Pritisnite "Windows" + "JAZ" odpreti nastavitve sistema Windows.
- V nastavitvah kliknite “Omrežje in internet” in nato izberite “Ethernet” z leve strani okna.

- Kliknite na “Spremeni možnosti adapterja” za zagon zaslona z naprednimi možnostmi vmesnika.
- Na naslednjem zaslonu mora biti seznam razpoložljivih internetnih povezav, z desno miškino tipko kliknite svojo internetno povezavo in izberite "Lastnosti" možnost.
- Dvokliknite na “Različica internetnega protokola 4 (TCP / IPv4)” možnost v oknu, da odprete podokno za ročno konfiguracijo.
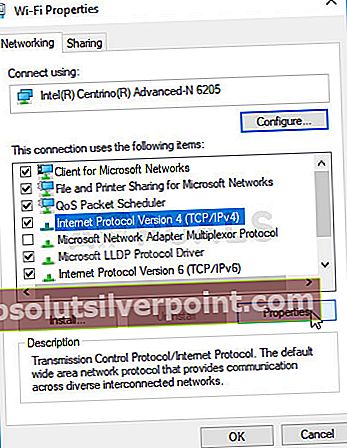
- Označite možnost »Uporabi naslednje strežnike DNS«, če želite ročno določiti strežnike, ki jih želite uporabiti.
- Ne pozabite vnesti “8.8.8.8” in “8.8.4.4” kot primarni in sekundarni naslov DNS strežnika.
- Shranite spremembe in kliknite "V REDU" za izhod skozi okno.
- Ko ste uspešno spremenili to nastavitev, preverite, ali sporočilo o napaki še vedno obstaja.
12. način: Uporabite VPN
Uporaba zaupanja vrednega VPN vam lahko pomaga takoj odpraviti napako INET_E_RESOURCE_NOT_FOUND. Običajni VPN-ji se povežejo z novim strežnikom DNS in obidejo težavo v računalniku. Prav tako vam lahko pomaga, da obidete vsebino, omejeno z geolokacijo, na primer Amazon Video ali druge.
Vendar želimo opozoriti, zakaj je pomembno, da uporabimo zanesljiv in zmogljiv VPN, običajno tak, ki stane denar, namesto brezplačnega. Upoštevajte, da brezplačne VPN-je pogosto uporabljajo slabi ljudje in za različne namene, zato IP-ji, ki jih ponujajo takšne storitve, večina spletnih mest pogosto uvrsti na črno listo. Z drugimi besedami, uporaba brezplačnega navideznega zasebnega omrežja lahko celo povzroči, da pride do napake INET E RESOURCE NOT FOUND:
- Prenesite želeni VPN.
- Zaženi in odpri.
- Povežite se s strežnikom na izbranem mestu.
- Poskusite se povezati s spletnim mestom, do katerega prej niste mogli dostopati, in preverite, ali je napaka zdaj odpravljena.
13. način: Znova namestite gonilnik Wi-Fi
V nekaterih primerih to težavo v računalniku povzroča gonilnik Wifi, za katerega je računalnik privzeto konfiguriran. Gonilnik Wifi je ena najpomembnejših komponent v postopku vzpostavitve varne povezave in v tem koraku bomo znova namestili privzeti gonilnik Windows Wifi namesto tistega, ki ga trenutno uporablja vaš računalnik.
Če želite to storiti, morate najprej odstraniti že nameščeni gonilnik in ga nato nadomestiti s privzetim. Za pomoč smo vam pripravili spodnje korake.
- Pritisnite "Windows" + „R“ da odprete poziv Run.
- Vtipkaj »Devmgmt.msc« in pritisnite "Enter" za zagon upravitelja naprav.

- V upravitelju naprav razširite “Omrežni adapterji” in mora vsebovati trenutno nameščene gonilnike Wifi.
- Poiščite gonilnik, ki ga trenutno uporablja vaša internetna povezava, in z desno miškino tipko kliknite nanj.
- Izberite “Odstrani napravo” s seznama in sledite navodilom na zaslonu, da ga popolnoma odstranite iz računalnika.

- Zdaj, ponovni zagon računalnik in WIndows naj bodo pozvani, da ta gonilnik samodejno zamenjata s privzetim.
- Preverite, ali privzeti gonilnik deluje v vašem računalniku, in se lahko te napake znebite.
14. način: IZKLOPITE protivirusno skeniranje
V nekaterih primerih se težava morda sproži, ker antivirus Windows Defender preprečuje vzpostavitev povezave. Zato bomo v tem koraku začasno izklopili požarni zid Windows in onemogočili tudi sprotno zaščito, da preverimo, ali je temu tako. Če želite to narediti, sledite spodnjim korakom.
- Pritisnite "Windows" + "R" da odprete poziv Run.
- Vtipkaj "Nadzorna plošča" in pritisnite "Enter" za zagon klasičnega vmesnika nadzorne plošče.

- Na nadzorni plošči kliknite »Pogled Avtor: " in izberite "Velike ikone" .

- Po izbiri kliknite na “Požarni zid Windows Defender” možnost za zagon požarnega zidu in nato izberite »Vklopite ali izklopite požarni zid Windows Defender«.

- Ne pozabite počistiti “Vklop požarnega zidu Windows Defender” za obe razpoložljivi možnosti za izklop požarnega zidu.
- Po izbiri shranite spremembe in zaprite okno.
- Pritisnite "Windows" + "JAZ" odpreti okna Nastavitve.
- V nastavitvah kliknite na »Posodobitev in varnost« in izberite »Varnost sistema Windows« z leve strani.
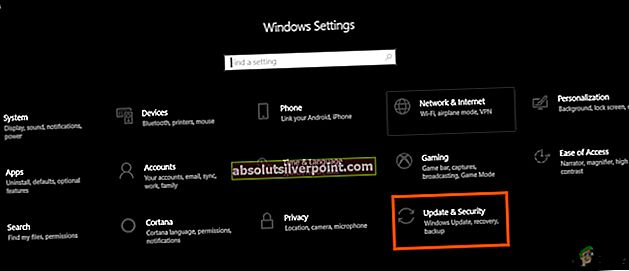
- Na naslednjem zaslonu kliknite "Zaščita pred virusi in grožnjami" in kliknite na »Upravljanje nastavitev« možnost pod »Nastavitve zaščite pred virusi in grožnjami« naslov.
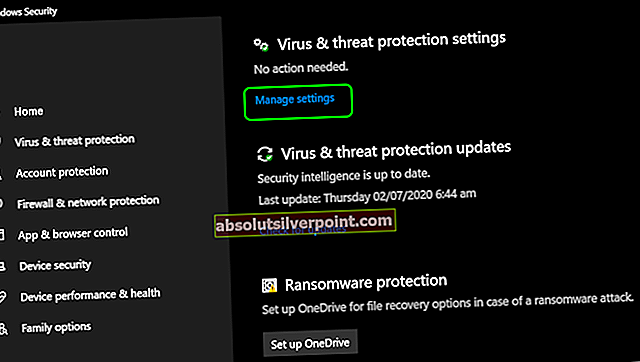
- Po kliku na to možnost izklopite stikalo za »Realtime Zaščita "," Zaščita v oblaku "," Samodejna oddaja vzorcev " in „Zaščita pred posegi“.
- Ko vse to onemogočite, se vrnite na namizje in preverite, ali težava še vedno obstaja.
15. način: Izvajanje popravka registra
V nekaterih primerih ste morda zmotili nastavitve registra, zaradi katerih se ta težava sproži v vašem računalniku. V tem koraku bomo v računalniku izvedli popravek registra, ki vključuje dejansko spreminjanje nekaterih vnosov v registru. Da bi to naredili:
- Datoteko "regfix.zip" prenesite v mapo za prenose, z desno miškino tipko jo kliknite in jo izvlecite v isto mapo z Winrarjem ali privzetim ekstraktorjem sistema Windows.
- Po ekstrakciji se prepričajte, da sta FixTcpipACL.ps1 in TcpipAclData.xml v naslednji mapi.
C: \ Uporabniki \ "Vaše uporabniško ime" \ Prenosi
- Pritisnite "Windows" + "R" da odprete poziv Run, vnesite “Powershell” in pritisnite "Shift" + "Ctrl" + "Enter" da ga odprete kot skrbnik.

- Z naslednjim ukazom premaknite svoj imenik v mapo za prenose.
CD C: \ Uporabniki \ Vaše uporabniško ime \ Prenosi
- Po tem izvedite naslednji ukaz:
Politika izvedbe niza je neomejena
- Ob pozivu izberite »A« in pritisnite Enter.
- Zdaj zaženite naslednji ukaz:
. \ FixTcpipACL.ps1
- Na koncu znova zaženite sistem in preverite, ali težava še vedno obstaja v računalniku.