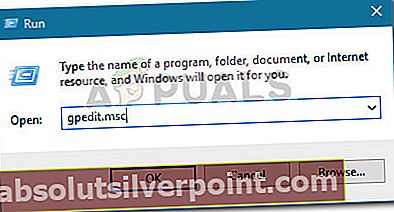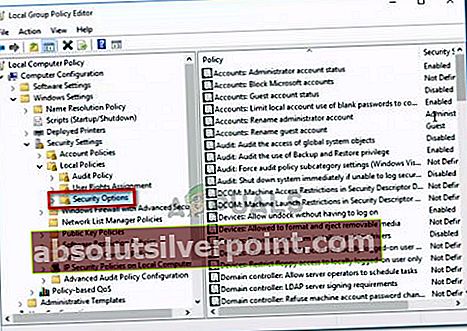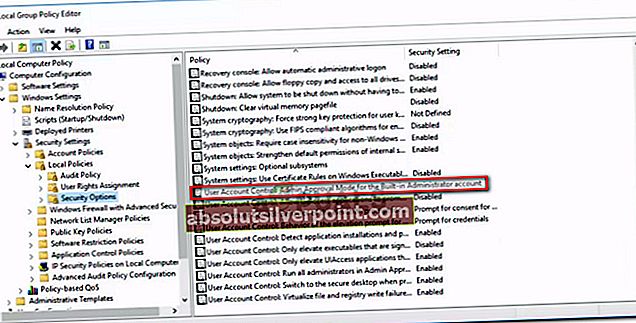Nekateri uporabniki dobivajo "Te aplikacije ne more aktivirati vgrajeni skrbnik" napaka pri dvokliku določenih vrst datotek. Uporabniki večinoma poročajo, da se s to težavo srečujejo datoteke PNG, GIF, JPEG in PDF. Poročajo, da se težava večinoma pojavlja v sistemu Windows 10 - najbolj prizadeti uporabniki poročajo, da se je težava začela pojavljati po določeni posodobitvi sistema Windows.

Opomba: Če prejemateTe aplikacije ni mogoče odpreti", Sledite navodilom v tem članku (tukaj).
Kaj povzroča, da te aplikacije ne more aktivirati vgrajena skrbniška napaka?
Do te posebne napake pride zaradi varnostne nastavitve najnovejših različic sistema Windows. Za zagon nekaterih vrst datotek, ki se odprejo prek aplikacij Store, bodo potrebna dovoljenja UAC. Ker vgrajeni račun nima pravic UAC (User Account Control), boste videli»Te aplikacije ne more aktivirati vgrajeni skrbnik«namesto tega.
Ta sprememba je bila v sistemih Windows 7, Windows 8 in Windows 10 uvedena v mesecih po zagonu sistema Windows 10 z varnostno posodobitvijo.
Torej»Te aplikacije ne more aktivirati vgrajeni skrbnik«Napaka pravzaprav ni napaka, temveč varnostna funkcija, ki jo je Microsoft uvedel za popravilo nekaterih ranljivosti. Vendar pa obstajajo načini za konfiguracijo vaše naprave, da se temu izognete.
Razreševanja aplikacije ne more aktivirati vgrajena napaka skrbnika
To težavo lahko rešite z nekaj preprostimi urejanji pravilnika skupine. Sledenje spodnjim navodilom bo vgrajenemu skrbniškemu računu podelilo privilegije UAC (User Account Control). Upoštevajte pa, da ta postopek ne bo povezal vgrajenega skrbniškega računa z vašim Microsoftovim računom - to pomeni, da bodo nekatere aplikacije še vedno prikazovale"Te aplikacije ne more aktivirati vgrajeni skrbnik"napaka.
Spodnji postopek vključuje uporabo urejevalnika pravilnika skupine za uveljavitev Nadzor uporabniškega računa: Način odobritve skrbnika za račun vgrajenega skrbnika. Za to sledite spodnjim korakom:
Opomba: Upoštevajte, da vse različice sistema Windows ne vključujejo pripomočka za urejanje pravilnika skupine. Običajno domače in študentske izdaje sistemov Windows 7, 8.1 in 10 tega orodja ne vključujejo. Vendar lahko urejevalnik pravilnika skupine dodate v Windows Home Editions, tako da sledite temu članku (tukaj).
- Pritisnite Tipka Windows + R. odpreti pogovorno okno Zaženi. Nato vnesite »gpedit.msc"In pritisnite Enter odpreti Urejevalnik pravilnika skupine.
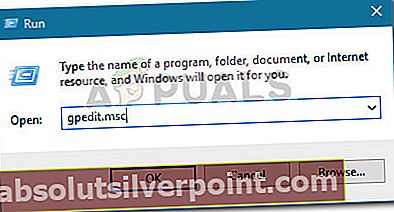
- V oknu urejevalnika pravilnikov lokalnih skupin se pomaknite do levega podokna Nastavitve sistema Windows> Varnostne nastavitve> Lokalni pravilnik> Varnostne možnosti.
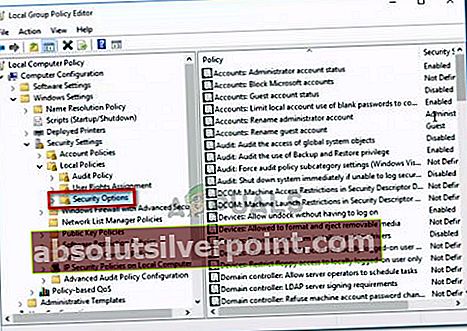
- Z mapo s pravilnikom o varnostnih možnostih, izbrano v levem podoknu, se pomaknite na desno podokno in dvokliknite Uporabniški račun Nadzor: Način odobritve skrbnika za vgrajeni skrbniški račun.
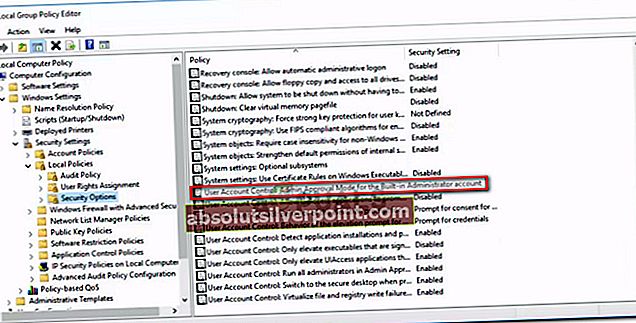
- V oknu za nastavitev pravilnika, ki ste ga pravkar odprli, razširite Nastavitev lokalne varnosti in nastavite politiko na Omogočeno. Potem zadej Prijavite se da shranite spremembe.

- Zaprite urejevalnik pravilnikov lokalnih skupin in znova zaženite računalnik. Ob naslednjem zagonu boste lahko uporabljali aplikacije Windows iz vgrajenega skrbniškega računa (tistih, ki ne bodo potrebovali vašega Microsoftovega računa).