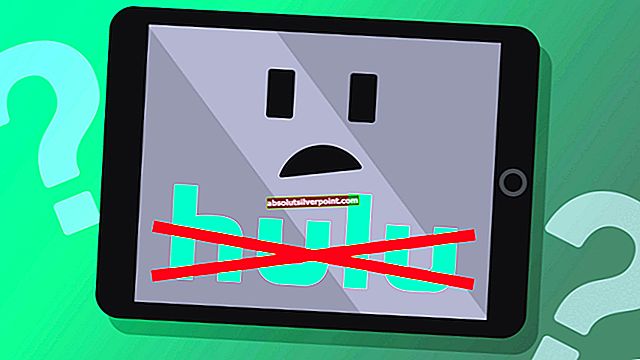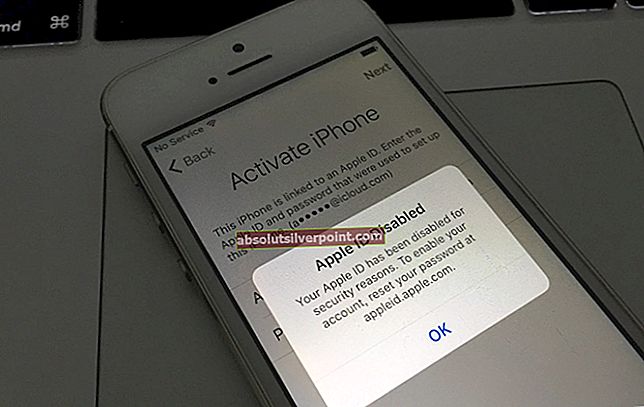Ta napaka je dobro znana med uporabniki ukaznega poziva, ki so nekoč že poskusili zagnati ukaz iz ukaznega poziva, vendar jim preprosto ni uspelo, ker se je to težavno sporočilo o napaki pojavilo takoj. Temu sporočilu o napaki sledi nekaj posebnih ukazov, zato obstajajo posebne rešitve za te.

Če ste naleteli na to napako pri katerem koli ukazu v računalniku z operacijskim sistemom Windows v ukaznem pozivu, poskusite po spodnjih korakih odpraviti napako »Ta pripomoček mora delovati v povišanem načinu«.
1. rešitev: Zaženite ukazni poziv kot skrbnik
Ker se funkcionalnost ukaznega poziva močno razlikuje, če se zažene normalno ali s skrbniškimi pravicami, je očitno, da se nekateri ukazi ne bodo mogli izvajati prek ukaznega poziva z običajnimi uporabniškimi pravicami, saj to pomeni, da lahko uporabnik gost v vašem računalniku ustvari veliko spremembe na vašem računalniku, kar ni priporočljivo.
To pojasnjuje, da morate pripomoček CMD zagnati v povišanem načinu, kar pomeni s skrbniškimi pravicami. Za to sledite spodnjim korakom.
- Če uporabljate Windows 10, lahko ukazni poziv preprosto poiščete tako, da kliknete gumb menija Start ali gumb za iskanje poleg njega in vtipkate »cmd« ali »Command Prompt«. Z desno miškino tipko kliknite prvi rezultat in izberite možnost Zaženi kot skrbnik.

- Če uporabljate različico sistema Windows, starejšo od sistema Windows 10, lahko iskanje v meniju Start deluje ali pa ne bo delovalo pravilno, vendar lahko vseeno odprete C >> Windows >> System32, z desno miškino tipko kliknite vnos cmd.exe in izberite Zaženi kot skrbnik.
- Preverite, ali zdaj sploh lahko izvedete in zaženete ukaz, ki ste ga nameravali zagnati. Preverite, ali se še vedno pojavlja napaka »Ta pripomoček mora delovati v povišanem načinu«.

Opomba: Če mape Windows med odpiranjem lokalnega trdega diska ne vidite, boste morda morali omogočiti pogled skritih datotek in map. Kliknite meni »Pogled« v meniju File Explorerja in v razdelku Pokaži / skrij potrdite polje »Skriti predmeti«. File Explorer bo prikazal skrite datoteke in si bo zapomnil to možnost, dokler je znova ne spremenite.
2. rešitev: Zaženite ukaz s pomočjo skritega skrbniškega računa
Če ste edini uporabnik v računalniku in imate skrbniške pravice, težave še vedno ne boste mogli rešiti, ne da bi aktivirali skriti skrbniški račun, ki se uporablja za reševanje takih težav. Lahko ga aktivirate tudi s prijavnega zaslona in ga lahko preprosto onemogočite, ko ga ne potrebujete več.
- Na vašo srečo vam za dostop do ukaznega poziva sploh ni treba biti prijavljen v račun. Na zaslonu za prijavo kliknite ikono za vklop in med ponovnim zagonom pridržite tipko Shift.
- Namesto ali ponovnega zagona se bo prikazal modri zaslon z več možnostmi. Izberite Odpravljanje težav >> Napredne možnosti >> Ukazni poziv.
- Seveda lahko ukazni poziv odprete s preprosto kombinacijo tipk Windows + R in tipko cmd, preden kliknete V redu.

- Kopirajte in prilepite naslednji ukaz v ukazni poziv in kliknite Enter. Sporočilo »Ukaz je bil uspešno dokončan« bi lahko kmalu videli.
skrbnik omrežja / aktiven: da
- Prijavite se v ta skrbniški račun in počakajte nekaj minut, preden je vse pripravljeno.
- Zdaj lahko poskusite znova zagnati računalnik, se prijavite v nov skrbniški račun in zaženite problematični ukaz v ukaznem pozivu. Za zagon ukaza še vedno uporabite navodila iz 1. rešitve.
- Ko končate s skritim skrbniškim računom, ga lahko znova onemogočite tako, da odprete skrbniški ukazni poziv in vnesete naslednji ukaz:
skrbnik neto uporabnik / aktiven: št
3. rešitev: raven varnosti UAC nastavite nekoliko nižje
Če zagon kot skrbnik preprosto ne deluje, lahko poskusite znižati raven varnosti, povezane z nadzorom uporabniškega računa. Ti pozivi so ponavadi, ko poskušate odpreti aplikacijo, ki lahko povzroči spremembe v računalniku, na primer »regedit«, »Command Prompt« itd. Poskusite narediti spodnje korake, da odpravite težavo.
Vaš računalnik bo ostal skoraj na isti ravni varnosti kot prej in napake ne boste prejeli skupaj s stalnimi varnostnimi opozorili.
- Odprite nadzorno ploščo tako, da jo poiščete v meniju Start. Uporabite lahko tudi kombinacijo tipk Windows + R, v pogovorno okno Zaženi vnesite »nadzorna plošča« in kliknite V redu.
- Preklopite Pogled tako, da na nadzorni plošči nastavite na Velike ikone in poiščite možnost Uporabniški računi.

- Odprite ga in kliknite »Spremeni nastavitve nadzora uporabniškega računa«.
- Opazili boste, da lahko na drsniku izberete več različnih možnosti. Če je vaš drsnik nastavljen na najvišjo raven, boste zagotovo prejeli več teh pojavnih sporočil kot običajno, ne da bi odstranili napako. Sporočila o napakah v ukaznem pozivu, podobna tistim, ki jih imate zdaj, običajno povzroča nadzor uporabniškega računa.
- Poskusite to vrednost zmanjšati za eno, če je na zgornjem drsniku, in preverite, ali je pomagala. Postopek ponovite, če se napaka še vedno prikaže ali UAC popolnoma obrne.

- Priporočamo, da ga za zdaj izklopite, saj bi se ukaz verjetno moral uspešno izvajati. Ukaz boste morda lahko zagnali tudi, če UAC ne onemogočite popolnoma, vendar ga morate vsekakor pustiti vklopljenega, saj služi za zaščito vašega računalnika. To še posebej velja, če imate težave samo z enim ukazom.
4. rešitev: Napaka pri prikazu diskpart
Če poskušate formatirati disk s skrbniškim ukaznim pozivom in vidite naslednjo napako, poskusite slediti spodnjim korakom, da boste pravilno nadaljevali postopek. To pomeni, da ste morda prvič storili majhne napake in se je napaka pojavila.
- Ukazni poziv lahko preprosto poiščete tako, da kliknete gumb menija Start ali gumb za iskanje poleg njega in vnesete »cmd« ali »Command Prompt«. Z desno miškino tipko kliknite prvi rezultat in izberite možnost Zaženi kot skrbnik.

- V to okno ukaznega poziva v novo vrstico vnesite »diskpart« in kliknite tipko Enter.
- S tem boste preklopili ukazni poziv, da boste lahko izvajali različne ukaze Diskpart. Prvi, ki ga morate zagnati, je tisti, ki vam bo omogočil, da si ogledate seznam vseh razpoložljivih zvezkov. Vnesite ga in obvezno nato kliknite Enter:
DISKPART> obseg seznama

- Previdno izberite glasnost, odvisno od tega, katero glasnost želite zdaj formatirati. Recimo, da mu je ime Volume 1. Zdaj zaženite naslednji ukaz, da izberete to količino:
DISKPART> izberite glasnost
- Pojavilo se bo sporočilo, v katerem bo pisalo nekaj na primer »Volume 1 is the selected volume«.
- Za formatiranje tega zvezka morate le vtipkati spodnji ukaz, nato klikniti tipko Enter in ostati potrpežljivi, da se postopek konča. Postopek bi moral zdaj za spremembo biti uspešen.
5. rešitev: CHKDSK je težaven
Če poskušate zagnati ukaze CHKDSK in ta napaka prikaže vsakič, ko želite zagnati, in če vam rešitve 1-3 niso uspele, lahko ukaze CHKDSK zaženete na drug način, ki vam lahko pomaga okoli vprašanja in nadaljujte s preverjanjem. Sledite spodnjim korakom:
- Ukazni poziv lahko preprosto poiščete tako, da kliknete gumb menija Start ali gumb za iskanje poleg njega in vnesete »cmd« ali »Command Prompt«. Z desno miškino tipko kliknite prvi rezultat in izberite možnost Zaženi kot skrbnik.

- Recimo, da ste želeli formatirati nosilec, označen s črko F: ta črka je običajno dodeljena izmenljivim pogonom USB. Če ste za preizkus diska že preizkusili ukaz »chkdsk / R / F F:«, poskusite zagnati isti ukaz, kot je ta:
runas / noprofile / user: računalnik \ skrbnik "chkdsk / R / F F:"
- Preverite, ali je težava zdaj odpravljena in ali se v računalniku še vedno pojavlja napaka »Ta pripomoček mora delovati v povišanem načinu«.