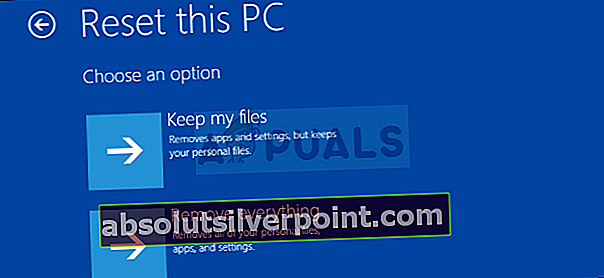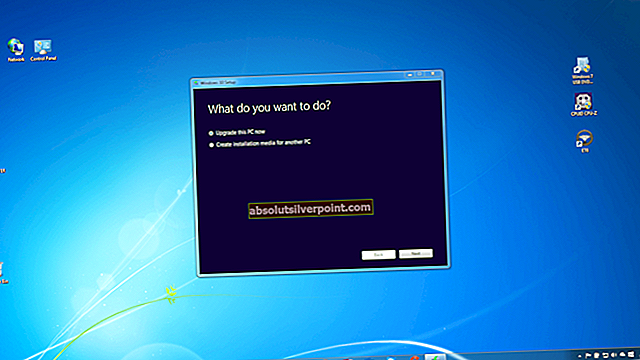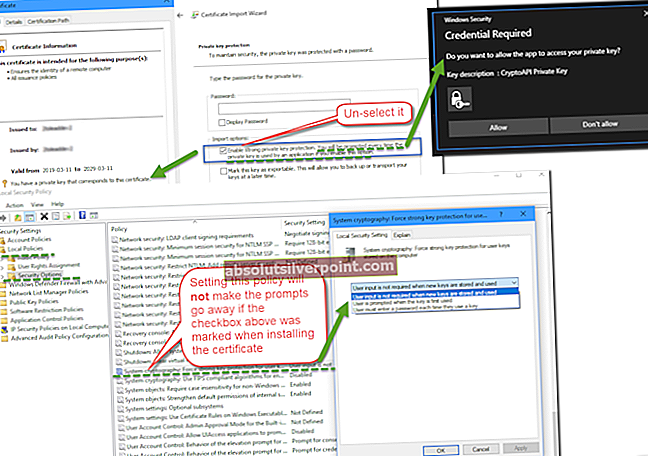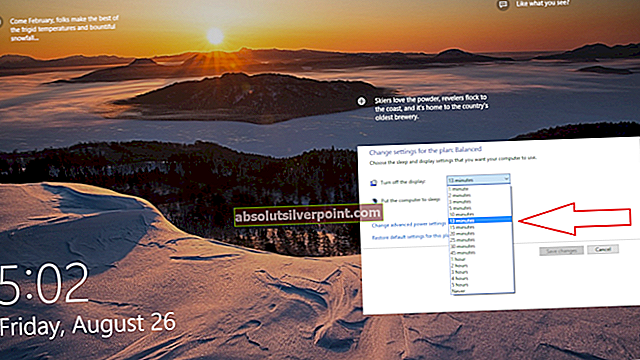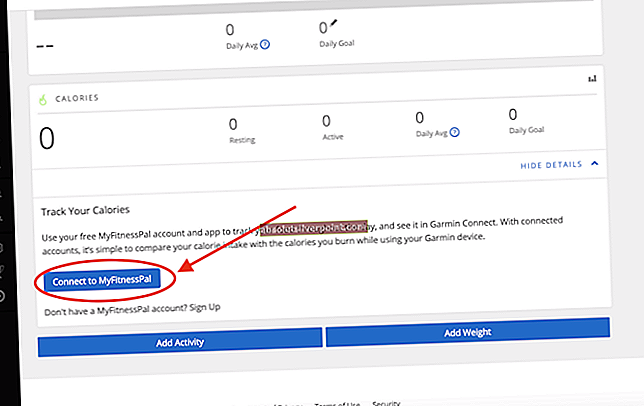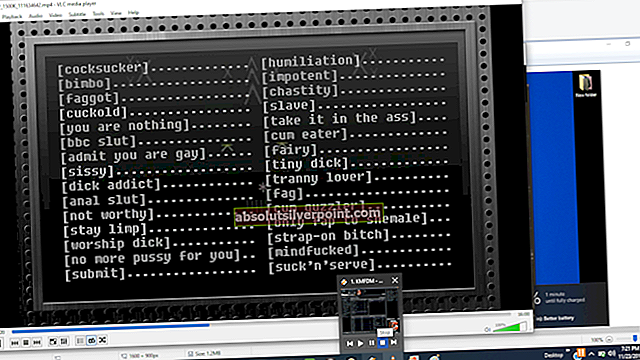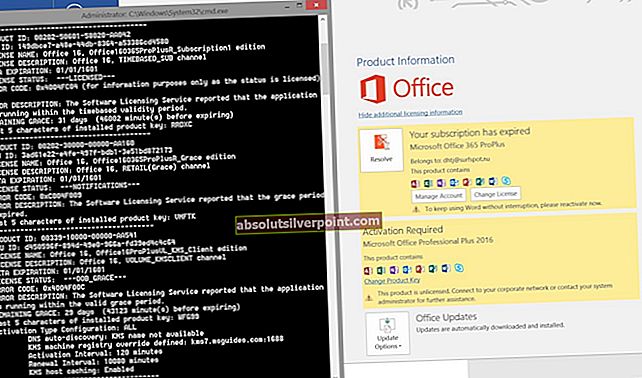Windows Defender je privzeto varnostno in protivirusno orodje, ki je vnaprej nameščeno v operacijskem sistemu Windows 10 in večina ljudi se strinja, da je samo orodje povsem zadostno in zagotovo lahko ob večini priložnosti varuje vaš računalnik.
Vendar pa v tem sporočilu o napaki obstaja določena težava, ki zahteva vašo pozornost, ker v sporočilu piše, da je bilo orodje izklopljeno. Uporaba osebnega računalnika brez nameščenega varnostnega orodja je zelo nevarna in zelo pomembno je, da to sporočilo vzamete resno in sledite temu članku, da ugotovite, kako enostavno rešiti to težavo.
1. rešitev: Znova zaženite računalnik
Včasih to napako povzroči preprosta napaka, ki jo je mogoče odpraviti tako enostavno kot ponovni zagon računalnika. Morda nikoli ne boste vedeli, kaj je sploh povzročilo težavo, vendar se ga boste zagotovo zlahka rešili, tako da upoštevate spodnja navodila:
- Na zagnanem računalniku kliknite Start >> gumb za vklop na dnu menija in izberite možnost Shut down.

- Ko se računalnik popolnoma izklopi, izvlecite ethernetni kabel iz računalnika, če ga uporabljate za povezavo z internetom, in pustite, da kabel ostane izklopljen vsaj nekaj minut, preden ga ponovno priključite. Medtem znova zaženite usmerjevalnik in modem tako, da kliknete gumbe za vklop, ki se nahajajo na njih, preden ponovno priključite kabel v računalnik.
- Običajno vklopite računalnik s pritiskom na gumb za vklop in preverite, ali je Windows Defender zdaj mogoče vklopiti.
- Z desno miškino tipko kliknite ikono ščita v opravilni vrstici in kliknite Odpri.

- Ko se odpre varnostni center Windows Defender, kliknite ikono ščita pod gumbom za dom, odprite nastavitve zaščite pred virusi in grožnjami in vklopite vse, kar je mogoče, kar se vam zdi koristno
- Pomaknite se do ikone brskalnika (druga od konca) in vklopite možnost Preveri aplikacije in datoteke.
2. rešitev: Za uporabnike McAfee s predhodno nameščenimi orodji
Če imate v računalniku vnaprej nameščena protivirusna orodja, kot je McAfee, se lahko s to težavo soočate pogosteje kot kdor koli drug. Razlog, da je bil McAfee imenovan med drugim, je ta, da je v 90% primerov, ko so ljudje prejeli to sporočilo o napaki, krivo to protivirusno orodje.
Če je bil McAfee prednameščen v vašem računalniku, je verjetno napihnil računalnik s svojimi funkcijami, Windows Defender pa ne more izvesti vseh dejanj, ki jih želi, in ne more vzpostaviti nadzora nad zaščito vašega računalnika. Zato storitve Windows Defender ne morete zagnati, tudi če ste v računalniku onemogočili McAfee. Za popolno odstranitev protivirusnega programa McAfee iz računalnika sledite spodnjim navodilom:
- Kliknite meni Start in z iskanjem odprite nadzorno ploščo. Če uporabljate Windows 10, lahko kliknete ikono zobnika in odprete nastavitve.
- Na nadzorni plošči izberite Prikaži kot: Kategorija v zgornjem desnem kotu in v razdelku Programi kliknite Odstrani program.

- Če uporabljate aplikacijo Nastavitve, morate s klikom na Aplikacije takoj odpreti seznam vseh nameščenih programov v računalniku.
- Poiščite McAfee na nadzorni plošči ali v nastavitvah in kliknite Odstrani.
- Čarovnik za odstranitev bi se moral odpreti z dvema možnostma: Popravilo in Odstrani. Izberite Odstrani in kliknite Naprej, da odstranite program.
- Pojavilo se bo sporočilo z vprašanjem "Ali želite popolnoma odstraniti McAfee za Windows?" Izberite Da.

- Ko dokonča postopek odstranjevanje, kliknite Končaj in znova zaženite računalnik, da preverite, ali se napake še vedno pojavljajo.
Za čiščenje preostalih datotek, ki jih je pustil McAfee, razmislite o uporabi orodja za odstranjevanje potrošniških izdelkov McAfee (MCPR), ki ga lahko preprosto uporabite po naslednjih navodilih:
- Prenesite orodje MCPR z uradne spletne strani McAFee.
- Dvokliknite MCPR.exe, ki je datoteka, ki ste jo pravkar prenesli. Privzeto naj bo v mapi Prenosi, lahko pa jo odprete tudi tako, da dvokliknete datoteko na strani s prenosi v brskalniku.
- Če vidite varnostno opozorilo, ki vas vpraša, ali aplikaciji dovolite spreminjanje računalnika, kliknite Da, Nadaljuj ali Zaženi, odvisno od tega, katero različico sistema Windows ste namestili.
- Na zaslonu za odstranjevanje programske opreme McAfee kliknite Naprej in kliknite Strinjam se, da sprejmete licenčno pogodbo za končnega uporabnika (EULA).

- Na zaslon Preverjanje varnosti vnesite znake natančno tako, kot je prikazano na zaslonu (preverjanje velja med velikimi in malimi črkami).
- Kliknite Naprej. Ta korak preprečuje nenamerno uporabo MCPR.
- Po končanem postopku odstranjevanja se prikaže sporočilo Removal Complete, kar pomeni, da so bili izdelki McAfee uspešno odstranjeni iz vašega računalnika.

- Če pa se prikaže sporočilo »Čiščenje neuspešno«, čiščenje ni uspelo, zato znova zaženite računalnik in poskusite znova ves postopek.
- Po končanem postopku znova zaženite računalnik in preverite, ali je McAfee Antivirus odstranjen iz računalnika. Poskusite aktivirati Windows Defender, tako da sledite korakom iz prejšnje metode!
Opomba: Če uporabljate katero koli drugo protivirusno orodje in če se kljub vsemu želite zadovoljiti z Windows Defenderjem, razmislite o popolnem odstranjevanju ustreznega protivirusnega orodja, tako da poiščete informacije o tem, kako to pravilno storiti.
3. rešitev: Znova namestite Windows
Ponastavitev našega računalnika velja za skrajno možnost za to težavo, vendar je vsekakor učinkovita in lahko odpravi večino podobnih težav, vključno s tisto, opisano v tem članku. Tukaj je postopek ponastavitve računalnika v sistemu Windows 10.
- Pomaknite se do Nastavitve. Tja lahko pridete s klikom ikone zobnika v meniju Start.
- Izberite »Posodobitev in varnost« in v levem podoknu kliknite Obnovitev.

- Windows vam ponuja tri glavne možnosti: ponastavitev tega računalnika, vrnitev na prejšnjo različico in napredni zagon. Ponastavitev tega računalnika je najboljša možnost za zagon na novo. Napredni zagon omogoča zagon obnovitvenega pogona USB ali diska in za uporabnike sistema Windows, ki se želijo vrniti na prejšnjo različico operacijskega sistema, je narejena možnost »Pojdi na prejšnjo različico«.
- V razdelku Ponastavi ta računalnik kliknite Začni.
- Kliknite »Obdrži moje datoteke« ali »Odstrani vse«, odvisno od tega, ali želite, da vaše podatkovne datoteke ostanejo nedotaknjene. Kakor koli že, vse vaše nastavitve se bodo vrnile na privzete vrednosti in aplikacije bodo odstranjene.
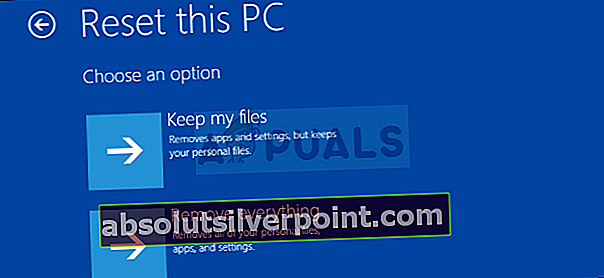
- Izberite »Samo odstrani moje datoteke« ali »Odstrani datoteke in očisti pogon«, če ste se v prejšnjem koraku odločili »odstraniti vse«. Čiščenje pogona traja veliko dlje, vendar bo zagotovo zagotovo zagotovilo, da bo naslednja oseba, če oddajate računalnik, težko obnovila izbrisane datoteke. Če imate računalnik, izberite »Samo odstrani moje datoteke«.
- Kliknite Naprej, če vas Windows opozori, da se ne boste mogli vrniti na prejšnjo različico OS. Po pozivu kliknite Ponastavi.
- Windows se bo nato znova zagnal in trajal nekaj minut, da se ponastavi. Ko ste pozvani, kliknite Nadaljuj.