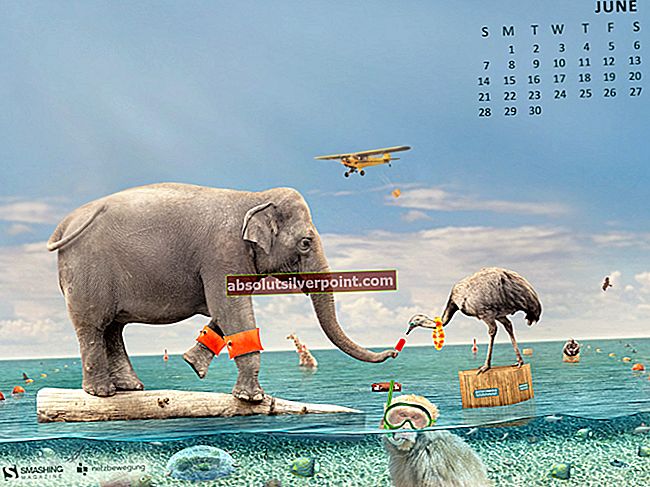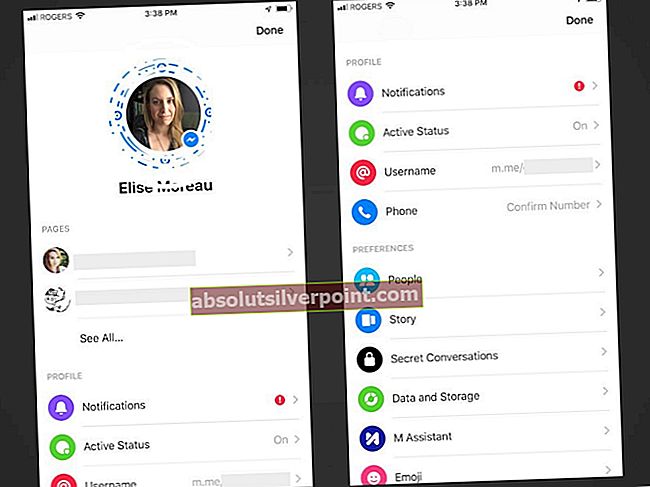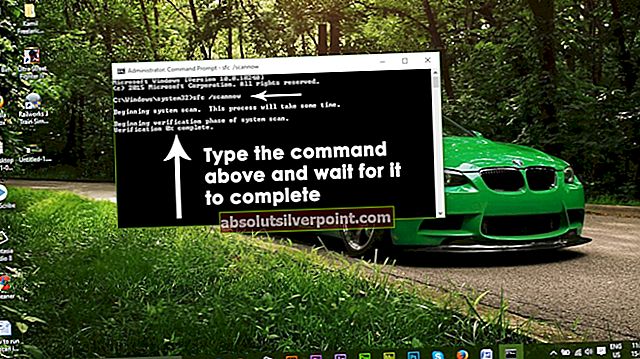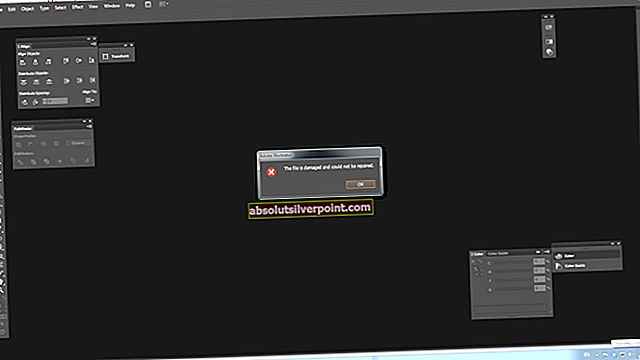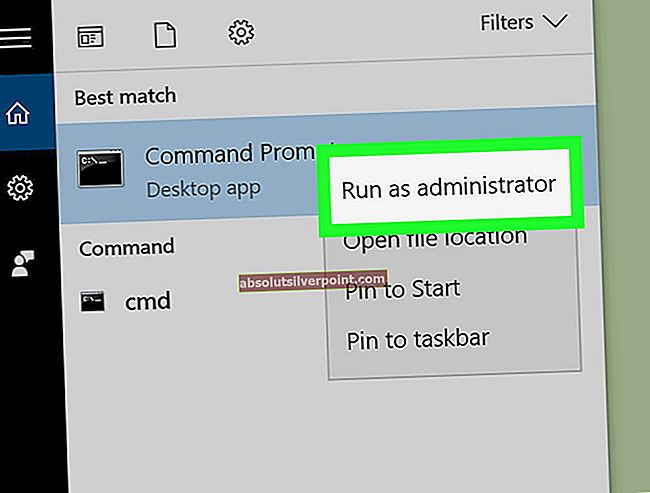Težava, ko se uporabniki trudijo inicializirati svoj disk v operacijskem sistemu Windows 10, se običajno pojavi, ko vstavijo povsem nov zunanji trdi disk ali SSD. Ta težava se lahko pojavi tudi v različnih drugih scenarijih, zato jo je zelo pomembno odpraviti, ker pogona ne morete uporabiti, preden rešite to težavo.

Številnih uporabnikov je motilo, ker pogona ni bilo mogoče inicializirati in so lahko našli več delovnih metod. Te metode smo zbrali v članku, zato si jih oglejte in veliko sreče!
Kaj povzroča težave z inicializiranjem diska v sistemu Windows 10?
Neuspeh inicializacije diska v kateri koli obliki je pogosto povezan z okvarjenimi diski. Če je pogon fizično poškodovan in ga ni mogoče popraviti, ga lahko odnesete samo k strokovnjaku, da izvleče tisto, kar je mogoče izvleči. V drugih primerih si lahko ogledate seznam vzrokov, ki smo jih pripravili spodaj, da prepoznamo vaš scenarij!
- Namesto Disk Management uporabite Diskpart - Uporaba upravljanja diskov se je izkazala za težaven način ravnanja s pogoni in mnogi uporabniki predlagajo, da jim je uspelo inicializirati diske le z uporabo Diskpart z skrbniškimi dovoljenji.
- Težave z baterijo BIOS-a - Čeprav se zdi, da baterija BIOS ni povezana s to težavo, je veliko uporabnikov ugotovilo, da je pravilno čiščenje baterije BIOS in s tem ponastavitev nastavitev BIOS-a uspelo enostavno rešiti težavo inicializacije pogona.
- Napačni vozniki - Če imate v vozilu nameščen napačen gonilnik, ga lahko zavrnete, če ne namestite delujočega gonilnika.
1. rešitev: Za odpravo težave uporabite Diskpart
Pravilna uporaba Diskpart-a vam lahko pomaga rešiti skoraj vse težave s trdim diskom, če ga uporabljate previdno. Naslednji niz ukazov se izvede v ukaznem pozivu in bo očistil vaš pogon, ga formatiral kot GPT, ustvaril particijo, formatiral za datotečni sistem NTFS in bi morali biti pripravljeni na uporabo brez težav. Oglejte si spodaj!
- Če sistem vašega računalnika ne deluje, boste morali za ta postopek uporabiti namestitveni medij, ki se uporablja za namestitev oken. Vstavite namestitveni pogon, ki ste ga pravkar ustvarili, in zaženite računalnik.
- Videlo se bo okno Izberite postavitev tipkovnice, zato izberite tisto, ki jo želite uporabiti. Pojavil se bo zaslon Izberite možnost, zato se pomaknite do Odpravljanje težav >> Dodatne možnosti >> Ukazni poziv.

- V nasprotnem primeru preprosto poiščite Ukazni poziv, z desno miškino tipko kliknite in izberite Zaženi kot skrbnik. V okno ukaznega poziva vnesite preprosto »diskpart"V novi vrstici in kliknite tipko Enter, da zaženete ta ukaz.
- To bo spremenilo okno ukaznega poziva, da boste lahko izvajali različne Diskpart Prvi, ki ga boste zagnali, je tisti, ki vam bo omogočil ogled celotnega seznama vseh razpoložljivih pogonov. Vnesite to in se prepričajte, da ste kliknili Enter nato:
DISKPART> seznam diskov

- Previdno izberite pogon, odvisno od tega, katera številka mu je dodeljena na seznamu zvezkov. Recimo, da je njegova številka 1. Zdaj zaženite naslednji ukaz do izberite želeni pogon:
DISKPART> izberite disk 1

- Prikazalo bi se sporočilo, v katerem piše "Disk 1 je izbrani disk”.
Opomba: Če niste prepričani, katera številka pogona pripada vašemu pogonu, je to najlažje preveriti v desnem podoknu. Poleg tega gre za isto številko, ki je prikazana v orodju za upravljanje diskov.
- Če želite očistiti to količino, morate vtipkati spodnji ukaz, nato klikniti tipko Enter in ostati potrpežljivi, da se postopek zaključi. Postopek bi moral zdaj za spremembo biti uspešen. Ta niz ukazov bo ustvaril tudi Primarna particija in naredite to aktivno tako da ga lahko brez težav formatirate.
Čisto Ustvari particijo Primarno aktivno

- Končno bo še zadnji ukaz formatirajte pogon v datotečnem sistemu, ki ste ga izbrali. Pri obravnavi datotečnega sistema je pravilo, da izberete FAT32 za pogone do 4 GB prostora za shranjevanje in NTFS za večje količine. Recimo, da ste izbrali NTFS! Vnesite naslednji ukaz in tapnite Enter nato:
format fs = ntfs hitro
- Izhod iz ukaznega poziva in preverite, ali je bila naprava uspešno formatirana in pripravljena za uporabo!
2. rešitev: Izpraznite baterijo CMOS
Čiščenje baterije CMOS bo dejansko povzročilo dve stvari: nastavitve BIOS-a, ki se nanašajo na način zagona računalnika, bodo ponastavljene in pri zagonu boste začeli od začetka, kar lahko samostojno reši to težavo. . Preden nadaljujete, izklopite računalnik in odklopite vse kable s problematičnega pogona.
- Odprite ohišje računalnika in poiščite baterijo na matični plošči računalnika. Če baterije CMOS ne najdete, glejte dokumentacijo matične plošče ali računalnika. Za dodatno pomoč pri iskanju lahko brskate tudi po internetu ali se obrnete na proizvajalca računalnika.
Opomba: Pri nekaterih računalnikih boste morda morali odklopiti kable, odstraniti pogone ali odstraniti druge dele računalnika, da dobite poln dostop do baterije CMOS.

- Če v računalniku uporabljate gumbno baterijo, je odstranjevanje baterije razmeroma preprosto. S prsti primite za rob baterije in jo povlecite navzgor in iz vtičnice, da jo držite na mestu. Nekatere matične plošče imajo sponko, ki drži baterijo navzdol in jo boste morda morali premakniti navzgor, da izvlečete baterijo.
- Pustite, da ostane odstranjen 10 minut, očistite ga, ga vstavite nazaj in poskusite pogon inicializirati na enak način kot prej. Preverite, ali se pojavijo napake!
3. rešitev: posodobite gonilnike diskov
Čeprav so zgornje metode bolj zapletene, imajo tudi višjo stopnjo uspešnosti in zato smo se odločili, da jih uvrstimo višje na naš seznam. Posodobitev gonilnikov je tudi koristen način, ki ga lahko uporabite, če ne morete inicializirati trdega diska ali SSD-ja. Napačne datoteke gonilnikov vam bodo otežile uporabo naprave in pomembno je, da jih posodabljate.
- Tapnite gumb menija Start v spodnjem levem delu zaslona, vnesite »Upravitelj naprav", In izberite njegov vnos s seznama nastalih vnosov, tako da kliknete prvega.
- Uporabite lahko tudi Kombinacija tipk Windows + R da odprete okno za zagon. Vtipkaj "devmgmt.msc"V pogovornem oknu in kliknite V redu, da odprete Upravitelj naprav.

- Ker želite posodobiti gonilnik za trdi disk ali pogon SSD, razširite Diskovni pogoni tako, da levo kliknete puščico poleg njihovega vnosa v upravitelju naprav. Z desno miškino tipko kliknite pravi vnos na seznamu in izberite Posodobi gonilnik iz kontekstnega menija.
- Izberite Samodejno poiščite posodobljeno programsko opremo gonilnikov možnost na novem zaslonu, ki se prikaže, in počakajte, ali bo orodje našlo novejše gonilnike za vaš pogon.

- Preverite, ali lahko zdaj s programom za upravljanje diskov pravilno inicializirate pogon!