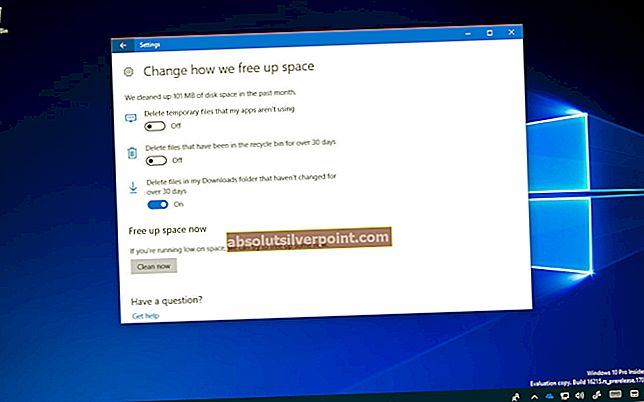Windows 10 je lahek operacijski sistem, zasnovan za računalnike in pametne telefone. Izposoja funkcije svojih predhodnikov, Windows 10 skuša ustvariti popolno ravnovesje med običajnim računalnikom in računalnikom na dotik. Glede na to je več programerjev izkoristilo funkcijo zaslona na dotik in jo vključilo v svoje programe.
Kot enostavnost dostopa ali za ljudi, ki imajo težave s tipkanjem na standardni tipkovnici, Windows 10 ponuja zaslonsko tipkovnico. Za tipkanje lahko kliknete gumbe, če pa imate zaslon na dotik, se lahko dotaknete tipk za tipkanje. Vendar so se pri uporabnikih sprožile pritožbe zaradi nezaželenega videza zaslonske tipkovnice. Tipkovnica se vedno vklopi, kadar koli odprete zaslon za prijavo. To pomeni, da se bo vedno, ko se odjavite ali zaženete računalnik, vedno vklopila zaslonska tipkovnica.

Ta članek bo razložil, zakaj se zaslonska tipkovnica nenadoma začne pojavljati ob prijavi, in vas vodil, kako lahko odpravite situacijo.
Razlogi, zakaj se prikaže zaslonska tipkovnica
Kaj bi torej lahko povzročilo, da se nadležna zaslonska tipkovnica prikaže ob prijavi? Tu je nekaj razlogov.
Windows 10 razvijalcem omogoča, da prikličejo zaslonsko tipkovnico in način zaslona na dotik. Obstaja torej več takih aplikacij, ki lahko odprejo zaslonsko tipkovnico. Če je tak program naveden v začeti programov, nato pa se bo program ob vsakem zagonu računalnika naložil v sistem in skupaj z njim naložil zaslonsko tipkovnico.
Drugi razlog je povsem preprost in naravnost naprej. Verjetno ste nastavili zaslonsko tipkovnico tako, da se odpre v prijavnem oknu. Morda ste to storili nevede prek aplikacije. Te nastavitve najdete v centru za enostavnost dostopa.
Tukaj je opisano, kako ustaviti odpiranje zaslonske tipkovnice ob zagonu ali kadar koli odprete prijavni zaslon.
1. način: Onemogočite tipkovnico na zaslonu zaradi lažjega dostopa do centra
- Pritisnite Windows / tipka Start + U odpreti enostavnost dostopnega centra.
- Spodaj "tipkovnico“
- PotisniteUporabite zaslonsko tipkovnico”Do off.

2. način: Onemogočite zaslonsko tipkovnico med možnostmi zaslonske tipkovnice
Zaslonska tipkovnica ponuja možnosti za spreminjanje njenih nastavitev. Vključena je tudi bližnjica, s katero onemogočite zagon na prijavnem zaslonu.
- Pritisnite Windows / tipka Start + R. odpreti "Teči"In vnesite"osk"In nato pritisniteEnterTipko. S tem se zažene zaslonska tipkovnica.
- Na dnu tipkovnice na desni boste videli tipko »Opcije", Kliknite to tipko.
- Dobili boste pojavno okno »Možnosti« in na dnu boste videli modro povezavo »Nadzirajte, ali se zaslonska tipkovnica zažene, ko se prijavim.”Kliknite to povezavo in prikaže se novo okno.
- Če „Uporabite zaslonsko tipkovnico"Je označeno, počistite to!
- Izberite “Prijavite se"Potem"v redu”, Da shranite spremembe in zaprete okno
- Izberite “v redu"Na"Opcije", Da ga zaprete. Morda bo vidno okno »Center za enostavnost dostopa«, samo ga zaprite.
- Zaprite zaslonsko tipkovnico.

3. način: Onemogočite prikazovanje tipkovnice na zaslonu na prijavnem zaslonu prek urejevalnika registra
- Držite tipko Windows / tipka Start in pritisnite “R” da odprete pogovorno okno "Zaženi".
- Vnesite »regedit", Nato pritisnite"Enter“.
- Pomaknite se do naslednje lokacije:HKLM (HKEY_LOCAL_MACHINE) ->PROGRAMSKA OPREMA ->Microsoft ->Windows ->CurrentVersion ->Preverjanje pristnosti ->LogonUI
- Odprto "ShowTabletKeyboard"Z dvojnim klikom nanjo.
- Podatke o vrednosti nastavite na "0", da jo onemogočite. Če ta ključ ne obstaja, ga lahko ustvarite.

4. način: Onemogočite storitev tipkovnice in zaslona na roko
To prepreči zagon storitve zaslonske tipkovnice. To bo ustavilo pojavljanje tipkovnice, ker aplikacije ne bodo mogle klicati storitve.
- Držite tipko Windows / tipka Start in pritisnite “R” da odprete pogovorno okno "Zaženi".
- Vnesite »storitve.msc", Nato pritisnite"Enter“.
- Pomaknite se navzdol doTipkovnica na zaslonu na dotik in plošča za rokopis”
- Z desno miškino tipko izberite »ustavi se”
- Znova kliknite z desno miškino tipko in izberite »lastnosti”
- Na splošnem zavihku v oknu z lastnostmi spremenite vrsta zagona nastavitev iz “samodejno"Do"onemogočeno”.
- Če boste pozvani, boste morda morali znova zagnati računalnik.

Če pride do napake pri zagonu zaradi te pokvarjene storitve, jo lahko znova omogočite na enak način in v nastavitvi vrste zagona izberete »samodejno«.
5. način: Z ukazi ukaznega poziva onemogočite zaslonsko tipkovnico ob prijavi
Z ukaznim pozivom lahko pospešite postopek onemogočanja storitve zaslonske tipkovnice.
- Kliknite Začniin nato vnesite cmd v polju Začni iskanje. (Ne uporabljajte run, ker vam ne bo omogočil, da bi se izvajali kot skrbnik.
- Na seznamu rezultatov iskanja z desno tipko miške kliknite ukazni poziv oz CMD, in nato kliknite Zaženi kot skrbnik.
- V okno ukaznega poziva vnesite ali kopirajte in prilepite ta ukaz in pritisnite Enter:
sc config “TabletInputService” start = onemogočen
- Zdaj vnesite ali kopirajte prilepite ta ukaz in pritisnite enter:
sc stop “TabletInputService”
- To bo ustavilo storitev, ki se je že izvajala.
- Če želite storitev znova omogočiti, uporabite ukaze:
sc config “TabletInputService” start = samodejni zagon “TabletInputService”

6. način: Ustavite, da aplikacije Windows 10 zaženejo aplikacije, ki ob zagonu odprejo zaslonsko tipkovnico
V nekaterih primerih bo aplikacija Windows, ki potrebuje tipkovnico na dotik, ob zagonu zagnala zaslonsko tipkovnico. Če se težava ponovi, jo boste morali onemogočiti na naslednji način:
Pomislite na aplikacije, ki ste jih nedavno namestili, in ali je morda ena od njih povzročila, da je računalnik mislil, da ima zaslon na dotik ali potrebuje funkcije enostavnega dostopa. Odstranite ga in znova zaženite računalnik, da preverite, ali težava izgine.
- Držite tipko Windows / tipka Start in pritisnite “R” da odprete pogovorno okno "Zaženi".
- Vnesite »appwiz.cpl", Nato pritisnite"Enter“.
- Dvokliknite kateri koli program, ki ga želite odstraniti
Lahko pa tudi odprete Upravitelj opravil s pritiskom na Ctrl + Shift + Esc na tipkovnici in pojdite na Začeti zavihek. Poskusi onemogočanje nekatera zagonska opravila, za katera sumite, da tukaj zaženejo zaslonsko tipkovnico, da bi ugotovili, ali rešuje težavo.