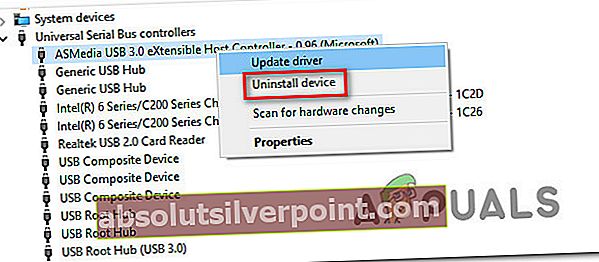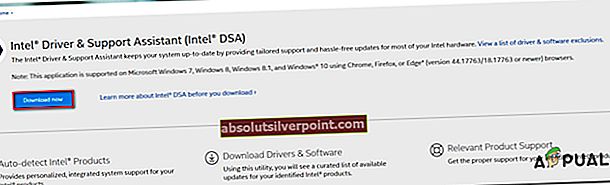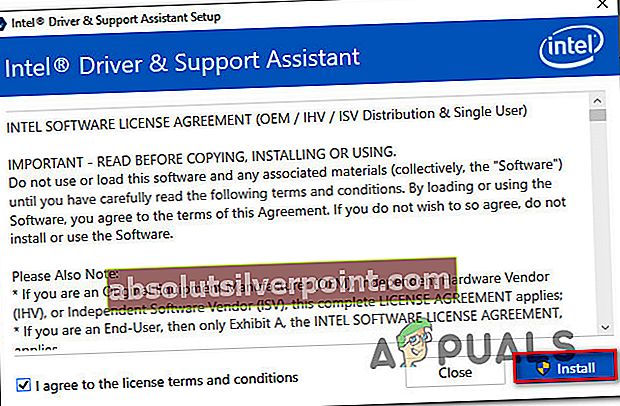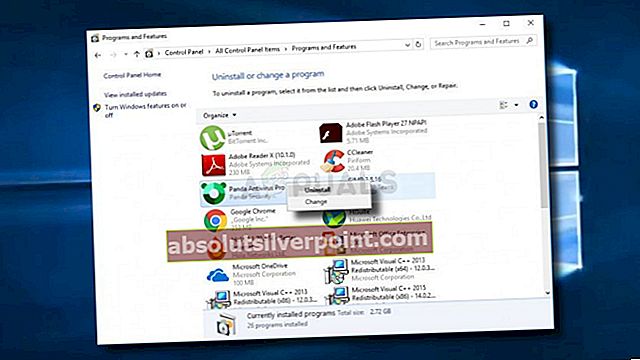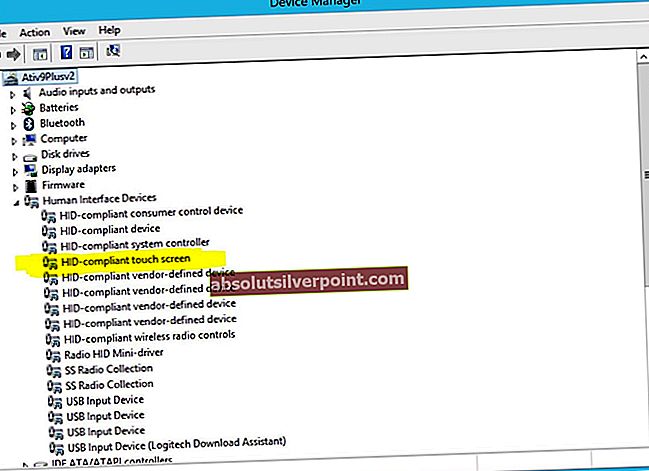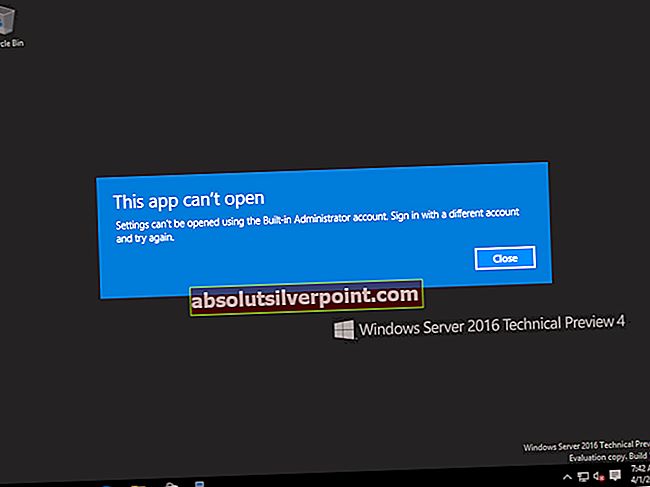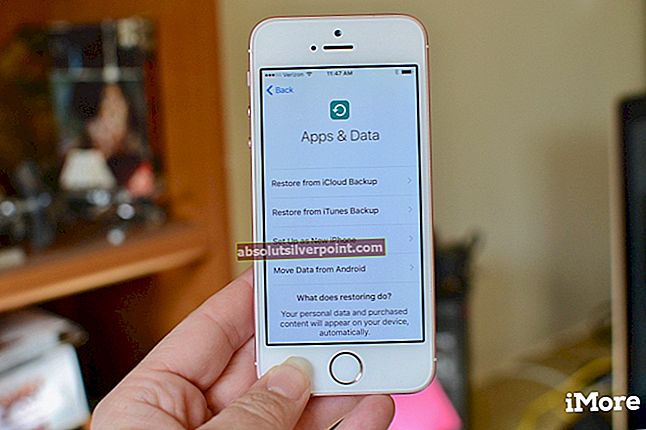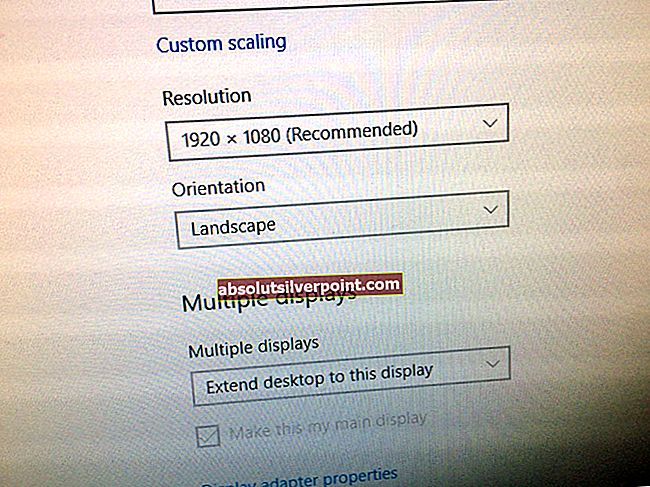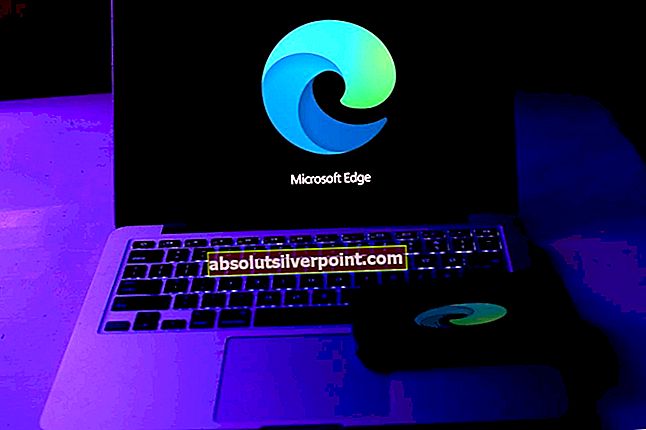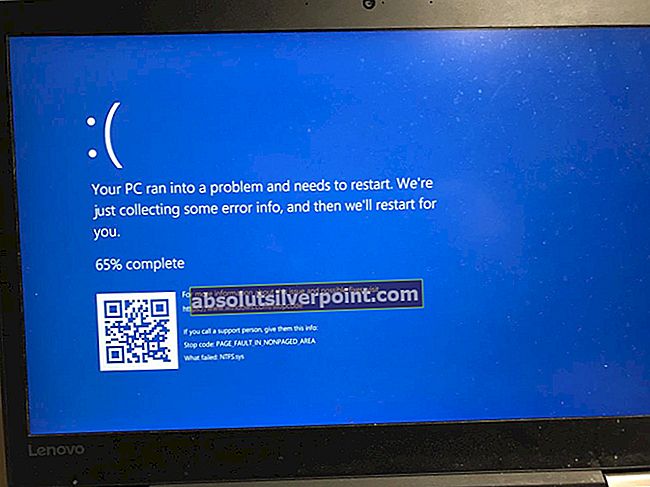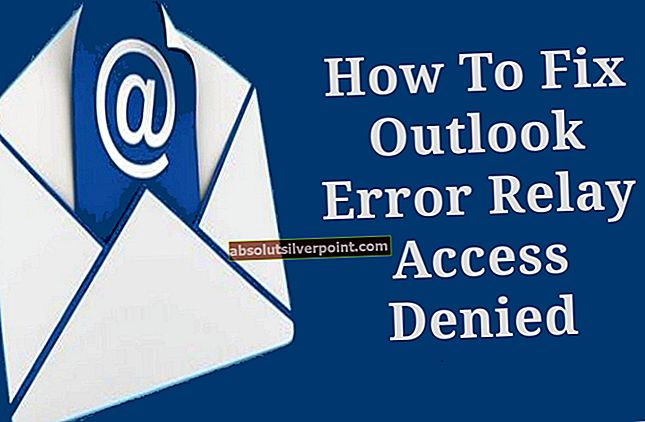Nekaj uporabnikov nas je po stalnih vprašanjih dobilo vprašanja BSOD (modri zaslon smrti) zruši to točko proti iusb3xhc.sys kot krivec, odgovoren za kritično zaustavitev sistema. Najbolj prizadeti uporabniki do tega sklepa pridejo po ogledu iusb3xhc.sysomenjene na zaslonu zrušitve ali po ogledu dnevnika zrušitev z uporabo pregledovalnika dogodkov. Težava ni značilna za določeno različico sistema Windows, kot je običajno o njej v sistemih Windows 7, Windows 8.1 in Windows 10.

Kaj povzroča iusb3xhc.sys zruši BSOD?
To posebno težavo smo raziskali tako, da smo si ogledali različna poročila uporabnikov in strategije popravil, ki se pogosto uporabljajo za odpravo tega sporočila o napaki. Izkazalo se je, da obstaja več vzrokov, ki bi lahko privedli do take vrste BSOD. Tu je ožji seznam potencialnih krivcev, ki lahko povzročijo konstanto modri zasloni iusb3xhc.sys:
- Poškodovani / nezdružljivi gonilniki USB Host Controller - Izkazalo se je, da lahko do te težave pride tudi zaradi poškodovanega ali nezdružljivega gonilnika gonilnika USB Controller. Če je ta scenarij uporaben, bi morali težavo odpraviti tako, da prek upravitelja naprav odstranite gonilnike krmilnika USB Host in jih znova namestite ob naslednjem zagonu sistema.
- Gonilniki Intel Chipset niso nameščeni - Manjkajoči nabori čipov Intel so lahko tudi potencialni vzrok za to težavo - še posebej, če uporabljate matično ploščo, ki je zasnovana za delo s temi gonilniki. V tem primeru bi morali težavo odpraviti z uporabo pripomočka Intel Support Assistant za namestitev manjkajoče vdelane programske opreme.
- Poškodba sistemske datoteke - Poškodba sistemske datoteke je še en možen vzrok, ki lahko povzroči nepričakovane zrušitve BSOD, povezane z datoteko iusb3xhc.sys. Če je ta scenarij primeren za vaš primer, lahko težavo odpravite tako, da poškodovano sistemsko datoteko popravite s pripomočkom, kot sta DISM ali SFC.
- Pretirano zaščitni paket - Sodeč po različnih poročilih uporabnikov lahko to težavo povzroči tudi AV ali požarni zid, ki moti gonilnik krmilnika gostitelja. V večini primerov je Karsperksly izpostavljen kot krivec, ki lahko karanteno določi odvisnost gonilnika krmilnika gostitelja. V tem primeru lahko težavo odpravite tako, da odstranite varnostni paket tretje osebe in odstranite vse preostale datoteke.
- Težava s predpomnjenim pomnilnikom - Druga možnost je, da imate opravka s slabo predpomnjenimi podatki o uporabi vašega pomnilnika. Če je ta scenarij uporaben, boste težavo lahko rešili tako, da odprete ohišje enote in odstranite baterijo CMOS.
1. način: Ponovna namestitev gonilnikov gonilnika krmilnika USB
V večini primerov to težavo povzroča neustrezen ali poškodovan gonilnik Host USB Controller. Več uporabnikov, s katerimi se srečujemo tudi s to težavo, je poročalo, da je bila težava odpravljena, ko so znova namestili vse gonilnike krmilnika USB Host.
Možno je, da je eden ali več krmilnikov USB oškodovan zaradi poškodbe datotek. V tem primeru bi morali težavo odpraviti z upraviteljem naprav za odstranitev ali ponovno namestitev krmilnika gostitelja USB, odgovornega za kritično sesutje.
Tu je kratek vodnik za odstranitev in ponovno namestitev krmilnikov USB z upraviteljem naprav:
- Odprite pogovorno okno Zaženi s pritiskom na Tipka Windows + R.. Nato v polje za zagon vnesite “Devmgmt.msc” in pritisnite Enter odpreti upravitelja naprav. Če vas sistem za nadzor uporabniškega računa (UAC) pozove, kliknite Da podeliti upravne privilegije.

- Ko se prebijete v Device Manager, se pomaknite navzdol po seznamu nameščenih naprav in odprite spustni meni, povezan z Univerzalno serijsko vodilo krmilniki.
- Nato z desno miškino tipko kliknite vsakega krmilnika gostitelja v razdelku Krmilniki serijske vodila in izberite Odstranite napravo iz kontekstnega menija. Nato kliknite Da v potrditvenem pozivu za odstranitev gostiteljskega krmilnika.
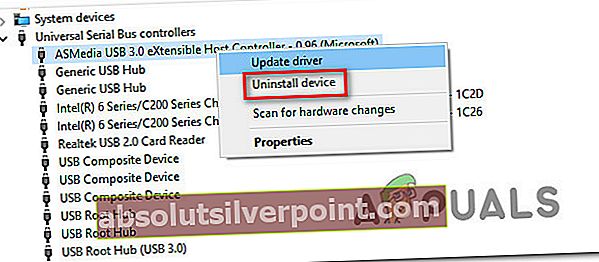
- Ponavljajte 3. korak z vsakim gostiteljskim krmilnikom USB, dokler ne odstranite vseh gonilnikov. Nato zaprite Device Manager in znova zaženite računalnik.
- Ob naslednjem zagonskem zaporedju bo Windows samodejno namestil sveže gonilnike, ki bodo nadomestili tiste, ki ste jih prej odstranili.
Opomba: Če imate Windows 7 ali starejšo različico, WU teh gonilnikov morda ne bo samodejno namestil. V tem primeru boste morali odpreti spletno mesto proizvajalca in prenesti gonilnike. Poleg tega lahko gonilnike znova namestite z namestitvenega medija, ki ste ga prejeli z matično ploščo. Lahko pa uporabite Intelov generični pogon eXtensible Host Controller - Prenos (tukaj)
- Ko je vsak gonilnik znova nameščen, uporabite računalnik normalno in preverite, ali se isti BSOD še vedno pojavlja.
Če se ista težava še vedno pojavlja, se pomaknite na naslednjo metodo spodaj.
2. način: Namestitev gonilnikov Intel Chipset (če je primerno)
Izkazalo se je, da se ta težava lahko pojavi tudi v primerih, ko uporabljate matično ploščo, ki je zasnovana za delo z gonilnikom Intelovega nabora čipov. Če uporabljate Windows 10, bi moral vaš OS samodejno namestiti zahtevane gonilnike nabora čipov. Toda v starejših različicah sistema Windows (ali če vaša kopija sistema Windows ni aktivirana) boste verjetno morali to storiti ročno, da boste lahko razrešili iusb3xhc.syspovezanih BSOD-jev.
Tu je hiter vodnik za samodejno namestitev potrebnih gonilnikov Intel Chipset s pomočjo Intel Driver & Support Assistant (Intel DSA):
- Obiščite to povezavo (tukaj) in kliknite Prenesi zdaj gumb za prenos pomočnika Inter Driver Support.
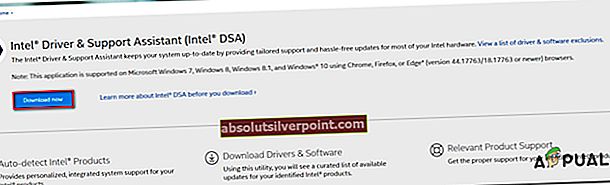
- Počakajte, da se namestitvena izvršna datoteka prenese, nato dvokliknite in sledite navodilom na zaslonu, da namestite Intel Support Assistant v računalniku. Začnite s potrditvijo polja, povezanega z Strinjam se z licenčnimi pogoji, nato kliknite Namestite in zadel Da na poziv UAC.
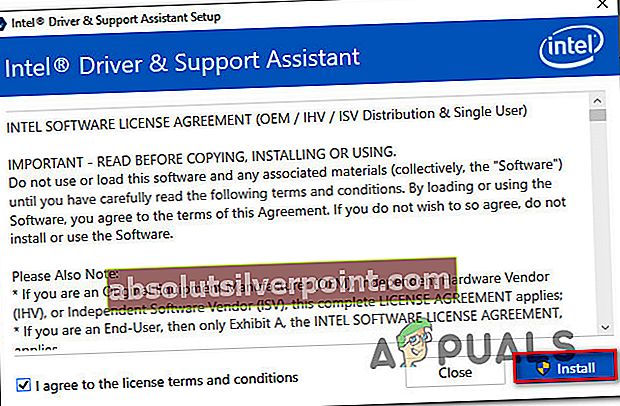
- Počakajte, da se namestitev konča, nato odprite Intel Support Assistant in sledite navodilom na zaslonu, da namestite vse čakajoče gonilnike Intel.
- Ko so nameščeni vsi čakajoči gonilniki, zaprite pripomoček in znova zaženite računalnik. Ob naslednjem zagonu preverite, ali je težava odpravljena.
Če še vedno naletite na zrušitve BSOD, povezane z iusb3xhc.sysdatoteke, se pomaknite na naslednjo metodo spodaj.
3. način: Izvajanje preverjanj SFC in DISM
Izkazalo se je, da so nepričakovani BSOD povezani z iusb3xhc.syslahko pride tudi zaradi osnovnega primerka korupcije sistemske datoteke. Možno je, da voznik ali drug element, ki deluje v povezavi z njim iusb3xhc.sysje pokvarjen in sesuje operacijski sistem, kadar se ta scenarij ponovi.
Več uporabnikov, ki jih je prav tako prizadela ta težava, je poročalo, da so težavo rešili z uporabo nekaj vgrajenih pripomočkov. Po uspešnem početju jih je velik del poročal, da so se kritični zrušitve prenehali pojavljati.
SFC (sistemsko preverjanje datotek) in DISM (servisiranje in upravljanje slike za razmestitev)sta dve vgrajeni pripomočki Windows, ki lahko odpravita poškodbe sistemskih datotek. Edina razlika je, da to počnejo na različne načine.
Ker se DISM večinoma uporablja v primerih, ko SFC težave ne more rešiti sam, vam toplo priporočamo, da izvedete oba pregleda, da odpravite morebitno poškodbo sistemske datoteke, ki bi lahko povzročila težavo.
Tu je vodnik po korakih za izvajanje pregledov SFC in DISM iz povišanega ukaznega poziva:
- Pritisnite Tipka Windows + R. odpreti pogovorno okno Zaženi. Nato vnesite ali prilepite ‘Cmd’ in pritisnite Ctrl + Shift + Enter odpreti ukazni poziv z skrbniškimi pravicami.

Opomba: Ko vidite UAC (nadzor uporabniškega računa) v oknu kliknite Da podeliti upravne privilegije.
- Ko vam uspe priti v povišan ukazni poziv, vnesite ali prilepite naslednji ukaz in pritisnite Enter za začetek skeniranja SFC:
sfc / scannow
Opomba: Med zagonom NE zapirajte okna CMD. S tem obstaja tveganje za nadaljnjo poškodbo sistemskih datotek. S tem v mislih počakajte, da se postopek konča, ne da bi zaprli okno CMD ali znova zagnali računalnik.
- Ko je postopek končan, znova zaženite računalnik in počakajte, da se zaključi naslednje zagonsko zaporedje.
- Pri naslednjem zagonu znova sledite koraku 1, da odprete še eno povišano CMD, nato vnesite / prilepite naslednji ukaz, da sprožite DISM skeniranje:
DISM / Online / Cleanup-Image / RestoreHealth
Opomba: DISM je uporabil komponento WU (Windows Update) za prenos svežih kopij, da bi nadomestil poškodovane sistemske datoteke, ki jih je uspel prepoznati. S tem v mislih preverite, ali je računalnik povezan v omrežje s stabilno internetno povezavo.
- Ko je postopek končan, znova zaženite računalnik in preverite, ali je težava odpravljena ob naslednjem zagonu sistema.
Če še vedno naletite na zrušitve BSOD, povezane z iusb3xhc.sys, pomaknite se do naslednje metode spodaj.
4. način: Odstranitev varnostnega paketa tretjih oseb (če je primerno)
Kot je poročalo že več uporabnikov, lahko tovrstne zrušitve sproži tudi zunanji varnostni paket ali požarni zid. Kaspersky je pogosto povezan z zrušitvami BSOD, povezanimi z iusb3xhc.sys.Če je ta scenarij uporaben in dejansko uporabljate programsko opremo AV neodvisnega proizvajalca, boste verjetno zrušitve ustavili tako, da odstranite varnostni paket tretje osebe in zagotovite, da za seboj ne pustite nobenih preostalih datotek.
Več prizadetih uporabnikov, ki se spopadajo z isto težavo, je poročalo, da so se zrušitve BSOD nenadoma ustavile, potem ko so odstranili svoj tretji AV paket in prešli na vgrajeno rešitev (Windows Defender).
Tu je kratek vodnik za namestitev varnostnega paketa tretjih oseb:
- Odprite a Teči pogovorno okno s pritiskom na Tipka Windows + R.. Nato vnesite “Appwiz.cpl” in pritisnite Enter odpreti Programi in lastnosti. Ko vas pozove Nadzor uporabniškega računa (UAC), kliknite Da.

- Znotraj Programi in lastnosti zaslon, prebrskajte seznam trenutno nameščenih programov in poiščite programsko opremo tretjih oseb, ki jo želite namestiti. Ko ga vidite, z desno miškino tipko kliknite nanj in izberite Odstrani.
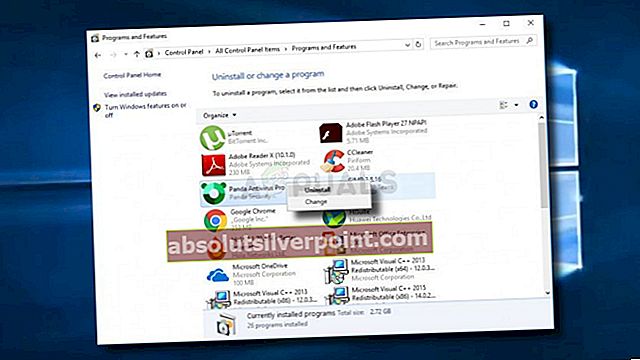
- Na zaslonu za odstranitev sledite navodilom na zaslonu, da dokončate odstranitev programske opreme tretje osebe.
- Ko je postopek končan, znova zaženite računalnik in počakajte, da se naslednji zagon konča.
- Če želite iz svoje zbirke AV odstraniti morebitne ostanke, sledite tem navodilom (tukaj), da ne boste za seboj pustili ostankov datotek.
- Znova zaženite računalnik in preverite, ali je težava odpravljena ob naslednjem zagonu sistema.
Če se ista težava še vedno pojavlja, se pomaknite na naslednjo metodo spodaj.
5. metoda: Brisanje CMOS
Če težavo povzroča težava s pomnilnikom, ponastavite CMOS (Komplementarni polprevodnik kovinski oksid) vam lahko omogoči razrešitev iusb3xhc.syspovezane zrušitve. Vendar ne pozabite, da lahko ta postopek nekatere nastavitve BIOS-a po meri ponastavi na privzete vrednosti. Torej, če ste predhodno prekoračili frekvence krmilnika, bodo spremembe izgubljene, ko odstranite baterijo CMOS.
Tu je hiter vodnik za praznjenje baterije CMOS:
Opomba: Spodnja navodila veljajo samo, če imate težavo v namiznem računalniku.
- Popolnoma izklopite računalnik in se prepričajte, da je izključen iz vira napajanja.
- Odstranite ohišje enote in opremite statični zapestni trak (če ga imate), da ne poškodujete komponent.
Opomba:Statični zapestnica vas priklene na okvir računalnika in izloči električno energijo.
- Analizirajte svojo matično ploščo in identificirajte svojo baterijo CMOS. Ko ga vidite, ga z nohtom (ali neprevodnim izvijačem odstranite iz počasnega.

- Počakajte 10 sekund ali več, preden ga ponovno namestite na svoje mesto.
- Ko je baterija CMOS spet v reži, priključite računalnik na vir napajanja in ga vklopite.
- Počakajte, da se zagonsko zaporedje konča, nato uporabite računalnik normalno in preverite, ali se težava še vedno pojavlja.