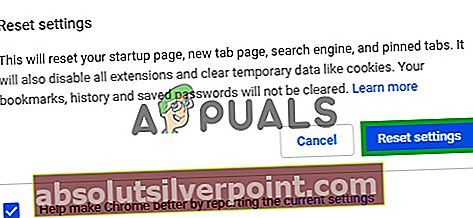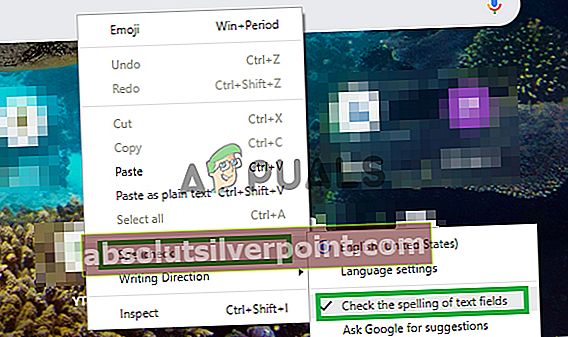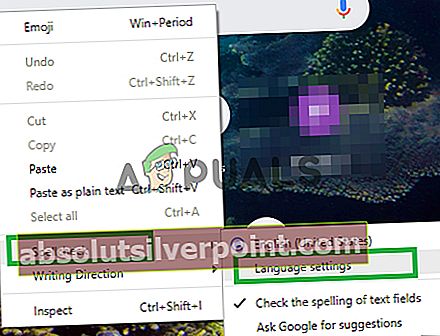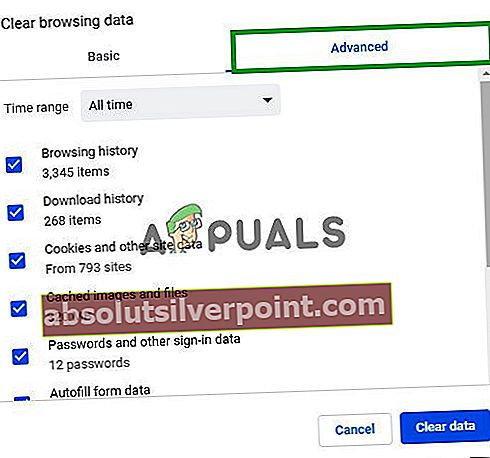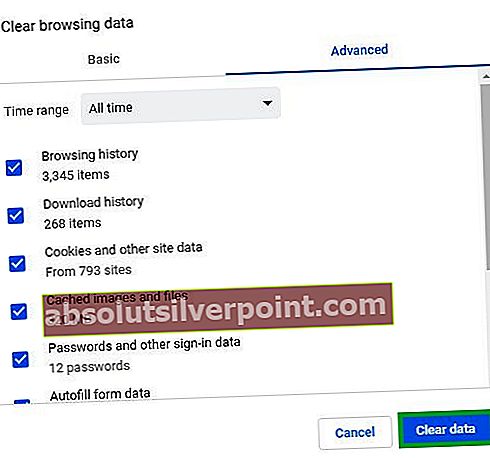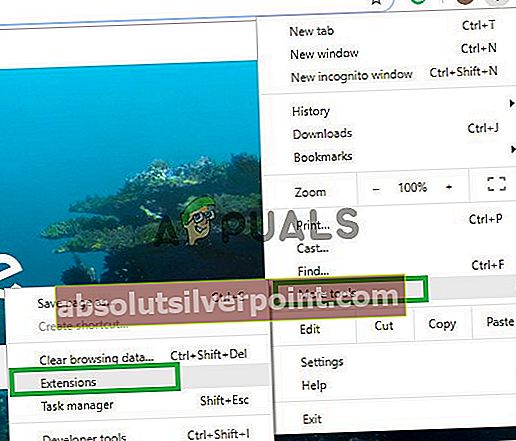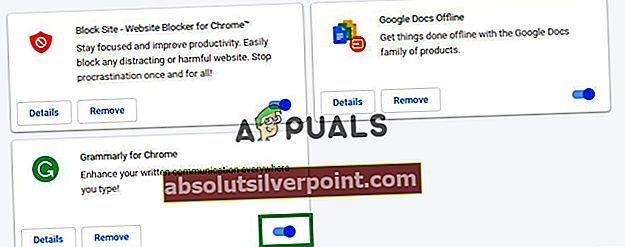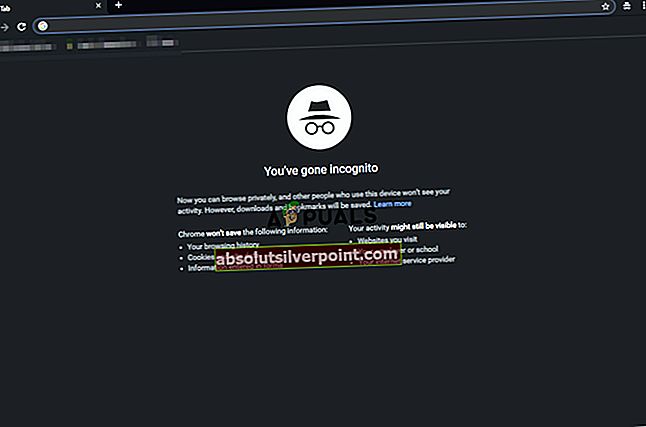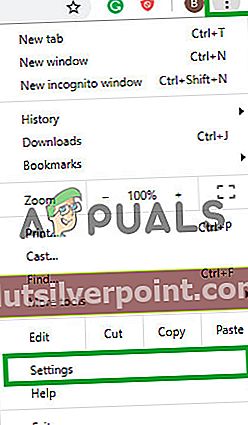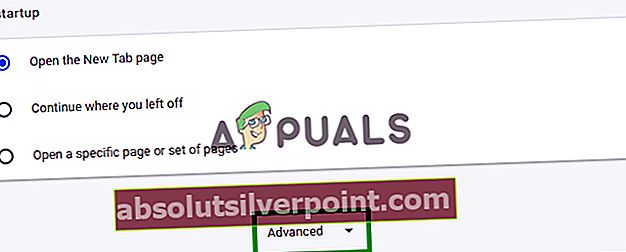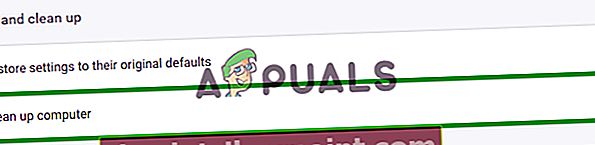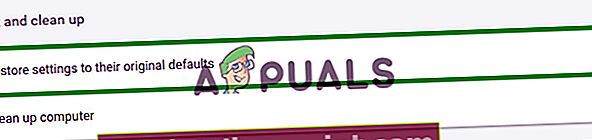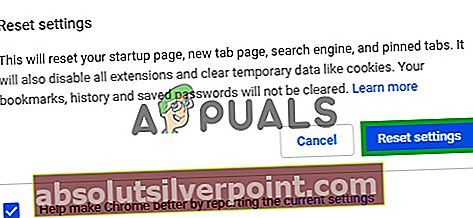Chrome je večplastni brskalnik, ki ga je razvil Google. Brskalnik je bil izdan leta 2008 za Microsoft Windows, pozneje pa za IOS, Android, Linux in MacOS. Brskalnik je tudi glavna komponenta za ChromeOS. Chrome je najpogosteje uporabljen brskalnik, od leta 2019 pa naj bi ga uporabljalo 62% uporabnikov brskalnikov.

Vendar pa v zadnjem času prihaja veliko poročil o funkciji preverjanja črkovanja v brskalniku, ki ne deluje. V tem članku bomo razpravljali o nekaterih razlogih, zaradi katerih lahko pride do te težave, in vam ponudili izvedljive rešitve, s katerimi bomo zagotovili popolno odpravo težave.
Kaj povzroča, da preverjanje črkovanja preneha delovati v brskalniku Google Chrome?
Vzrok težave ni natančen in težava se lahko pojavi iz številnih razlogov, med katerimi so:
- Predpomnilnik in piškotki:Aplikacije shranjujejo predpomnilnik, da skrajšajo čas nalaganja, piškotki pa shranjujejo spletna mesta, da bi zagotovili bolj gladko izkušnjo in zagotovili boljše hitrosti povezave.
- Razširitve:Če imate v brskalniku nameščene razširitve, povezane s preverjanjem črkovanja ali slovnico, lahko povzročijo konflikt z vgrajeno funkcijo preverjanja črkovanja, zato nobena od njih ne bo delovala.
- Zlonamerna programska oprema:V računalniku je lahko določena zlonamerna programska oprema, ki moti delovanje brskalnika in vam preprečuje uporabo nekaterih funkcij. Zato povzroča težave s preverjanjem črkovanja.
- Onemogočeno preverjanje črkovanja:V nekaterih primerih se lahko funkcija preverjanja črkovanja v Chromu samodejno onemogoči, zato poskrbite, da je funkcija omogočena.
- Jezik:Obstaja tudi možnost, da jezik preverjanja črkovanja ni angleščina in da lahko povzroči tudi težave, če za angleščino potrebujete funkcijo preverjanja črkovanja.
Zdaj, ko dobro razumete naravo problema, bomo šli naprej k rešitvam.
1. rešitev: Preverite, ali je funkcija omogočena.
Včasih se lahko funkcija preverjanja črkovanja samodejno onemogoči zaradi napake. Zato bomo v tem koraku poskrbeli, da bo funkcija omogočena na kromu. Za to:
- Odprite nov zavihek v brskalniku.
- Z desno miškino tipko kliknite prazno besedilno polje in izberite »Preverjanje črkovanja“
- Prepričajte se, daPreverite črkovanje besedilnih polj"Je omogočena.
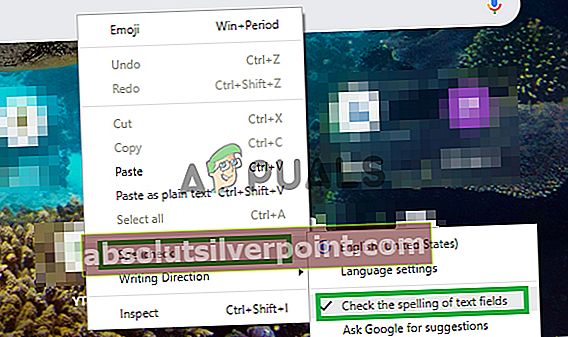
Rešitev 2: Potrditev jezika.
Če jezik, izbran v nastavitvah preverjanja črkovanja, in jezik, za katerega želite uporabiti funkcijo preverjanja črkovanja, ni enak, ne bo deloval, zato bomo v tem koraku zagotovili, da so nastavitve preverjanja črkovanja konfigurirane za preverjanje črkovanja črkovanja. pravi jezik.
- Odprite nov zavihek v brskalniku.
- Z desno miškino tipko kliknite prazno besedilno polje, premaknite kazalec na “Preverjanje črkovanja"In izberite"Jezikovne nastavitve“.
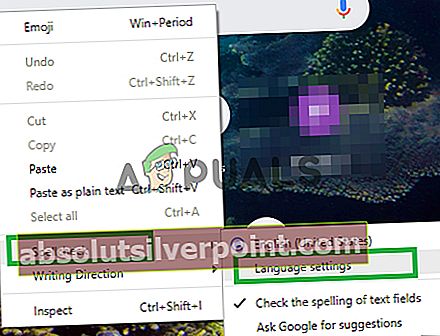
- Prepričajte se, da so nastavitve jezika nastavljene za pravi jezik.
- Prav tako so nastavitve preverjanja črkovanja omogočene za jezik, ki ste ga izbrali.
3. rešitev: Brisanje predpomnilnika Chrome in piškotkov.
Aplikacije shranjujejo predpomnilnik, da skrajšajo čas nalaganja, piškotki pa shranjujejo spletna mesta, da bi zagotovili bolj gladko izkušnjo in zagotovili hitrejše povezave. Zato bomo v tem koraku izbrisali predpomnilnik in piškotke brskalnika.
- Odprto Chrome v računalniku in kliknite »Gumb Več" na vrh prav.

- Izberite “Več orodij"S seznama in kliknite na"Počisti podatke brskanja“.

- S tem se odpre nov zavihek, izberite »Napredno«V novem zavihku.
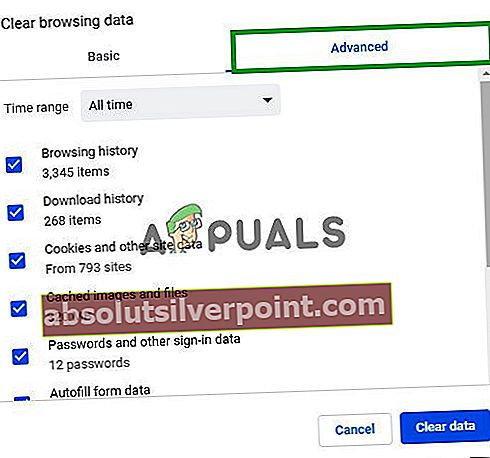
- Izberite “Ves čas"Kot časobseg, in preverite vse škatle.
- Kliknite na "Počisti podatke".
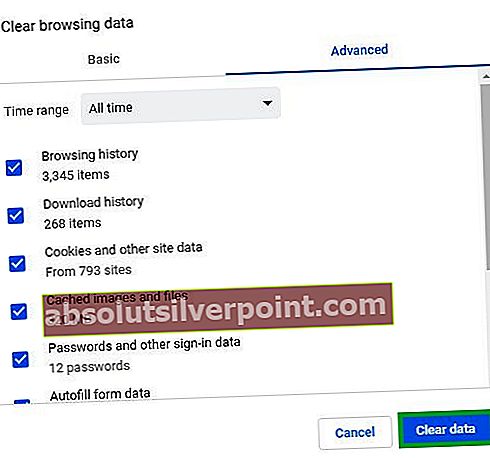
4. rešitev: Onemogočanje razširitev.
Če imate v brskalniku nameščene razširitve, povezane s preverjanjem črkovanja ali slovnico, lahko povzročijo konflikt z vgrajeno funkcijo preverjanja črkovanja, zato nobena od njih ne bo delovala. Zato bomo v tem koraku onemogočili vse razširitve, povezane s pisanjem.
- Kliknite naVeč”Na vrhu prav.

- Izberite “Več orodij"In kliknite na"Razširitve«Na seznamu.
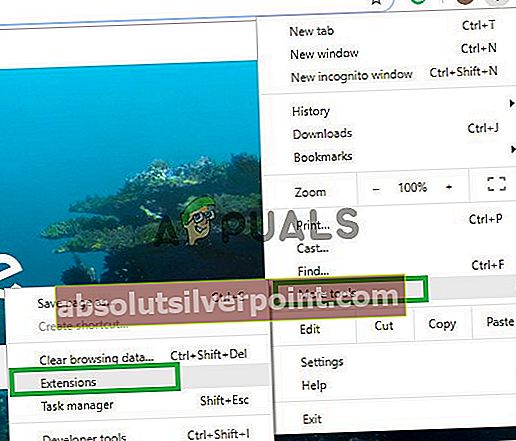
- Zdaj pa obrni izključeno vse razširitve, povezane s pisanjem in slovnico.
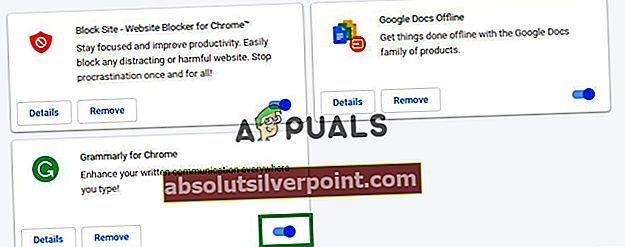
5. rešitev: Uporaba načina brez beleženja zgodovine.
Uporaba načina brez beleženja zgodovine onemogoči nekatere funkcije Chroma, na primer sledenje zgodovini in piškotkom. Znano je, da te funkcije včasih motijo nekatere elemente brskalnika in povzročajo težave. Tak element je funkcija preverjanja črkovanja, zato bomo v tem koraku brskali v načinu brez beleženja zgodovine, za katerega:
- Odprite brskalnik in odprite nov zavihek.
- Ko vstopite v brskalnik, pritisnite “Ctrl + shft + N”
- Odpre se zavihek brez beleženja zgodovine.
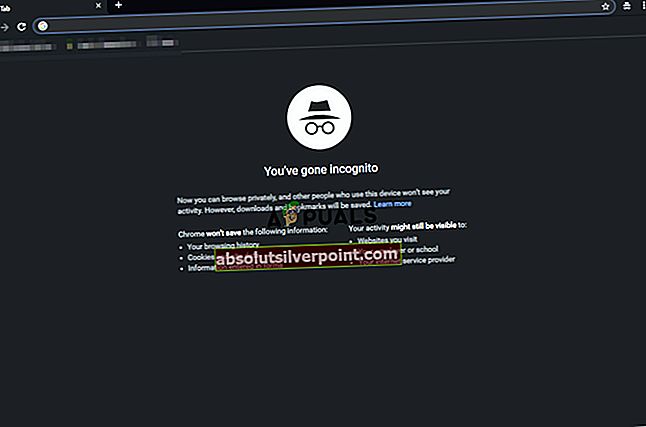
- Zdaj preverite, ali funkcija brskalnika za preverjanje črkovanja deluje.
6. rešitev: Iskanje zlonamerne programske opreme.
V računalniku je lahko določena zlonamerna programska oprema, ki moti delovanje brskalnika in vam preprečuje uporabo nekaterih funkcij. Zato povzroča težave s preverjanjem črkovanja. V tem koraku bomo z brskalnikom ugotovili, ali obstaja kakšna aplikacija ali zlonamerna programska oprema, ki jo moti. Za katere:
- V zgornjem desnem kotu kliknite ikono menija in izberite »Nastavitve«.
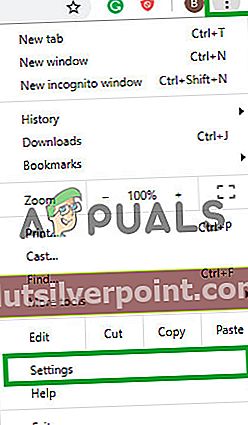
- Pomaknite se navzdol na dno in kliknite »Napredno«, da odprete napredne nastavitve.
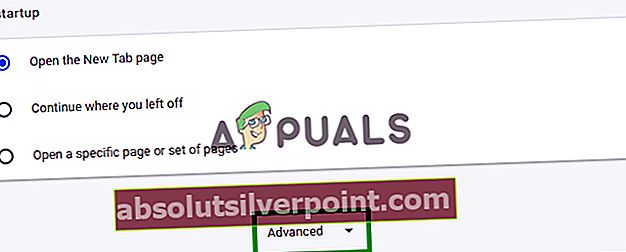
- Pomaknite se navzdol do zavihka »Ponastavitev in čiščenje«.
- Kliknite gumb »Očisti računalnik«.
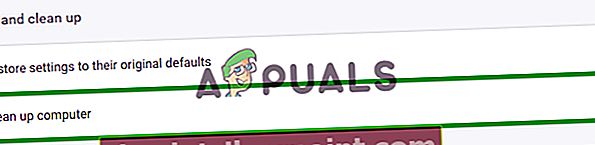
- Kliknite gumb "Poišči" tik ob "Najdi in odstrani škodljivo programsko opremo"

- S tem boste odstranili vso programsko opremo in zlonamerno programsko opremo, ki je motila delovanje brskalnika.
7. rešitev: ponastavitev Chroma.
Če funkcije za preverjanje črkovanja v skrajnem primeru niste mogli uporabiti za delo z nobeno od zgornjih rešitev, lahko poskusite ponastaviti krom na prvotne privzete vrednosti, kar bo popolnoma znova inicializiralo vsako nastavitev, ki ste jo kdaj spremenili, in lahko pomaga pri reševanju težav. Za to:
- Kliknite ikono menija zgoraj desno in izberite gumb »Nastavitve«.
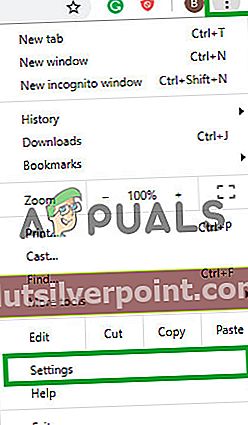
- Pomaknite se navzdol in kliknite gumb »Napredno«, da odprete napredne nastavitve.
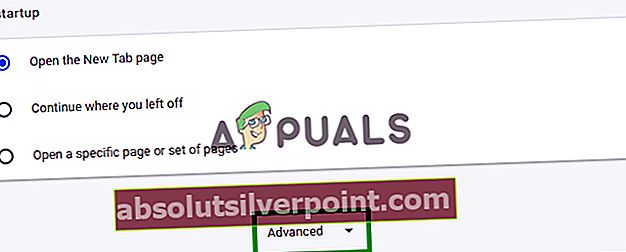
- Pomaknite se navzdol in na zavihku »Ponastavi in očisti« kliknite »Ponastavi nastavitve na prvotne privzete vrednosti«.
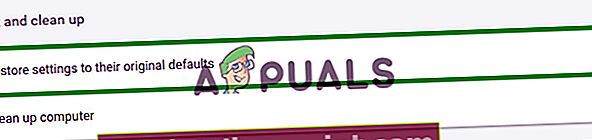
- Kliknite »Ponastavi nastavitve«, počakajte, da brskalnik zaključi postopek in preverite, ali težava še vedno obstaja.