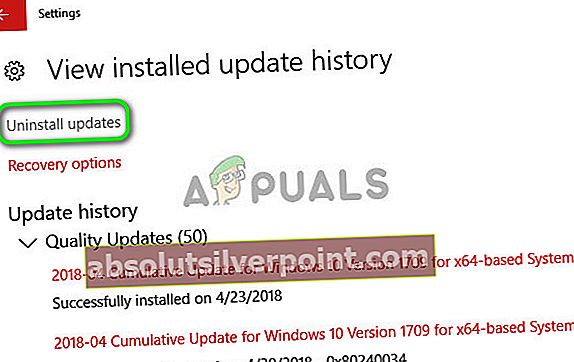Lenovo je pripravil svojo linijo vseh v enem monitorju in prenosnih računalnikih na dotik, kot je Yoga. Ti izdelki so dali svoj denar v primerjavi z drugimi konkurenti, kot je Microsoftova Surface. Ne glede na to, kako velikansko je podjetje, pa se vedno pojavijo težave, ki se pojavljajo vsak dan, ko gre za tehnologijo.
Ena takih težav je zaslon na dotik, ki v Lenovo ne deluje. Ta težava se lahko pojavi iz številnih razlogov, kot je poškodovan gonilnik na dotik ali kakšna posodobitev sistema Windows, ki je v navzkrižju z modulom itd. Našteli smo različne rešitve, ki jih morate poskusiti. Začnite s prvim in se spustite navzdol.
1. rešitev: zagon orodja za odpravljanje težav s strojno opremo in napravami
Orodje za odpravljanje težav s strojno opremo je pripomoček, ki je prisoten v operacijskem sistemu Windows. Zazna težave z obstoječo strojno opremo in jo po več korakih poskuša odpraviti. Lahko poskusimo zagnati orodje za odpravljanje težav s strojno opremo in preverimo, ali to pomaga.
- Pritisnite Windows + R, vnesite »nadzor"V pogovornem oknu in pritisnite Enter.
- Zdaj na zgornji desni strani zaslona kliknite Ogled avtorja in izberite Velike ikone s seznama razpoložljivih možnosti.

- Zdaj izberite možnost Odpravljanje težav z nadzorne plošče.

- Zdaj na levi strani okna izberite »Poglej vse", Da izpišete vse pakete za odpravljanje težav, ki so na voljo v vašem računalniku.

- Zdaj izberite »Strojna oprema in naprave"S seznama razpoložljivih možnosti in ga kliknite.

- Zdaj izberite Naslednji v novo okno, ki se prikaže pred vami.
- Zdaj bo Windows začel iskati težave s strojno opremo in jih odpraviti, če jih bo našel. Ta postopek lahko traja nekaj časa, saj se preverja vsa vaša strojna oprema. Bodite potrpežljivi in pustite, da se postopek uspešno zaključi.
- Windows vas bo morda pozval, da znova zaženete računalnik, da odpravite težave. Ne odlašajte z zahtevo, shranite svoje delo in pritisnite »Uporabi ta popravek”.
2. rešitev: Odstranitev najnovejše posodobitve sistema Windows
Nikomur, ki uporablja sistem Windows, ni novo vedeti, da posodobitve sistema Windows zelo pogosto lomijo različne komponente. Pogosto je bilo opozorjeno, da je bilo več posodobitev sistema Windows v nasprotju z modulom na dotik. Posodobitev sistema Windows je namenjena odpravljanju različnih napak in uvajanju novih zmožnosti operacijskega sistema. Toda včasih, ko se posodobitev uvede, je v nasprotju z drugo stvarjo.
Poskusite odstraniti Windows Update in preverite, ali je to v redu. Preden začnete uporabljati to rešitev, poskrbite, da ste varnostno kopirali vse pomembne podatke.
- Pritisnite Windows + S, vnesite »nastavitve"V pogovornem oknu in odprite aplikacijo.
- V nastavitvah kliknite »Posodobitve in varnost". Tukaj pod naslovom Stanje posodobitve kliknite »Ogled zgodovine nameščenih posodobitev”.

- Kliknite »Odstranite posodobitve”Na samem vrhu zaslona.
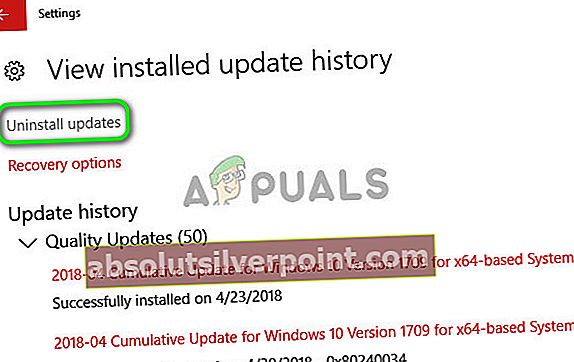
- Pred vami se prikaže novo okno z vsemi posodobitvami, nameščenimi v vašem računalniku. Z desno miškino tipko kliknite na nedavno nameščeno in kliknite “Odstrani”.

- Po odstranitvi posodobitve vklopite računalnik in preverite, ali je težava odpravljena.
Rešitev 3: Izvedba celotnega cikla napajanja
Druga rešitev, ki deluje za veliko uporabnikov, je električno kolesarjenje računalnika. Z električnim ciklom je naprava popolnoma izklopljena in ponovno vklopljena. Razlogi za električno kolesarjenje vključujejo, da elektronska naprava ponovno inicializira svoj niz konfiguracijskih parametrov ali se obnovi iz neodzivnega stanja ali modula. Uporablja se tudi za ponastavitev vseh omrežnih konfiguracij, saj se ob popolnem izklopu naprave izgubijo.
Po računalnik, izvlecite glavni napajalni kabel in naj ostanejo v prostem teku a nekaj minut (~ 5). Po določenem času priključite kable in vklopite računalnik. Zdaj preverite, ali zaslon na dotik znova deluje.
4. rešitev: Odstranitev krmilnika zaslona na dotik USB in posodabljanje gonilnikov
Če obe zgornji metodi ne delujeta, lahko varno domnevamo, da je težava morda v gonilnikih na dotik. Gonilniki so glavna sila delovanja vašega zaslona na dotik. So vmesnik med katero koli strojno opremo in operacijskim sistemom. Možno je, da najnovejši gonilniki, nameščeni v vašem sistemu, morda ne delujejo pravilno s strojno opremo ali pa so poškodovani. Lahko poskusimo odstraniti gonilnike in znova zagnati računalnik v upanju, da bodo s tem nameščeni privzeti gonilniki.
- Pritisnite Windows + R, vnesite »devmgmg.msc"V pogovornem oknu in pritisnite Enter.
- V upravitelju naprav razširite kategorijo »Miške in druge kazalne naprave". Če strojna opremaUSB krmilnik zaslona na dotik", Je verjetno, da bo zaslon na dotik popravljen, če namestimo privzete gonilnike. Z desno miškino tipko kliknite nanjo in izberite “Odstranite napravo”.

- Ponovni zagon računalnik. Zdaj se vrnite k upravitelju naprav in potrdite, da je zaslon na dotik zdaj naveden pod Naprave za človeški vmesnik. Upajmo, da bo težava rešena.
- Če vnos ne izgine iz kategorije "Miške in druge kazalne naprave”, To pomeni, da morate ročno nastaviti gonilnik. Z desno miškino tipko kliknite nanjo in izberite “Posodobi gonilnik". Ko se odločite za ročno posodabljanje, boste imeli možnost »Dovoli mi, da izberem«. Od tam izberite »vhodna naprava USB« namesto »krmilnik zaslona na dotik«.
Če ta metoda ne deluje, sledite spodnjim navodilom. Ta rešitev bo usmerjena na primer, ko v upravitelju naprav ne morete natančno določiti, kje je zaslon na dotik.
- Pomaknite se do upravitelja naprav in razširite »Naprave za človeški vmesnik". Zdaj eno za drugo odstranite vse naprave, povezane z USB, v računalnik. Opazili boste, da bo odstranjenih veliko različnih naprav.
- Zdaj izberite preostalo, z desno miškino tipko kliknite in izberite »Onemogoči napravo”.

- Ponovni zagon računalnik in preverite, ali zaslon na dotik deluje po pričakovanjih. Če je, lahko vstavite druge naprave USB in zaslon na dotik bo še vedno deloval.
Če onemogočanje ali namestitev gonilnikov ne deluje, jih lahko poskusite posodobiti na najnovejšo različico in si oglejte, kako se bodo stvari odvijale. Ko poiščete napravo v upravitelju naprave, jo kliknite z desno miškino tipko in izberite »Posodobi gonilnik". Izberete lahko “Samodejno poiščite posodobljeno programsko opremo gonilnikov"Ali pa lahko izberete slednjo"V računalniku poiščite gonilniško programsko opremo"In se pomaknite, kam prenesete gonilnik.
Nasveti: Če obstaja rdeči križ poleg strojne opreme pomeni, da je naprava onemogočena. Lahko ga znova omogočite in preverite, ali to kaj rešuje. Če ima rumeni klicaj, to pomeni, da morate posodobiti njegove gonilnike.
5. rešitev: Urejanje registra
Če posodobitev gonilnikov tudi ne uspe, lahko posodobite nekatere vrednosti registra. Urejevalnik registra vsebuje ključe, ki so ključnega pomena za računalnik, in se nanje sklicuje, ko poskuša nastaviti parametre. Preden poskusite spremeniti katero koli vrednost, morate tudi varnostno kopirati svoj register. Appuali ne bodo odgovorni za kakršno koli škodo.
- Pritisnite Windows + R, vnesite »regedit"V pogovornem oknu in pritisnite Enter.
- V urejevalniku registra se pomaknite na naslednjo pot.
HKEY_LOCAL_MACHINE \ SYSTEM \ CurrentControlSet \ Enum \ ACPI \ ATML1000 \ 3 & 233a31a5 & 0 \ Parametri naprave
- Zdaj poglejte desno ploščo zaslona in nastavite dword “EnhancedPowerManagementEnabled"Na vrednost"00000000”.
- Znova zaženite računalnik in preverite, ali je zaslon na dotik spet začel delovati.
Če po vseh zgornjih metodah zaslon na dotik še vedno ne deluje, lahko obnovite sistem, če je deloval pred posodobitvijo sistema Windows. Če zaslon na dotik od začetka ni deloval, to verjetno pomeni, da je prišlo do napake strojne opreme.
6. rešitev: Preverjanje težav s strojno opremo
Če vam nobena od zgornjih metod ne ustreza, verjetno pomeni, da je težava s samim zaslonom na dotik. Po navedbah več uporabnikov so njihovi zasloni delovali, ko so prenosnik izvlekli iz škatle. Po zadnjih posodobitvah ali pa zaradi okvarjene strojne opreme je zaslon prenehal delovati.
Tu lahko poiščete najbližjo servisno službo Lenovo in težavo fizično pokažete njihovim tehnikom. To je znana težava (zlasti pri 720-ih). Če imate garancijo, vam tudi ne bomo zaračunali.