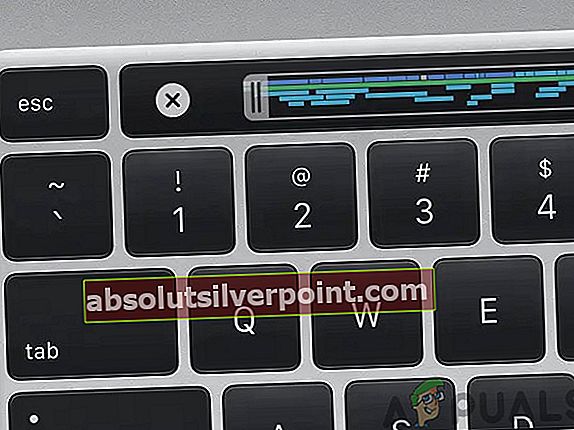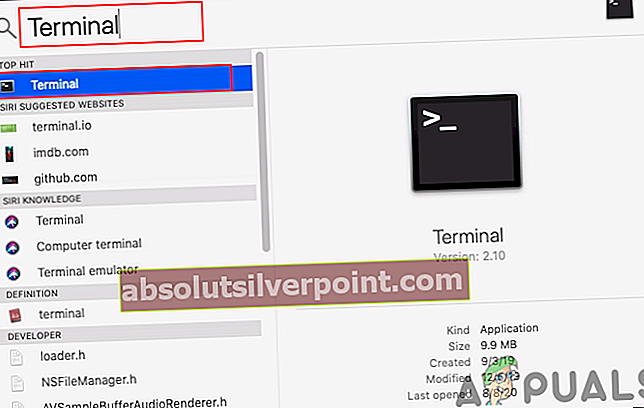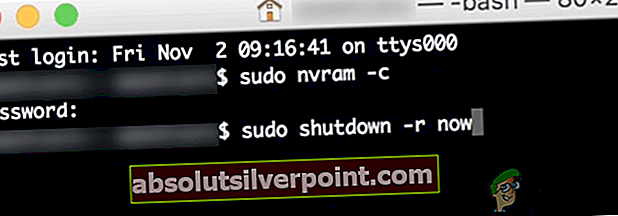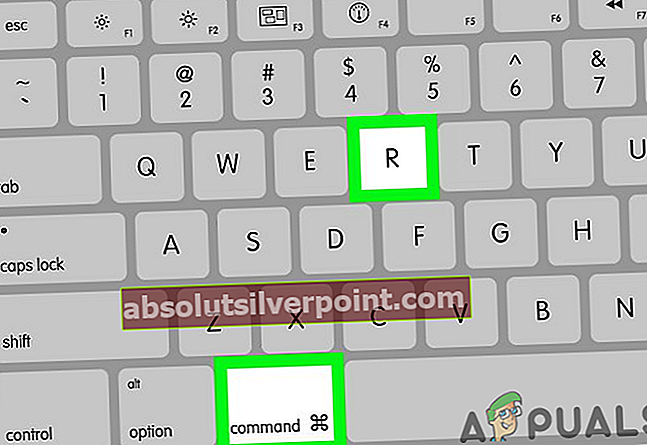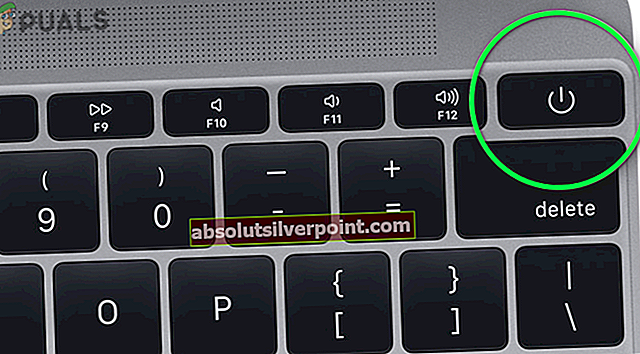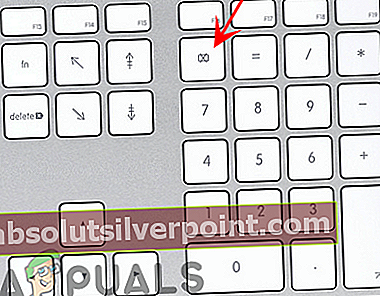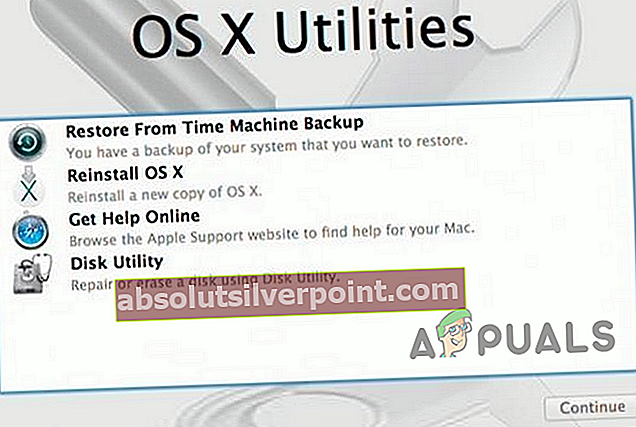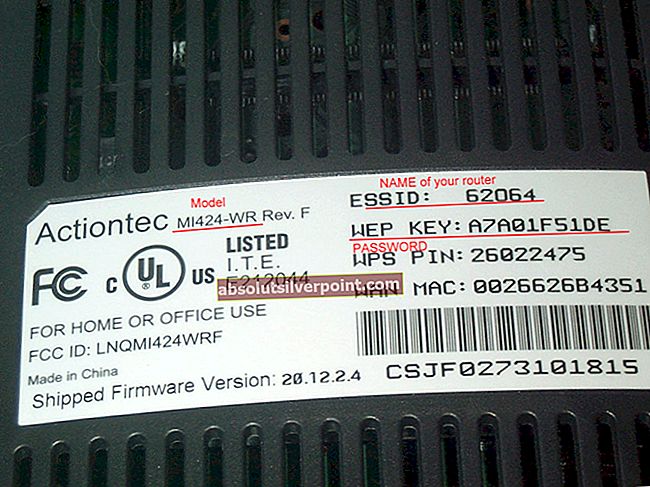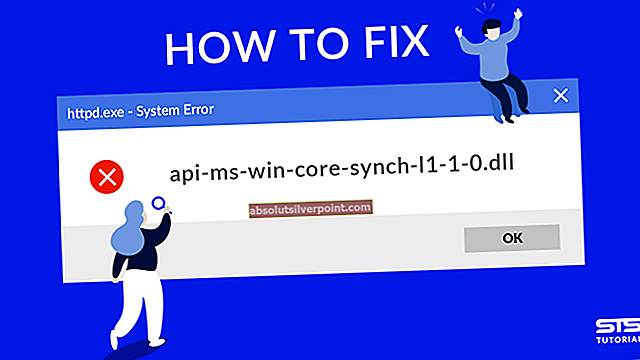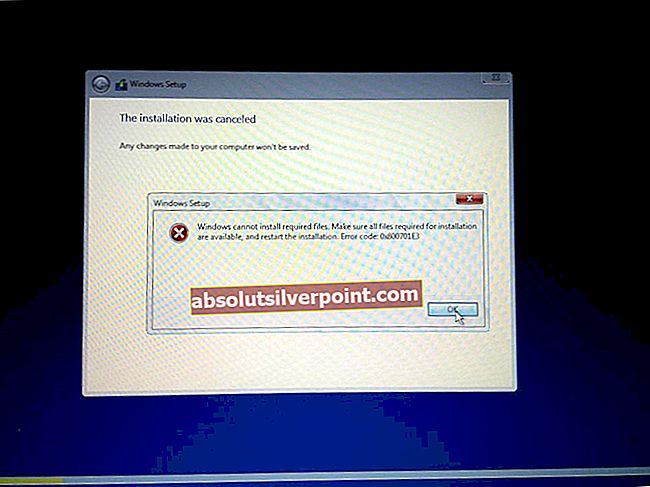Ukaz in R tipke lahko ne uspe za prikaz načina obnovitve sistema Mac zaradi težav z brezžično tipkovnico ali napačnih kombinacij tipk / gumbov za vklop. Poleg tega lahko poškodovana NVRAM povzroči tudi obravnavano napako.
Težava se pojavi, ko uporabnik poskuša uporabiti način za obnovitev svojega Maca, vendar se sistem zažene v običajnem načinu. Številka ni omejena na določen model in leto Maca.

Preden začnete postopek odpravljanja težav, s katerim Mac prisilite v način obnovitve, se prepričajte, da ni geslo vdelane programske opreme če je odgovor pritrdilen, odstranite geslo, saj ne boste mogli uporabljati možnosti obnovitve, če je geslo vdelane programske opreme nameščeno. Poleg tega so možnosti obnovitve na voljo samo Lion macOS ali novejši, zato se prepričajte, da je vaš sistem vsaj Lino macOS, sicer pa čisto namestite macOS z uporabo pogona DVD ali USB.
Poleg tega bo bolje uporabite tipkovnico Mac med postopkom odpravljanja težav. Poleg tega ugasniti vaš sistem in nato vklopite (ne preprost ponovni zagon), da preverite, ali je težava začasna. Prepričajte se tudi tipkovnico vašega sistema je delajo v redu. Če poskušate Mac tovarniško ponastaviti s tipkovnico Windows, potem poskusite z različnimi tipkami za obnovitev, če običajne tipke Windows + R ne delujejo.
1. rešitev: preklopite na žično tipkovnico
Uporabniki Maca običajno uporabljajo macOS Bluetooth ali brezžično tipkovnico. Toda včasih se lučka brezžične tipkovnice / tipkovnice Bluetooth med zagonom prižge zelo pozno, zato tipke ne pritisnete pravočasno, kar lahko privede do obravnavane napake. V tem primeru lahko težavo reši preklop na žično tipkovnico.
- Ugasniti Mac in odklopite brezžično tipkovnico.
- Zdaj povezati žično tipkovnico in vklop Mac.
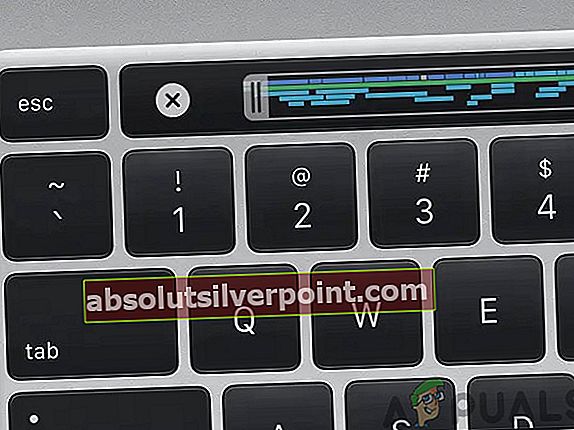
- Počakaj za sistem popolnoma vklopite in potem izklopite.
- Zdaj vklop sistem in preverite, ali se lahko s pomočjo tipk Command & R zaženete v obnovitveni način.
2. rešitev: Ponastavite NVRAM na privzete vrednosti
NVRAM je odgovoren za številne procese med zagonom vašega sistema. Če je NVRAM vašega sistema poškodovan, lahko naletite na obravnavano napako. V tem primeru lahko težavo reši ponastavitev NVRAM na privzete vrednosti. Ta metoda morda ne velja za vse uporabnike.
- Vklop vaš Mac in nato zaprite vse aplikacije.
- Zdaj zaženite Finder in odprta Pripomočki.
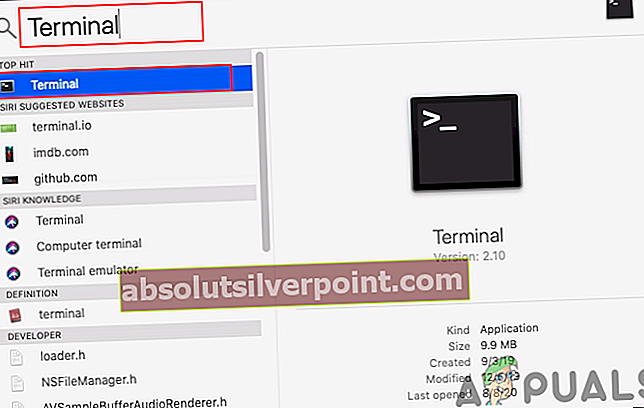
- Zdaj odprto Terminal in potem vnesite naslednji ukaz:
sudo nvram -c
- Zdaj pritisnite Enter tipko in nato ključ v vaš geslo.
- Potem vnesite v terminalu:
sudo shutdown -r zdaj
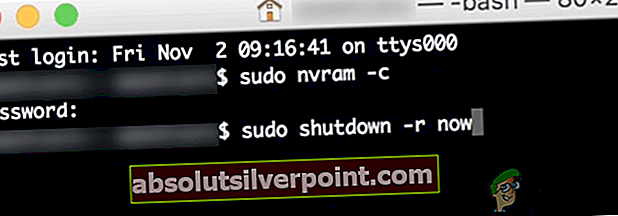
- Zdaj pritisnite Enter tipko in sistem se bo znova zagnal.
- Počakaj dokler se sistem ne vklopi in nato izklopite.
- Zdaj vklop sistem in preverite, ali je težava odpravljena.
3. rešitev: preizkusite različne kombinacije gumbov za vklop in tipk Command + R
Če se zaporedje tipk in gumbov za vklop za prehod v način za obnovitev razlikuje od tistega, ki ga želite uporabiti, lahko naletite na težavo. V tem primeru težavo lahko reši spodnja kombinacija.
Izvedite več dotikov na tipkah
- Vklopite svoj Mac in dvakrat tapnite Command + R tipke (ko se zasliši zagonski zvok), da preverite, ali je težava odpravljena.
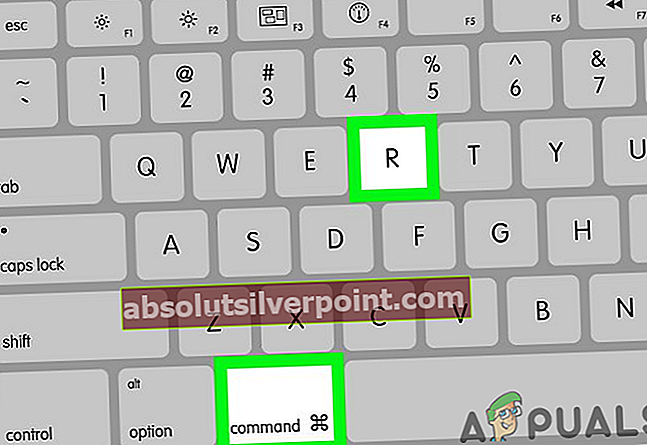
- Če ne, ugasniti Mac.
- Zdaj vklop sistem in večkratpritisnite potrebne tipke dokler se sistem ne zažene v obnovitveni način.
Pritisnite in držite tipke Command + R.
- Ugasniti vaš Mac.
- Nato pritisnite stikalo na brezžična tipkovnica da ga izklopite.
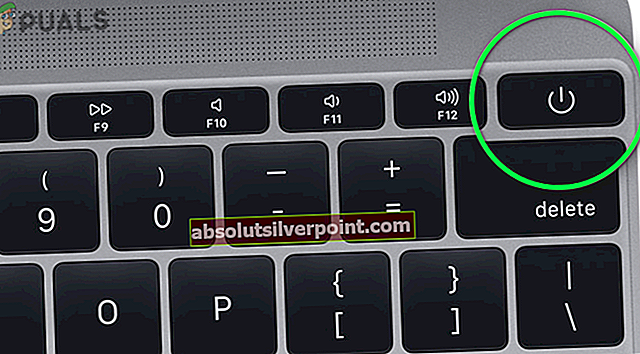
- Zdaj vklop tipkovnico in nato takoj vklopite Mac.
- Zdaj hitro držite Tipke Command + R. in preverite, ali so prikazane možnosti obnovitve.
Pritisnite tipke po utripanju zelene lučke
- Ugasniti vaš sistem.
- Zdaj vklop sistem in pritisnite potrebne tipke (po utripanju zelene lučke). Nato preverite, ali se lahko zaženete v načinu za obnovitev.

Pridržite tipke in gumbe za vklop
- Ugasniti Mac.
- Zdaj pritisnite in držite tipko za vklop sistema, tipki Command in R približno 6 sekund.
- Zdaj sprostitev gumb za prižig vašega sistema, medtem ko obdržati omenjenih tipk in preverite, ali se lahko zaženete v načinu za obnovitev.
Pred vklopom sistema pritisnite tipke
- Ugasniti vaš Mac. Zdaj pritisnite Tipke Command + R. in nato pritisnite tipko za vklop tipkovnice.
- Hitro, vklop Mac in pritisnite tipko za vklop svojega znova tipkovnico da preverite, ali je težava odpravljena.
Pritisnite tipke po Flash NumLock
- Ugasniti Mac. Vklop Mac čez nekaj časa in počakajte do NumLock utripa. Nato pritisnite želene tipke in preverite, ali se lahko zaženete z možnostmi obnovitve.
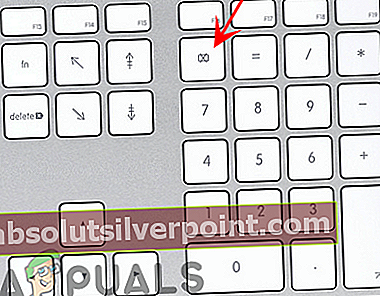
4. rešitev: Čisto Namestite macOS
Če obnovitvena particija ni prednastavljena ali nameščena, se morda ne boste mogli zagnati v obnovitveni način s tipkama Command + R. V tem primeru boste morda morali čisto namestiti macOS, da zbrišete Mac brez obnovitvenega načina z uporabo zunanjega medija (na primer DVD-ja ali naprave USB). Če je obnovitvena particija prisotna, lahko potrdite tako, da zaženete Disk Utility v terminalu:
seznam diskutil

Če obnovitvene particije ni, za čiščenje namestitve macOS sledite spodnjim korakom.
- Vstavi namestitveni disk v pogon DVD vašega sistema.
- Zdaj ponovni zagon sistem in pritisnite na C med zagonom.

- Nato na drugi strani od namestitev, kjer se prikaže spustni meni, izberite Meni pripomočkov in nato poskusite izvedite popravilo vašega sistema oz preoblikovati da se znebite težave.
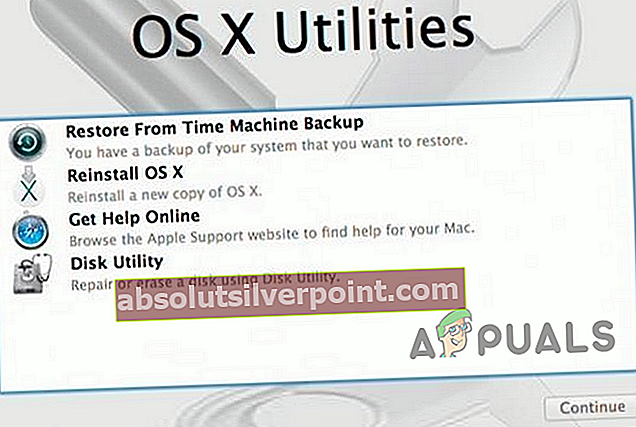
Če ste pred kratkim preklopljen vaš SSD ali HDD, potem ima morda starejši disk obnovitveni disk. In če je ta disk na voljo, potem uporabite ta disk za izvedbo operacija predelave.
Če vam do zdaj še ni nič pomagalo, poskusite obnoviti internet (tipke Command + Option + R) sistema (sistem priključite neposredno na usmerjevalnik). Če se težava ponovi, potem obiščite trgovino Apple za napredno odpravljanje težav.
Oznake Mac Napaka