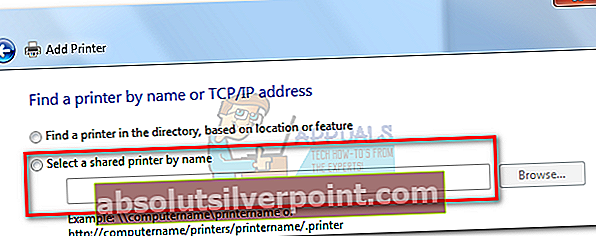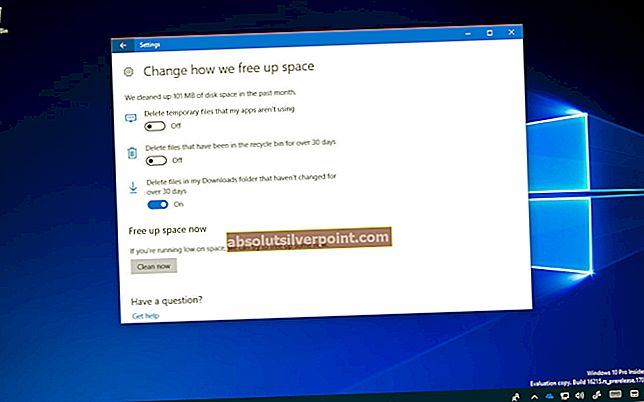Napaka “Windows ne more najti ustreznega gonilnika tiskalnika”se običajno pojavi, ko uporabniki prvič poskušajo namestiti brezžični / žični tiskalnik ali pa ga poskušajo dati v skupno rabo prek lokalnega omrežja. Izkazalo se je, da je ta težava precej pogosta pri poskusu skupne rabe tiskalnika med dvema ali več računalniki z različnimi bitnimi različicami sistema Windows (x86 vs x64 ali obratno).

Opomba: To napako lahko spremlja veliko različnih kod napak.
Če se trenutno spopadate s to težavo, imamo nekaj možnih popravkov, ki bi lahko le rešili težavo. Spodaj je zbirka korakov, ki so nekaterim uporabnikom uspešno pomagali rešiti težavo. Za začetek se bomo prepričali, da uporabljate pravi gonilnik tiskalnika, nato pa spremenili dovoljenja za skupno rabo gostujočih osebnih računalnikov (če je potrebno). Končno bomo tiskalnik delili prek lokalnega omrežja - ta zadnji korak ima različne postopke, odvisno od različice gostitelja v arhitekturi sistema Windows. Za najboljše rezultate sledite vsakemu koraku.
Opomba: Ta članek je prilagojen tistim, ki želijo deliti tiskalnik z gostiteljskega računalnika na druge računalnike, povezane v isto lokalno omrežje. Če prejmete to napako pri prvi namestitvi tiskalnika v enem računalniku, sledite naslednjim navodilom Korak3 ne bo rešil vaše težave. Če prva dva načina nista v pomoč, nadaljujte z odpravljanjem težav z drugimi poglobljenimi članki o namestitvi tiskalnika (0x00000057, 0x000003eb in paketa gonilnikov tiskalnika ni mogoče namestiti).
1. korak: Namestitev najnovejšega gonilnika tiskalnika
Windows Update (WU) ni tako učinkovit, ko mora prenesti najnovejšo različico gonilnika, ki je na voljo. Napaka“Windows ne more najti ustreznega gonilnika tiskalnika”se lahko včasih prikaže, ker trenutno nameščen gonilnik tiskalnika ni združljiv z različico sistema Windows ali pa je preprosto zastarel. To ustvarja težave z združljivostjo, če poskusite tiskalnik dati v skupno rabo prek omrežja.
Sledite spodnjim korakom, da odstranite trenutni gonilnik tiskalnika (če ga imate) Naprava in tiskalniki in prenesite najnovejšo različico s spletnega mesta proizvajalca:
Opomba: Velika večina tiskalnikov se ne bo pojavila v Upravitelj naprav, zato ne poskušajte odstraniti gonilnika od tam. Če niste namestili gonilnika za tiskalnik, preskočite odstranjevalni del in začnite to metodo naravnost s 3. korakom.
- Pritisnite Tipka Windows + R. da odprete okno Run. Vnesite »control / ime Microsoft.DevicesAndPrinters«In zadeti Enter odpreti Naprava in tiskalniki.
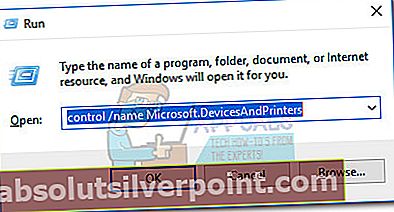
- Ko ste tam, preprosto z desno miškino tipko kliknite gonilnik in izberite Odstranite napravo (Spodaj Tiskalniki). Šele ko je gonilnik odstranjen, se pomaknite na spodnji korak.
- Pojdite na spletno mesto proizvajalca in prenesite najnovejšo različico gonilnika, povezano z različico sistema Windows.
Opomba: Ne skrbite preveč, če ne najdete različice gonilnika, prilagojene vaši različici sistema Windows. Prenesite najnovejšo različico in se obrnite na naslednjo Opomba odstavek za navodila.
- Namestite gonilnik iz namestitvenega paketa, ki ste ga pravkar prenesli, in znova zaženite računalnik.
Opomba: Če je vaš tiskalnik precej star, boste verjetno prejeli “Gonilnik ni združljiv z vašo različico sistema Windows”Ali kaj podobnega pri poskusu odpiranja namestitvenih paketov. Če se to zgodi, z desno miškino tipko kliknite izvršljivo datoteko in pojdite na Kompatibilnost, potrdite polje zraven Zaženite ta program v združljivem načinuin izberite starejšo različico sistema Windows (po možnosti združljiva različica, navedena v opisu gonilnika). Upoštevajte, da ni zagotovljeno, da bo to delovalo z vsemi tiskalniki.
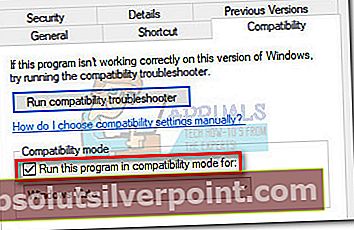
Ko ste prepričani, da imate najnovejšo različico tiskalnika, pojdite na 2. korak
2. korak: Spreminjanje potrebnih dovoljenj za skupno rabo
Zdaj, ko smo odpravili možnost okvare gonilnika, poglejmo, ali imate potrebna dovoljenja za skupno rabo. Eden najpogostejših krivcev, ki bo sprožil“Windows ne more najti ustreznega gonilnika tiskalnika”Napaka je, če tiskalnik ni pravilno deljen v lokalnem omrežju. Če med konfiguriranjem tiskalnika za skupno rabo v lokalni omrežni povezavi dobite sporočilo o napaki, vam bodo v pomoč spodnji koraki.
Da se prepričamo, da se napaka ne dogaja zaradi tehničnih značilnosti, bomo morali v računalniku, v katerem je nameščen tiskalnik, spremeniti nekaj obveznih sprememb dovoljenj za skupno rabo. Ko bomo to začeli, bomo morali omogočiti odkrivanje omrežja in vklopite izmenjava datotek in tiskalnikov. Tu je kratek vodnik skozi celotno stvar:
- Pritisnite Tipka Windows + R. da odprete okno Run. Vnesite »control / ime Microsoft.DevicesAndPrinters«In zadeti Enter odpreti Naprava in tiskalniki.
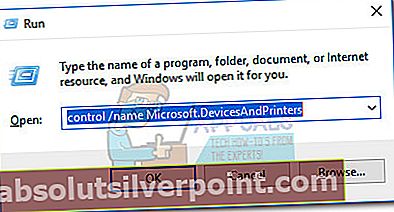
- Z desno miškino tipko kliknite tiskalnik in izberite Lastnosti (lastnosti tiskalnika).
- V Lastnosti tiskalnikov, se pomaknite do Skupna raba in kliknite Spremenite možnosti skupne rabe. Nato potrdite polje zraven Deliti ta tiskalnik in mu dajte sugestivno ime (po možnosti kratko). Zadel Prijavite se za potrditev sprememb in zapiranje tiskalnikaLastnosti okno.
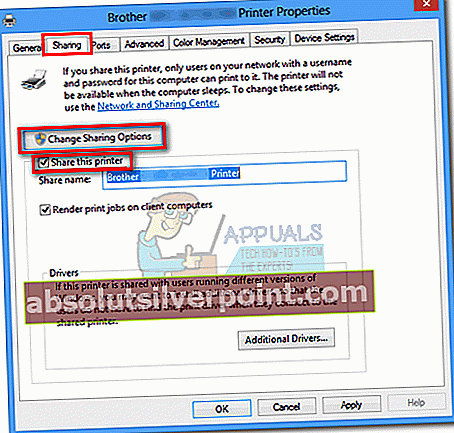
- Pritisnite Tipka Windows + R. znova, da odprete novo okno Run. Vnesite ali prilepitecontrol / ime Microsoft.NetworkAndSharingCenter"V polju Run in pritisnite Enter odpreti Center za omrežja in skupno rabo.
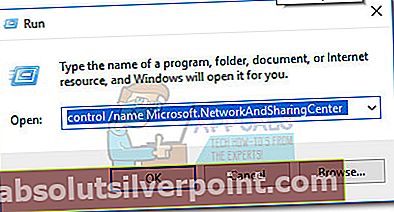
- V Center za omrežja in skupno rabo, kliknite na Spremenite napredne nastavitve skupne rabe.
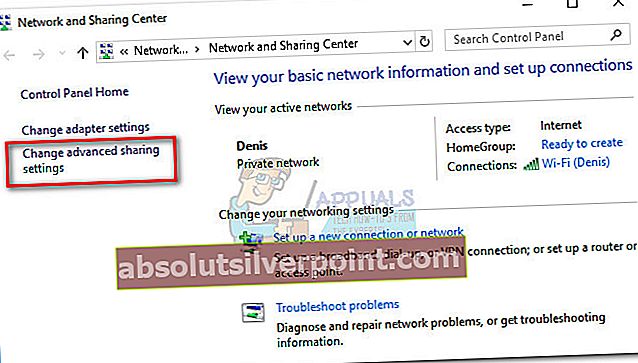
- V Napredne nastavitve skupne rabe,omogoči Vklopite odkrivanje omrežja in se prepričajte v polje zraven Vklopite samodejno nastavitev omrežno povezanih naprav je preverjeno. Nato se pomaknite navzdol do Skupna raba datotek in tiskalnikov in omogočite Vklopite skupno rabo datotek in tiskalnikov. Na koncu shranite spremembe s klikom na Shrani spremembe .
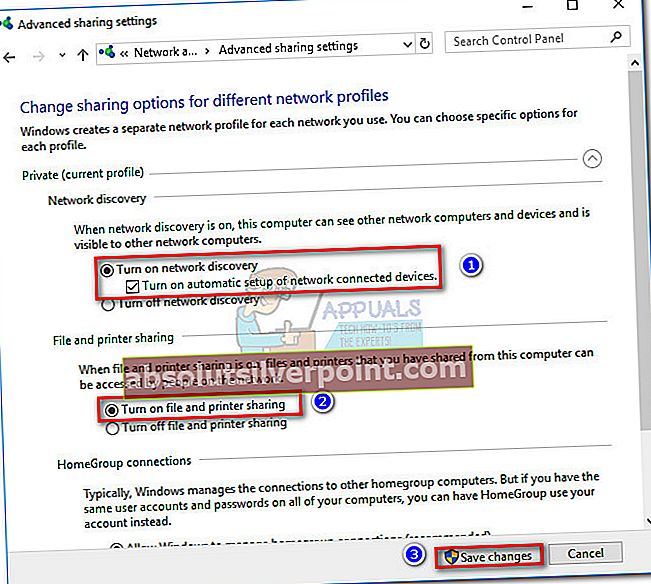
Opomba: Če poskušate tiskalnik deliti z lokalnim omrežjem, boste morali ta korak ponoviti v vseh računalnikih, ki naj bi dostopali do tiskalnika.
Zdaj, ko ste pravilno konfigurirali dovoljenja za skupno rabo, preverite, ali je bila težava odpravljena. Če vam še vedno preprečuje, da bi ga namestili isti " “Windows ne more najti ustreznega gonilnika tiskalnika”napaka, premaknite se na 3. korak
3. korak: Skupna raba tiskalnika prek lokalnega omrežja
Ko ste uspešno izvedli prva dva koraka, znova zaženite računalnik, izključite tiskalnik in preverite, ali vas še vedno čaka“Windows ne more najti ustreznega gonilnika tiskalnika”napaka pri poskusu skupne rabe tiskalnika. Če se še vedno pojavlja, nadaljujte s spodnjimi navodili.
Skupna raba omrežnega tiskalnika, ki ga gosti 32-bitni računalnik, z drugimi 32-bitnimi računalniki je dokaj enostavna. Enako velja za dva ali več 64-bitnih računalnikov. Če želite to narediti, znova ustvarite naslednji postopek v računalnikih, ki imajo koristi od tiskalnika v skupni rabi - Odprite ukaz Zaženi (Tipka Windows + R.) vnesite »control / name Microsoft.DevicesAndPrinters ”in zadel Enter odpreti Naprave in tiskalniki.

Ko ste tam, preprosto kliknite Dodaj tiskalnik> Dodaj omrežni tiskalnik in sledite navodilom na zaslonu, da omogočite tiskalnik na gostujočih računalnikih. Po končani namestitvi mora biti tiskalnik na voljo za gostujoči računalnik.
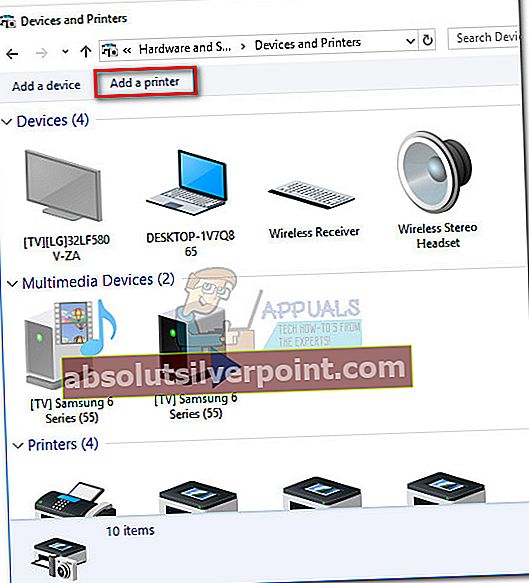
Toda kljub tej navidezni preprostosti je skupna raba tiskalnika, ki ga gosti 32-bitni osebni računalnik, z drugim ali več 64-bitnim osebnim računalnikom kontraintuitivna. Enako velja za 64-bitni gostitelj v skupni rabi z 32-bitnimi osebnimi računalniki. Kot si lahko predstavljate, uporaba zgornje metode ne bo delovala. Če ste v takšni situaciji, sledite spodnjim korakom, da pridobite in uporabite ime gostiteljskega računalnika in ime tiskalnika:
Opomba: Prvih 5 korakov te metode se izvede v računalniku, ki deluje kot gostitelj tiskalnika.
- Pritisnite Tipka Windows + R. da odprete okno Run. Vnesite »sysdm.cpl«In zadeti Enter odpreti Lastnosti sistema.
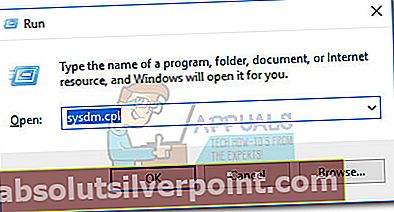
- V Lastnosti sistema, pojdite na Ime računalnika in kliknite Spremeni (Spremeni ime) . Zdaj si zapišite ali kopirajte Ime računalnikain zaprite Lastnosti sistema okno.
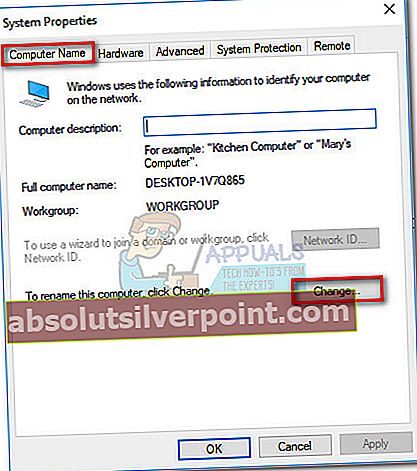
- Pritisnite Tipka Windows + R. da odprete okno Run. Nato vnesite »control / ime Microsoft.DevicesAndPrinters«In zadeti Enter odpreti Naprava in tiskalniki.
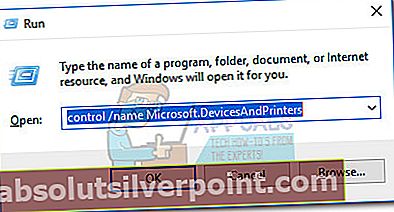
- V Naprave in tiskalniki okno, z desno miškino tipko kliknite tiskalnik in izberite Lastnosti.Nato pojdite na zavihek Skupna raba in zraven zapišite ali kopirajte ime tiskalnika Skupna raba imena.
Ko pridobite računalnik in ime tiskalnika, se pomaknite do računalnika, ki je na sprejemnem koncu. Opomba:
Opomba: - Pritisnite Tipka Windows + R. da odprete okno Run. Vnesite »control / ime Microsoft.DevicesAndPrinters«In zadeti Enter odpreti Naprava in tiskalniki.
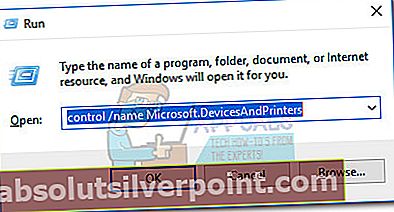
- V Naprave in tiskalniki,kliknite na Dodajte tiskalnik, nato kliknite Dodajte lokalni tiskalnik.
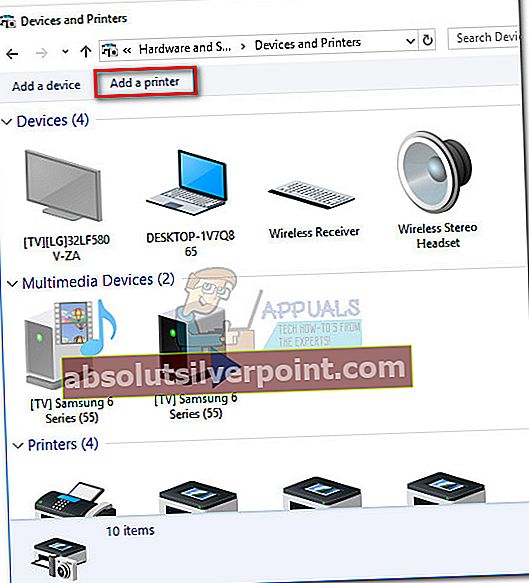
- Ko boste pozvani, da izberete vrata za tiskalnik, kliknite Ustvarite nova vrata in izberite Lokalno pristanišče kot Vrsta pristanišča. Potem zadej Naslednji napredovati.

- Ko boste pozvani, da poiščete tiskalnik po imenu ali naslovu TCP / IP, izberite Izberite tiskalnik v skupni rabi po imenu. Nato v spodnja polja vnesite pravilna imena - sintaksa naj bo videti tako: \ Ime računalnika \ ime tiskalnika.Uporabite imena, ki smo jih prej pridobili, medtem ko smo bili pozorni, da uporabite pravilno obliko in zadetek V redu.
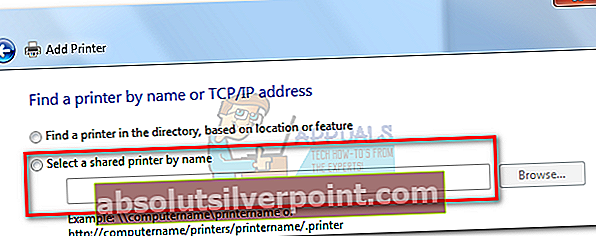
- Po nekaj kratkih trenutkih vam bo predstavljen nov postopek dodajanja nove strojne opreme. Sledite naslednjim navodilom na zaslonu, da dokončate namestitev tiskalnika v drugem računalniku.
Opomba: Če imate več računalnikov, ki bodo uporabljali tiskalnik, ponovite korake od 5 do 9 na vsakem od njih.
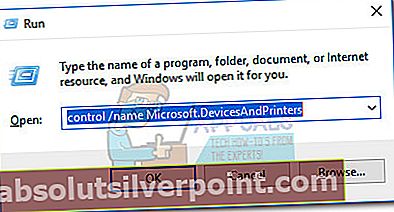
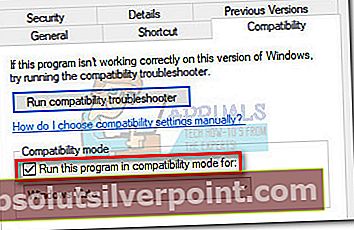
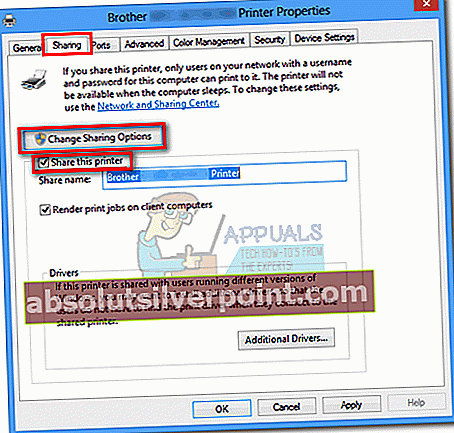
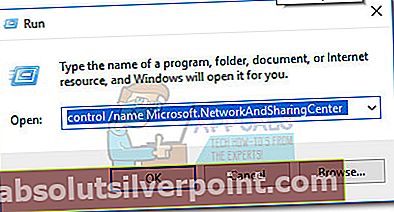
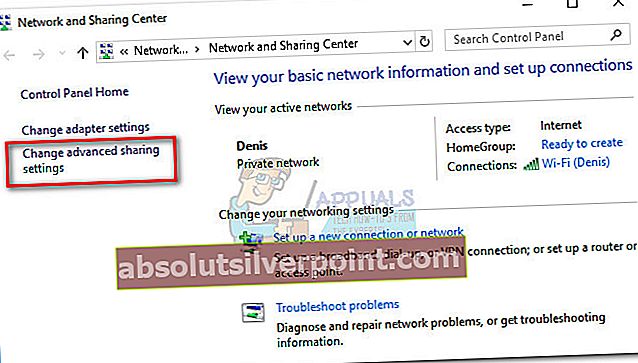
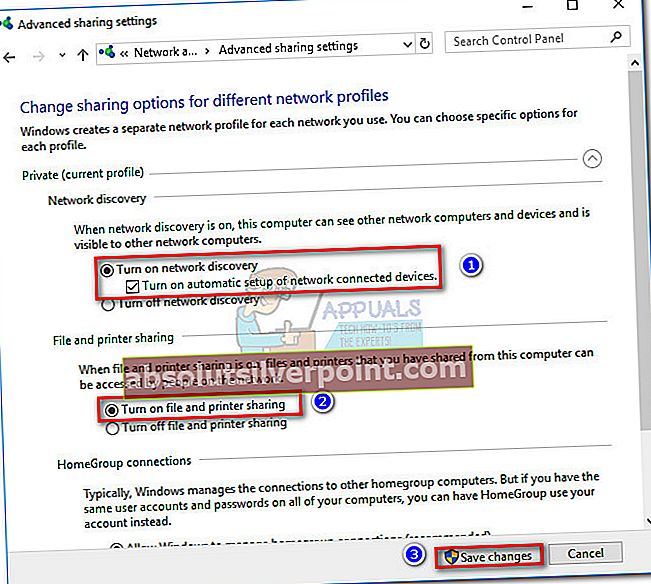
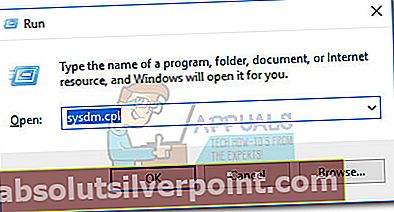
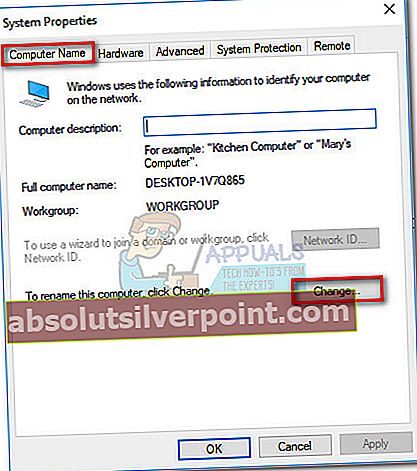
 Opomba:
Opomba: