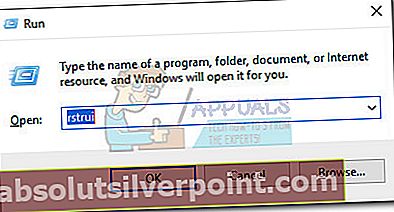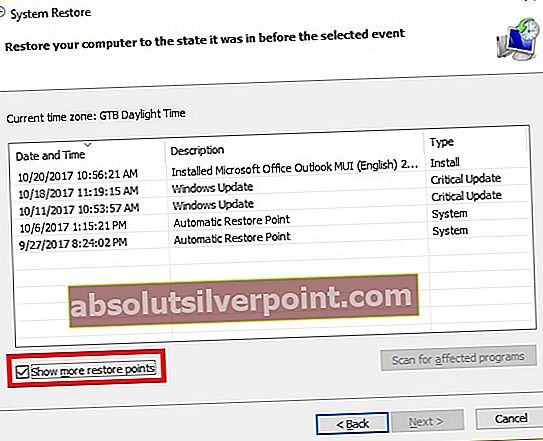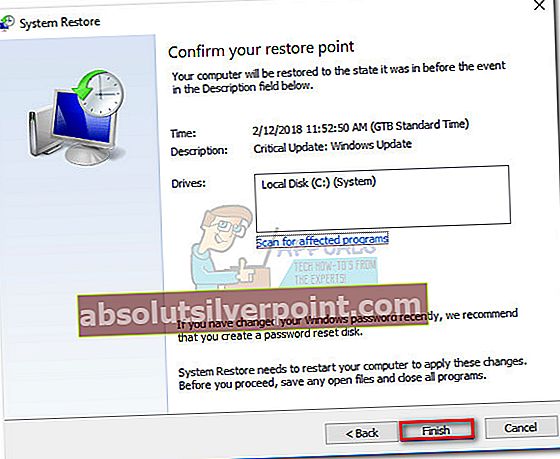Napaka »Windows je zaznal, da zvočne izboljšave za naslednjo napravo povzročajo težave«znano, da se zgodi, ko vaš operacijski sistem zazna več novih izhodnih naprav za zvok. Do tega pride predvsem zato, ker je bila predhodno nastavljena zvočna oprema nezdružljiva z novo napravo. To je znana napaka v tistih zgradbah sistema Windows 10, ki nimajo posodobitve Fall Creator's Update.
Običajno pride do težave z zvočnimi izboljšavami, ko uporabniki poskušajo dostopati do Nastavitve zvoka v Nadzorna ploščaali vsakič, ko je ponovno izbrana primarna zvočna naprava. Vendar pa nekateri uporabniki poročajo, da so to napako dobili naključno ali pri prilagajanju določenih nastavitev zvoka (ojačanje nizkih tonov, ojačanje visokih tonov itd.).
Kaj so izboljšave zvoka?
Microsoft in večina neodvisnih ponudnikov pošiljajo pakete zvočnih izboljšav, ki vam omogočajo, da iz svoje strojne opreme dobite najboljši možni zvok. Vendar pa boste morda ugotovili, da te zvočne izboljšave povzročajo različne težave z zvokom in zvokom, če imate več izhodnih naprav za zvok. V nekaterih primerih uporabniki poročajo, da njihov sistem ne oddaja zvoka, medtem ko so zvočne izboljšave aktivne - to se običajno zgodi pri konfiguracijah, ki uporabljajo namensko zvočno kartico.
Kako odpraviti težavo z zvočnimi izboljšavami
Uporabniki naletijo na zvočne izboljšave poziv ne sme biti pretirano zaskrbljen, razen če to sporočilo o napaki povzroča osnovno težavo. Večina zvočnih kartic (integriranih ali dodatkov) ima te tako imenovane funkcije »izboljšave«. Če ima vaša zvočna kartica bogate funkcije in zmožnosti, boste morda morali onemogočiti vgrajene zvočne izboljšave sistema Windows, da bo lahko uporabljala tiste, ki jih nudijo namenski gonilniki zvočne kartice. Preizkusite morebitne nepričakovane učinke z udarcem Da ob pozivu - vedno se lahko vrnete nazaj in v nastavitvah zvoka znova omogočite zvočne izboljšave, če gre kaj narobe (glejte 4. metoda).
Če pa kadar koli izgubite zvok»Windows je zaznal, da zvočne izboljšave za naslednjo napravo povzročajo težave«prikaže se napaka, klik Da na poziv ne bo dovolj.

Opomba: Obstaja tudi druga različica tega sporočila o napaki, kjer se od uporabnikov zahteva, da znova omogočijo zvočne izboljšave, namesto da bi jih onemogočili. To se običajno zgodi, ko je uporabnik predhodno onemogočil zvočne izboljšave iz Nadzorna plošča in nato končal s priključitvijo avdio izhodne naprave, ki je konfigurirana za uporabo zvočnih izboljšav. V tem primeru zadetek Da ob pozivu najverjetneje prepreči, da bi se sporočilo o napaki ponovno pojavilo. V primeru, da se ta poziv ponovno pojavi po pritisku Ja, sledite 4. metoda da ročno znova omogočite zvočne priloge.
Če se trenutno borite z Težava z izboljšanjem zvoka v pozivu obstaja nekaj izvedljivih popravkov, ki so jih uporabniki uspešno uporabili za odstranitev sporočila o napaki. Če vas sporočilo nenehno moti ali če ugotovite, da povzroča osnovne težave z vašim sistemom, sledite spodnjim postopkom za odpravljanje težave. Začnite s prvo metodo in se spustite, dokler ne najdete izvedljive rešitve za svoj položaj.
1. način: Posodobitev na Fall Creators Update 1709 (Windows 10)
To vprašanje je začelo dobivati veliko pozornosti v prvem letu po zagonu sistema Windows 10. Izkazalo se je, da je bila težava povezana z napako, ki je vsakih pet minut samodejno onemogočila zvočne izboljšave in neprestano pozivala Težava z izboljšanjem zvoka okno.

Na srečo je to posebno napako Microsoft odpravil z Posodobitev jesenskih ustvarjalcev (gradnja 1709). Začnimo z iskanjem težav pri odpravljanju te napake. Preverite, ali imate Posodobitev jesenskih ustvarjalcev z odprtjem a Zaženi okno (tipka Windows + R), tipkanje “winver«In udarjanje Enter.

V O sistemu Windows, preverite, katero različico imate trenutno. Če je vaša zgradba sistema Windows starejša od 1709, sledite spodnjim korakom za uporabo Posodobitev jesenskih ustvarjalcev. Če že imate gradnjo 1709, preskočite na 2. metoda
Odprite okno Run (Tipka Windows + R.) vnesite »posodobitev nadzora«In zadeti Enter odpreti Windows Update. V Windows Update zaslon, kliknite na Preveri za posodobitve in počakajte, da se naložijo posodobitve. Ko bo posodobitev Fall Creators Update pripravljena za namestitev, boste pozvani, da jo znova zaženete.

Ko je posodobitev Creators uveljavljena in se sistem znova zažene, sistem uporabite normalno in preverite, ali se pozivi nehajo pojavljati. Če se še vedno pojavljajo, se premaknite na 2. metoda
2. način: Posodobite / znova namestite zvočni gonilnik
Nenavadno je, da je to težavo povzročila nezdružljivost zvočnih gonilnikov. To je še bolj verjetno, če imate več naprav za izhod zvoka. Ko Windows zazna več novih izhodnih naprav za zvok, lahko to omogoči Zvočna oprema v napravi, ki ni združljiva s to funkcijo. V tem primeru mora posodobitev ali ponovna namestitev zvočnega gonilnika omogočiti zvočne izboljšave samo za tiste naprave, ki so združljive z njim. Tu je hiter vodnik za to:
- Pritisnite “Tipka Windows + R.”, Da odprete okno Run. Nato vnesite »devmgmt.msc"In pritisnite Enter odpreti Upravitelj naprav.
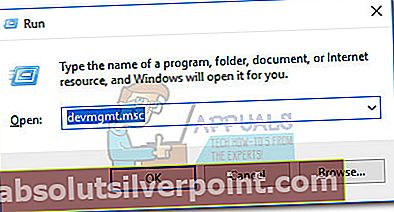
- V Upravitelj naprav, se pomaknite navzdol in razširite Krmilniki zvoka, videa in iger. Nato z desno miškino tipko kliknite gonilnik zvoka in izberite Posodobi gonilnik (Posodobi programsko opremo gonilnika).
Glede na konfiguracijo računalnika lahko v razdelku najdete več gonilnikov Krmilniki zvoka, videa in iger. Če imate namensko zvočno kartico, z desno miškino tipko kliknite gonilnik, povezan z njo. Če uporabljate vgrajeno zvočno kartico, z desno miškino tipko kliknite generični zvočni gonilnik.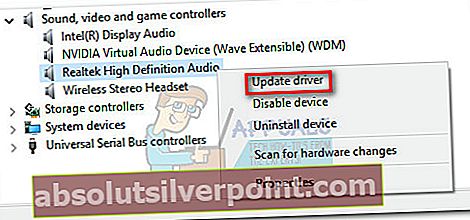 Opomba:
Opomba: - Kliknite na Samodejno poiščite posodobljeno programsko opremo gonilnikov in preverite, ali je posodobljen vaš gonilnik zvoka. Če novejše različice ne najde, lahko za iskanje uporabite tudi WU s klikom na Poiščite posodobljene gonilnike v storitvi Windows Update.
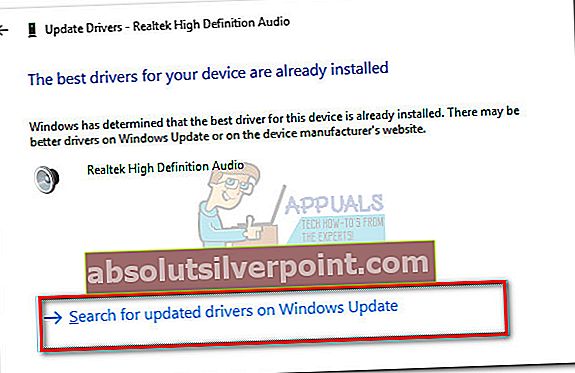 Opomba: Če pri iskanju uspe prepoznati novejšo različico gonilnika zvoka, sledite navodilom na zaslonu, da uporabite posodobitev. V nasprotnem primeru nadaljujte s spodnjimi koraki za ponovno namestitev zvočnega gonilnika.
Opomba: Če pri iskanju uspe prepoznati novejšo različico gonilnika zvoka, sledite navodilom na zaslonu, da uporabite posodobitev. V nasprotnem primeru nadaljujte s spodnjimi koraki za ponovno namestitev zvočnega gonilnika. - Vrnitev na Krmilniki zvoka, videa in iger vUpravitelj naprav, z desno miškino tipko kliknite zvočni gonilnik in izberite Odstranite napravo.
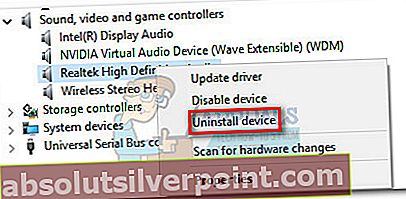
- Ko je gonilnik odstranjen, znova zaženite računalnik in prisilite Windows, da znova namesti manjkajoči zvočni gonilnik. Če se gonilnik ne namesti samodejno (zelo malo verjetno), obiščite to povezavo (tukaj) in prenesite najnovejšo različico Zvok visoke ločljivosti voznik.
- Namestite Zvok visoke ločljivosti gonilnik za vaš sistem in preverite, ali je težava odpravljena. Če še vedno vidite iste nadležne pozive, pojdite na 3. metoda
3. način: Uporaba orodja za odpravljanje težav s sistemom Windows
Če prva dva načina nista vplivala, poglejmo, ali vgrajeno orodje za odpravljanje težav s sistemom Windows prepozna težavo. Pošteno povedano, vgrajeno orodje za odpravljanje težav nima najboljšega ugleda pri reševanju pogostih napak v sistemu Windows, vendar so nekateri uporabniki poročali, da odpravljanje težav za Strojna oprema in naprave je bil učinkovit pri odstranjevanju Napaka z zvočnimi izboljšavami za nedoločen čas. Tu je kratek vodnik za uporabo Orodje za odpravljanje težav v sistemu Windows na Strojna oprema in naprave:
- Pritisnite Tipka Windows + R. da odprete okno Run. Prilepi “control.exe / ime Microsoft.Odpravljanje težav"V polju Run in pritisnite Enter odpreti Odpravljanje težav.
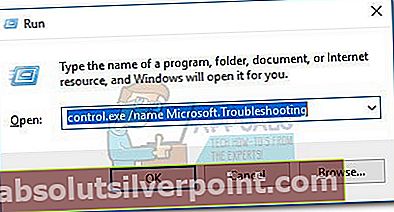
- V Odpravljanje težav okno, se pomaknite navzdol do Strojna oprema in naprave in zadel Zaženite orodje za odpravljanje težav.
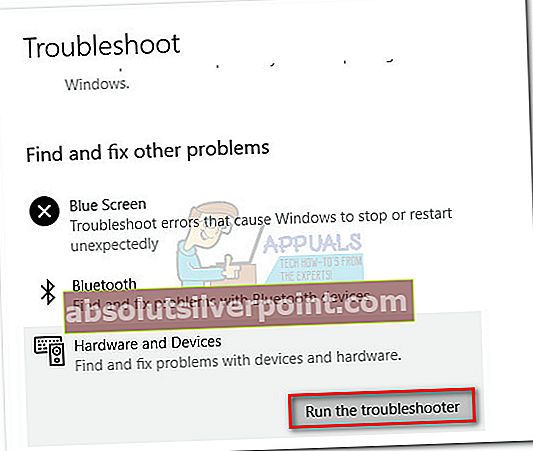
- Počakajte, da se začetna preiskava konča, nato izberite napravo, ki povzroča nadležne pozive in zadetek Naslednji. Težava je zelo pogosta pri splošnem gonilniku zvoka, zato, če ne veste, katera naprava povzroča težavo, začnite z Realtek High Definition Audio in nato ponovite korake z drugimi možnostmi.
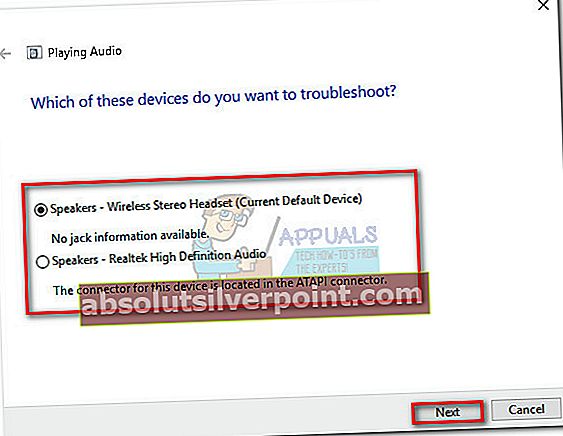
- Če orodju za odpravljanje težav uspe prepoznati težavo, povezano z Zvočna oprema, boste pozvani, da jih odprete. Kliknite na Da, Odpri zvočne dodatke.
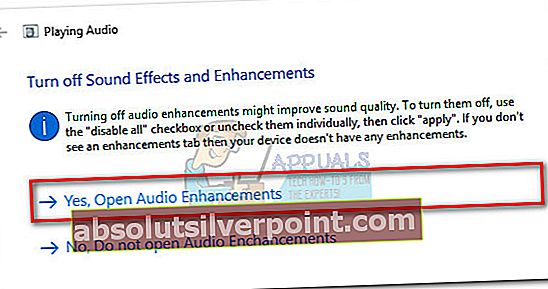
- Ko ste preusmerjeni v okno z lastnostmi zvočnikov, potrdite polje zraven Onemogočite vse zvočne učinke in zadel Prijavite se.
Ta meni je morda nekoliko drugačen, odvisno od gonilnika zvočne kartice. Zaslon se lahko prikaže Onemogoči zvočne izboljšave namesto Onemogoči vse zvočne učinke.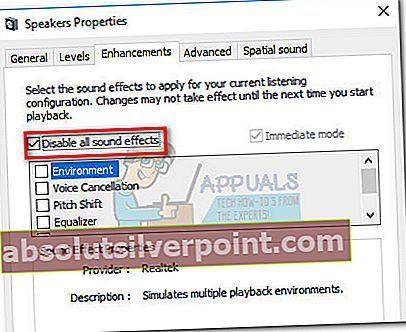 Opomba:
Opomba: - Ko so izboljšave onemogočene, se vrnite na Okno orodja za odpravljanje težav v sistemu Windows in kliknite na Uporabi ta popravek.
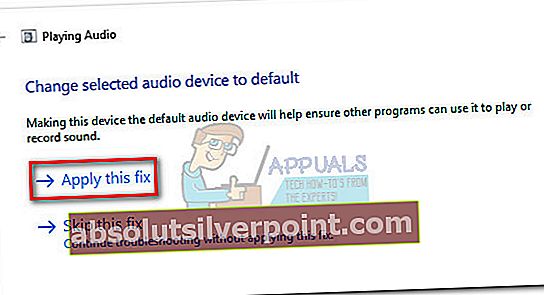
- Običajno uporabljajte računalnik in preverite, ali se težava še vedno dogaja. Če se, premaknite na zadnji dve metodi.
4. način: Ročno omogočanje / onemogočanje zvočnih izboljšav
Nekateri uporabniki poročajo, da so izboljšave ostale aktivne (ali deaktivirane, odvisno od sporočila o napaki), kljub temu da so zadele Da na v Težava z zvočnimi izboljšavami okno. Izkazalo se je, da v nekaterih primerih Windows ne bo omogočil / onemogočil izboljšav, če Da kliknete gumb. Drugi so poročali, da je sprememba le začasna in da se sprememba razveljavi ob naslednji Težava z zvočnimi izboljšavami se prikaže poziv.

Za rešitev te posebne težave morajo uporabniki dostopati do Izboljšave meni ročno in spremembe uveljavite sami. Tu je hiter vodnik za to:
- Z desno miškino tipko kliknite ikono zvoka (spodnji desni kot) in izberite Naprave za predvajanje.
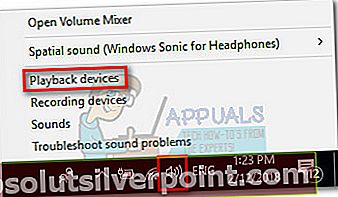
- Z desno miškino tipko kliknite privzeto napravo za predvajanje in izberite Lastnosti.
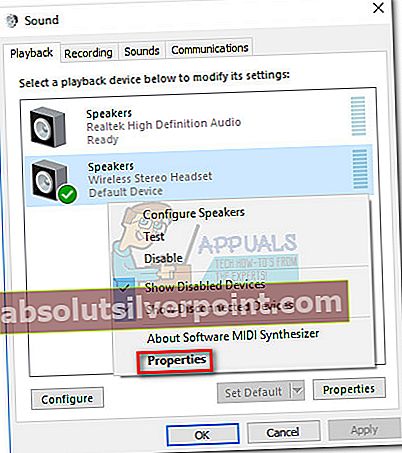
- Pojdite na zavihek Izboljšave in potrdite / počistite polje Onemogočite vse izboljšave polje in zadeti Prijavite se za potrditev sprememb.
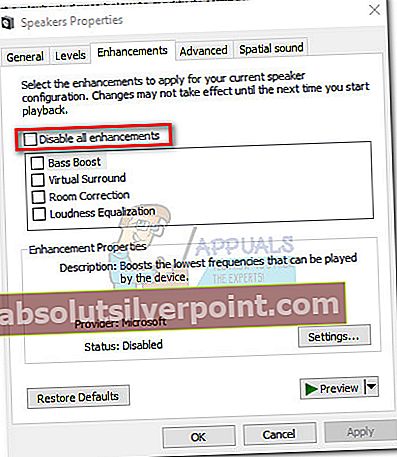 Opomba: Če je v pozivu za napako onemogočena zvočna oprema, preverite, ali je polje označeno. V nasprotnem primeru se prepričajte Onemogočite vse izboljšave polje ni označeno.
Opomba: Če je v pozivu za napako onemogočena zvočna oprema, preverite, ali je polje označeno. V nasprotnem primeru se prepričajte Onemogočite vse izboljšave polje ni označeno. - Običajno uporabljajte računalnik in preverite, ali je težava odpravljena. Če še vedno vidite poziv, se pomaknite navzdol do končne metode.
5. način: Uporabite obnovitveno točko sistema Windows
Če vse zgornje metode niso uspele, razmislite o uporabi a Točka obnovitve sistema od takrat, ko vas to ni motiloTežava z zvočnimi izboljšavamipoziv. Upoštevajte, da ta metoda morda ne bo uporabna, če obnovitveno orodje nima dovolj stare točke obnovitve.
Opomba: Obnovitev sistema je obnovitveno orodje, ki vam omogoča razveljavitev določenih sprememb v operacijskem sistemu. Pomislite na to kot na funkcijo "razveljavi" za najpomembnejše dele sistema Windows.
Tu je hiter vodnik za obnovitev sistema na prejšnjo točko:
- Pritisnite Tipka Windows + R. da odprete ukaz Run. Tip rstruiin zadel Enter odpreti Obnovitev sistema.
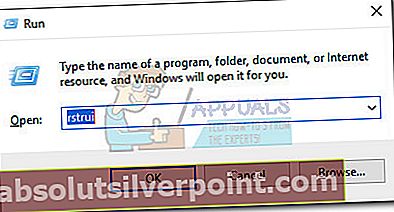
- Zadel Naslednji v prvem oknu in nato potrdite polje poleg Pokaži več obnovitvenih točk. Izberite obnovitveno točko, preden ste prvič začeli uporabljatiTežava z zvočnimi izboljšavamipozivi. Nato kliknite Naslednji gumb za napredovanje.
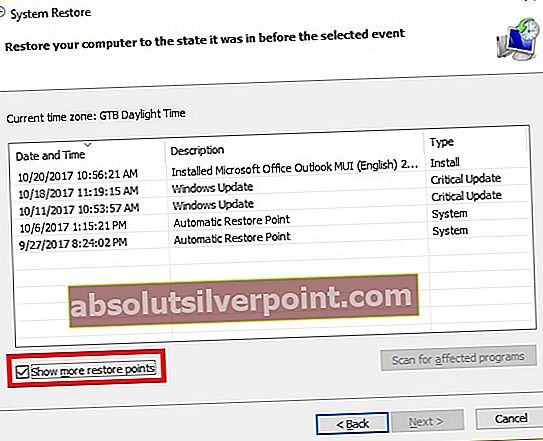
- Zadel Končajin nato kliknite Dav naslednjem pozivu za zagon postopka obnovitve. Ko je obnovitev končana, se bo računalnik samodejno znova zagnal. Ko je vaš OS obnovljen na prejšnjo različico, preverite, ali je težava odpravljena.
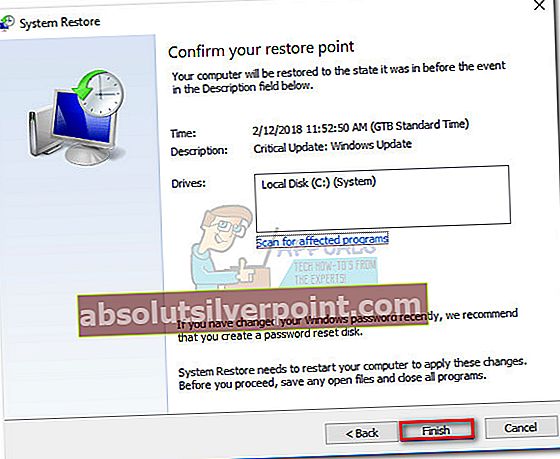
Če obnovitev na prejšnjo točko obnove sistema ni odpravila težave (ali niste imeli na voljo nobene obnovitvene točke), je edina možna rešitev na tej točki čista namestitev sistema Windows.
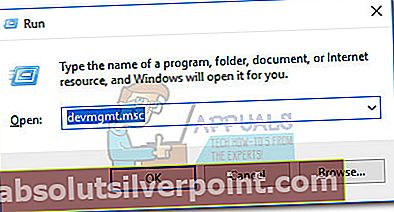
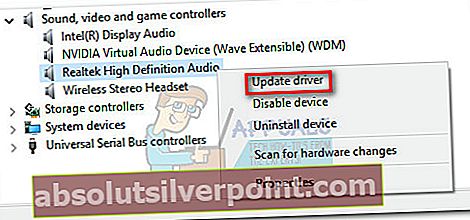 Opomba:
Opomba: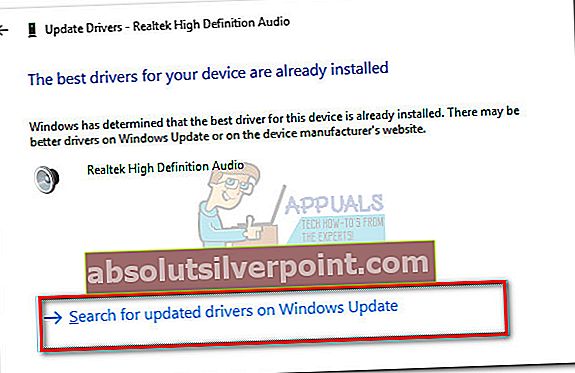 Opomba: Če pri iskanju uspe prepoznati novejšo različico gonilnika zvoka, sledite navodilom na zaslonu, da uporabite posodobitev. V nasprotnem primeru nadaljujte s spodnjimi koraki za ponovno namestitev zvočnega gonilnika.
Opomba: Če pri iskanju uspe prepoznati novejšo različico gonilnika zvoka, sledite navodilom na zaslonu, da uporabite posodobitev. V nasprotnem primeru nadaljujte s spodnjimi koraki za ponovno namestitev zvočnega gonilnika.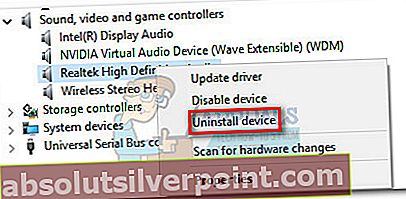
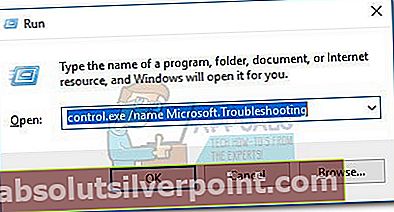
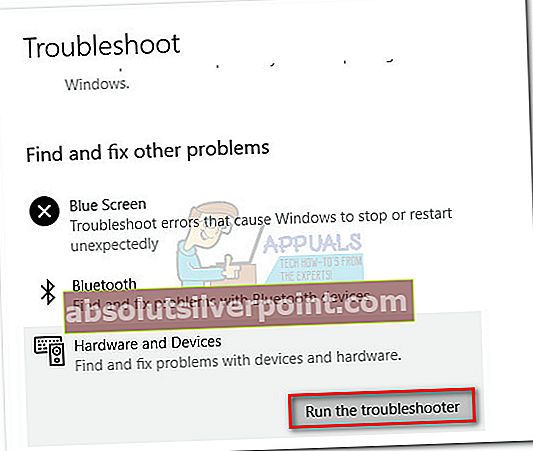
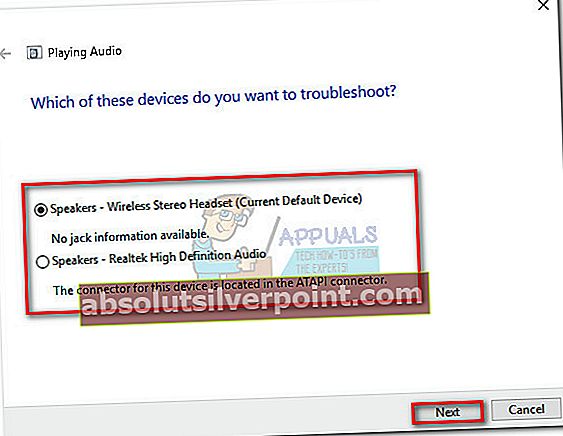
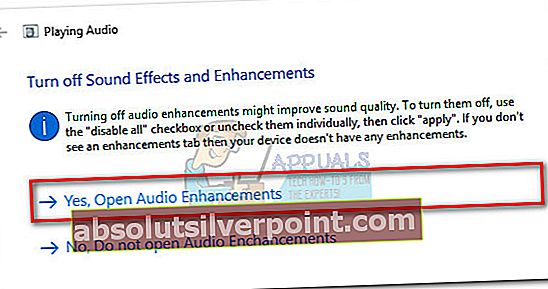
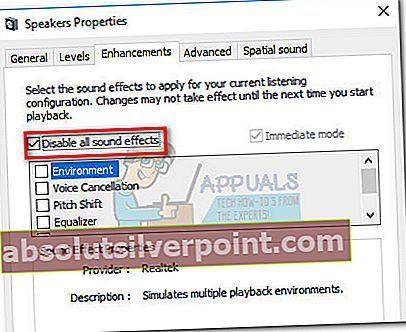 Opomba:
Opomba: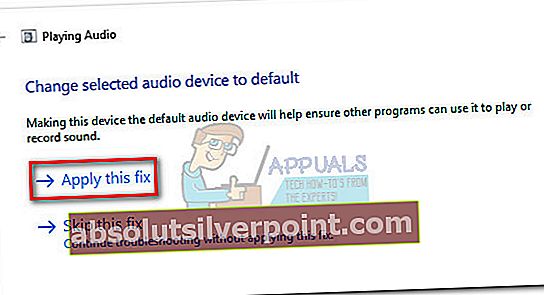
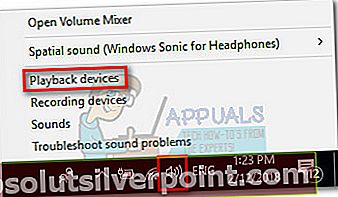
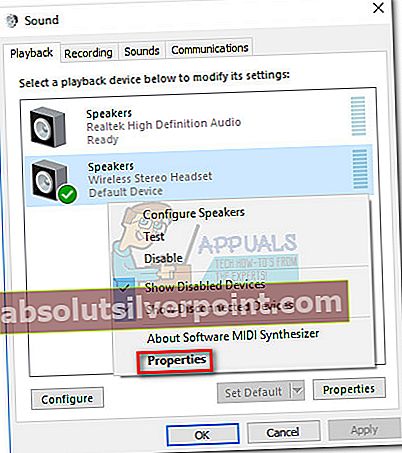
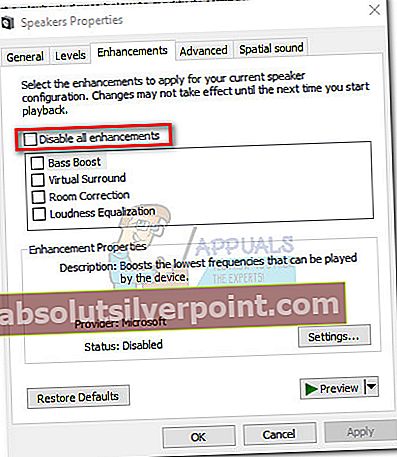 Opomba: Če je v pozivu za napako onemogočena zvočna oprema, preverite, ali je polje označeno. V nasprotnem primeru se prepričajte Onemogočite vse izboljšave polje ni označeno.
Opomba: Če je v pozivu za napako onemogočena zvočna oprema, preverite, ali je polje označeno. V nasprotnem primeru se prepričajte Onemogočite vse izboljšave polje ni označeno.