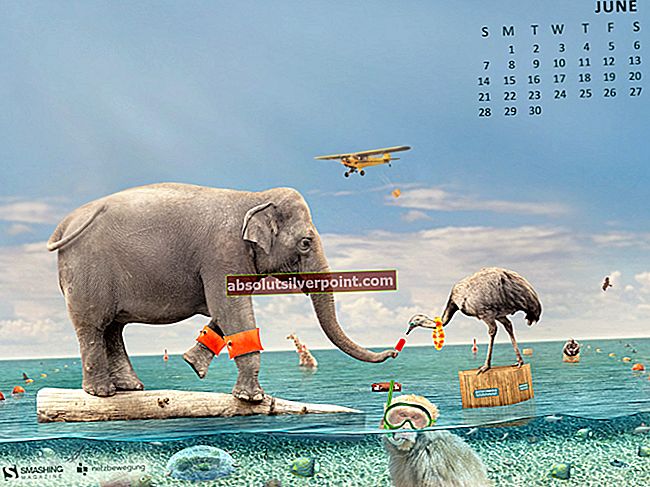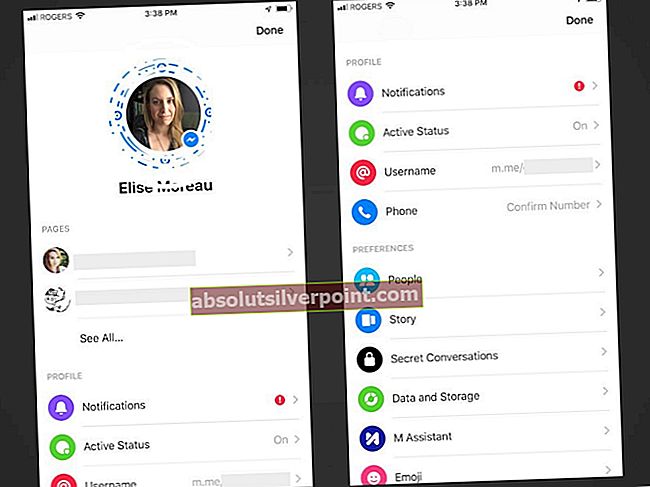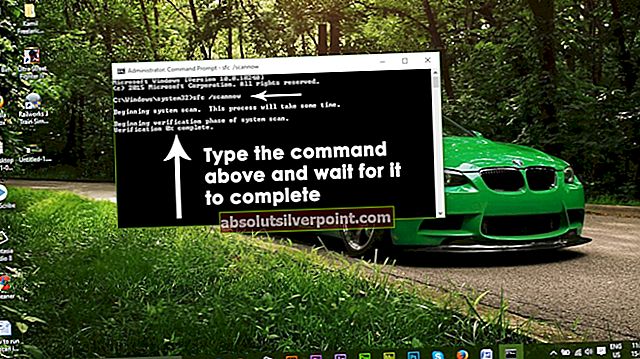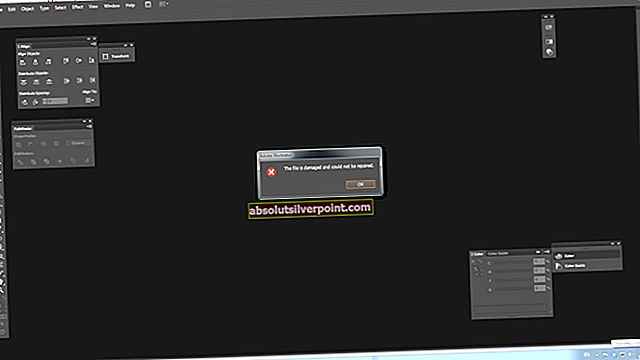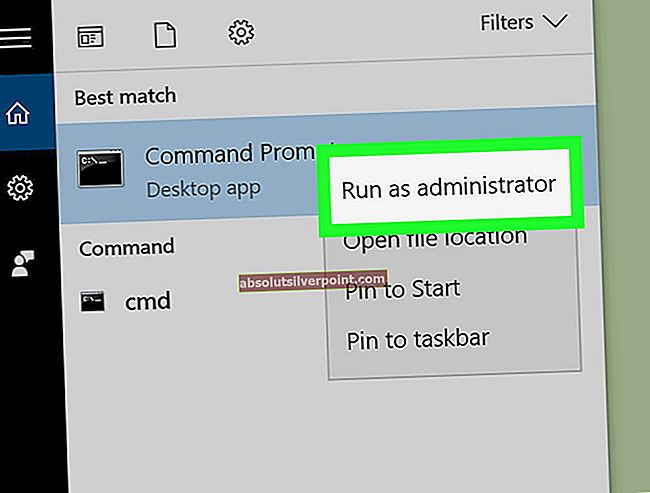Windows 10 Media Creation je orodje Microsofta, ki uporabnikom olajša postopek zapisovanja sistema Windows 10 na pogon USB ali DVD ter posodabljanje omenjenega računalnika na sistem Windows 10.

„Ne najdemo USB-ja«Se pojavi, ko ste že izbrali, da želite z napravo USB ustvariti sistem Windows 10 ISO USB in bi zdaj morali izbrati USB za namestitev. Zdi se, da je morda nekaj narobe z USB-jem ali orodjem, zato boste morda želeli preveriti delovne metode, ki smo jih pripravili spodaj!
Začetna priprava
Ta razdelek je povezan z enostavnimi metodami za določene scenarije, ki lahko hitro rešijo vaše težave ali prikažejo rešitev, ki je za skupino uporabnikov lahko univerzalna.
Številni uporabniki so poročali, da so to težavo doživeli izključno s pogonom SanDisk USB. Zdi se, da so to težavo lahko rešili preprosto z uporabo druge naprave USB.
Razlog za to je prva rešitev, ker te težave morda ne boste mogli rešiti na noben drug način, ne da bi zamenjali pogon USB. Če ne uporabljate pogona SanDisk USB, si oglejte ostale spodnje rešitve.
Če imate rezervni pogon USB, ko vidite, da vaš prvi pogon USB (tisti, ki ga želite uporabiti) v nastavitvah sistema Windows 10 ISO ni prepoznan, priključite drugega. Nekaterim uporabnikom je to dejansko pomagalo in drugi pogon USB je sprožil tudi prvega!
1. rešitev: Očistite pogon USB z diskom
Diskpart je orodje, vgrajeno v operacijski sistem Windows, ki uporabnikom pomaga pri upravljanju diskov in particij, nameščenih na njem. Pomaga vam lahko pri upravljanju, preimenovanju ali formatiranju gonilnikov, ki ste jih povezali z računalnikom.
To orodje lahko enostavno uporabite za pripravo pogona USB za namestitev. Postopek čiščenja se nekoliko razlikuje od običajnega formatiranja, zato priporočamo, da preizkusite to metodo. Vendar boste morali biti zelo previdni pri iskanju imena in številke poleg pogona USB!
- Ukazni poziv lahko preprosto odprete tako, da kliknete meni Start ali iskalno vrstico poleg njega in vnesete »cmd« ali »Command Prompt«. Z desno tipko miške kliknite rezultat ukaznega poziva na vrhu in izberite možnost Zaženi kot skrbnik.

- V to okno ukaznega poziva v novo vrstico vnesite »diskpart« in kliknite tipko Enter, da zaženete ta ukaz.
- To bo spremenilo okno ukaznega poziva, da boste lahko izvajali različne ukaze Diskpart. Prva, ki jo boste zagnali, je tista, ki vam bo omogočila ogled celotnega seznama vseh razpoložljivih zvezkov. Vnesite to in nato kliknite Enter:
DISKPART> obseg seznama

- Previdno izberite pogon USB, odvisno od tega, katera številka mu je dodeljena na seznamu zvezkov. Recimo, da je njegova številka 1. Zdaj zaženite naslednji ukaz, da izberete svoj pogon USB:
DISKPART> izberite glasnost 1
- Pojavilo se bo sporočilo, v katerem bo pisalo nekaj na primer »Volume 1 is the selected volume«.
Opomba: Če niste prepričani, katera številka pogona pripada vaši napravi USB, je to najlažje preveriti v desnem podoknu. Če je vaš USB na primer 8 GB, boste lahko videli, da je njegova velikost vsaj 6,5 GB.
- Če želite očistiti to količino, morate vnesti spodnji ukaz, nato klikniti tipko Enter in ostati potrpežljivi, da se postopek zaključi. Postopek bi moral zdaj za spremembo biti uspešen. To bo ustvarilo tudi prazno primarno particijo in jo dodalo na vrh, zadnji ukaz pa bo zapustil ukazni poziv.
Očistite Ustvari primarni izhod particije
S tem boste morda naredili trik, vendar je vseeno priporočljivo formatiranje pogona po običajni metodi v sistemu Windows, kar je nekoliko lažje doseči z običajnimi orodji sistema Windows. Sledite spodnjim korakom, da formatirate pogon USB, ki ga želite uporabiti za Windows 10 ISO medije.
- Odprite možnost Knjižnice ali odprite katero koli mapo v računalniku in kliknite to možnost PC. Če uporabljate starejšo različico sistema Windows (Windows 7 in starejše), preprosto odprite Moj računalnik na namizju.
- Z desno miškino tipko kliknite izmenljivi pogon USB, ki ga želite formatirati, in v priročnem meniju izberite možnost Oblika ....

- Majhno okno bi moralo odpreti naslove Oblika, zato kliknite meni v datotečnem sistemu in izberite datotečni sistem FAT32, če še ni izbran. Kliknite Format in bodite potrpežljivi, da se postopek konča. Poskusite znova zagnati namestitev Windows ISO in preverite, ali je naprava USB zdaj prepoznana.
2. rešitev: posodobite gonilnike USB
Včasih obstajajo težave pri ustvarjanju pogona ISO in vratih USB, ki ste jih namestili v računalnik, vsekakor pa bi morali razmisliti o posodobitvi z njimi povezanih gonilnikov, saj je koncept sistema Windows 10 ISO razmeroma nov, zato bi morali gonilniki slediti.
- Kliknite gumb Start, vnesite Device Manager in ga izberite na vrhu okna s predlogi. Če uporabljate starejšo različico sistema Windows (starejšo od sistema Windows 7), na tipkovnici uporabite kombinacijo tipk Windows + R, v pogovorno okno Zaženi vnesite »devmgmt.msc« in kliknite V redu.

- Razširite razdelek Krmilniki univerzalne serijske vodila na samem dnu okna upravitelja naprav, z desno miškino tipko kliknite vnose, ki se začnejo z Intel (R), ali vsaj tiste z generičnimi imeni in v kontekstnem meniju izberite možnost Posodobi gonilnik.

- Izberite Samodejno iskanje posodobljene programske opreme gonilnika in počakajte, da Windows poišče novega gonilnika.
- Če Windows ne najde novega gonilnika, ga lahko poskusite poiskati na spletnem mestu proizvajalca naprave in sledite njihovim navodilom.
Opomba: Če v računalniku uporabljate sistem Windows 10, so poleg kumulativnih posodobitev sistema Windows pogosto nameščeni najnovejši gonilniki za vgrajene naprave, zato poskrbite, da bo računalnik za vsako ceno vedno posodobljen. Windows Update se samodejno izvaja v sistemu Windows 10, vendar lahko nove posodobitve preverite tako, da sledite spodnjim navodilom za novo posodobitev.
- Uporabite kombinacijo tipk Windows + I na tipkovnici, da odprete nastavitve v računalniku s sistemom Windows. Lahko pa poiščete »Nastavitve« z uporabo iskalne vrstice v opravilni vrstici ali meniju Start ali pa kliknete ikono zobnika v spodnjem levem delu.

- Poiščite in odprite razdelek »Posodobitev in varnost« v aplikaciji Nastavitve.
- Ostanite na zavihku Windows Update in pod Stanjem posodobitve kliknite Preveri za posodobitve, da preverite, ali je na voljo nova zgradba sistema Windows.

- Če obstaja, mora Windows nadaljevati s postopkom prenosa in pozvan bo, da znova zaženete računalnik, da dokončate posodobitev.
3. rešitev: Uporabite Rufus za ustvarjanje zagonskega pogona
Uporabniki so poročali, da so po neuspeli izdelavi zagonske naprave USB s katero koli drugo metodo ali rešitvijo poskusili uporabiti preprosto orodje Rufus. Enak postopek lahko izvede enostavno in postopka vam ne bo treba podaljšati. Edino, kar mu primanjkuje, je čudovit dizajn, vendar to verjetno vseeno ni bistvo.
- S tega spletnega mesta lahko naložite Rufus. Pomaknite se navzdol do gumba za prenos in prenesite najnovejšo različico. Odprite datoteko, ki ste jo prenesli, in jo lahko preprosto odprete brez namestitve.
- V razdelku Naprava kliknite spustni meni in na seznamu izberite svojo napravo USB. Tokrat ne bi smeli imeti težav z USB-jem.

- V razdelku Shema particije in ciljni tip sistema izberite GPT particijsko shemo za UEFI in pustite možnost Datotečni sistem kot FAT32. Velikost gruče pustite privzeto.
- Označite možnost Ustvari zagonski disk in pustite izbirni gumb poleg namestitve Standard Windows. V desnem delu te možnosti kliknite ikono diska in izberite datoteko .iso, ki vsebuje namestitev sistema Windows 10.

- Po tem kliknite Start in počakajte, da se postopek konča. Ko končate, bo naprava USB zdaj pripravljena za uporabo z operacijskim sistemom Windows 10!