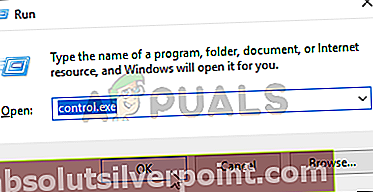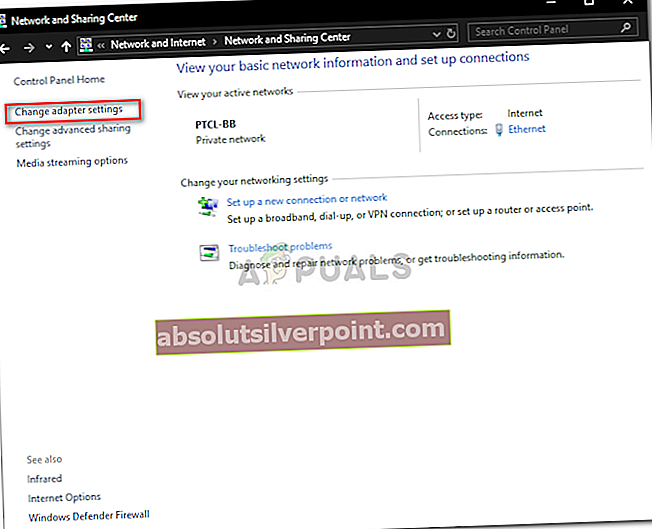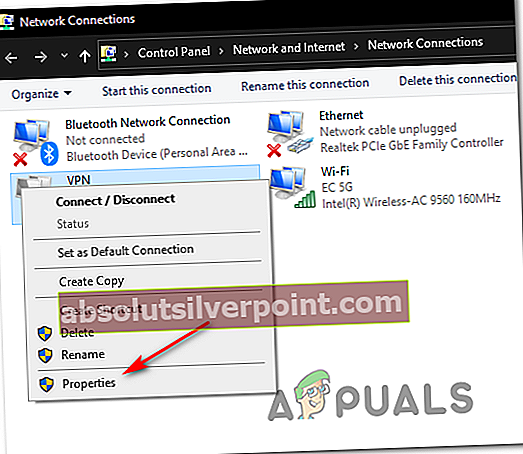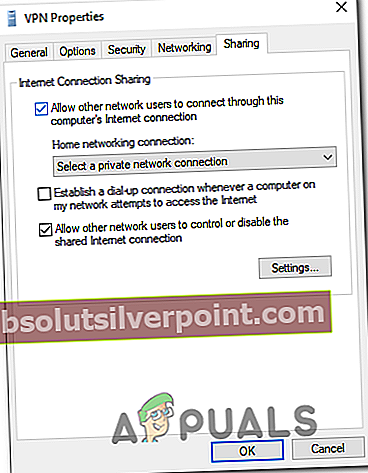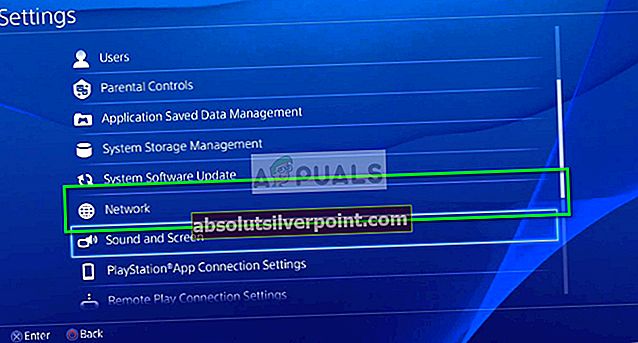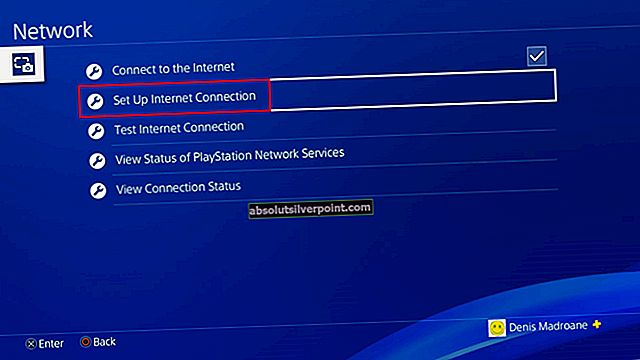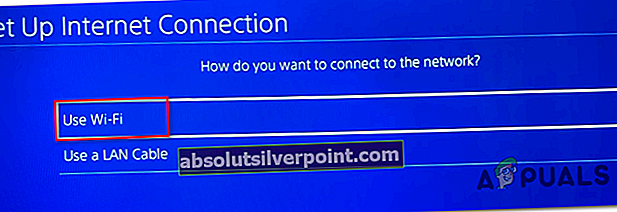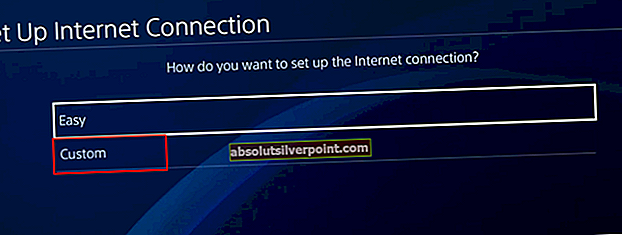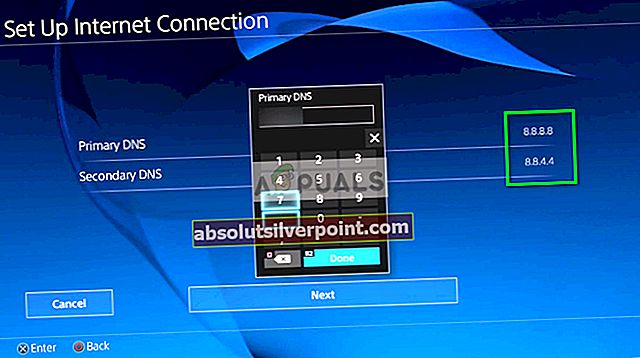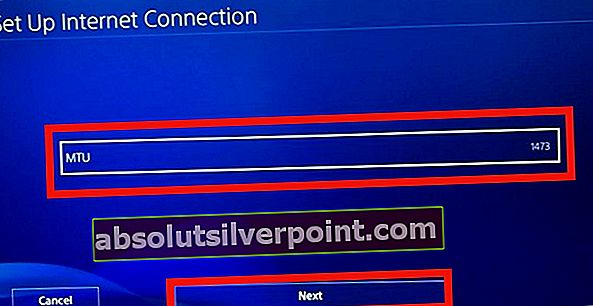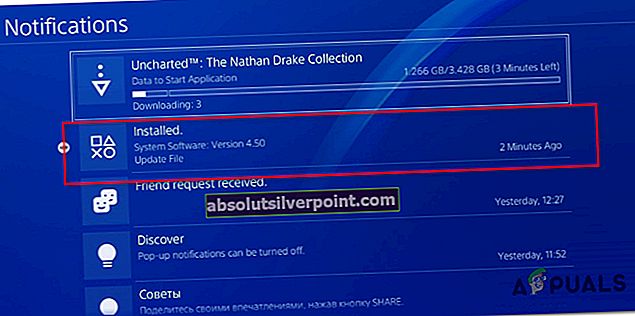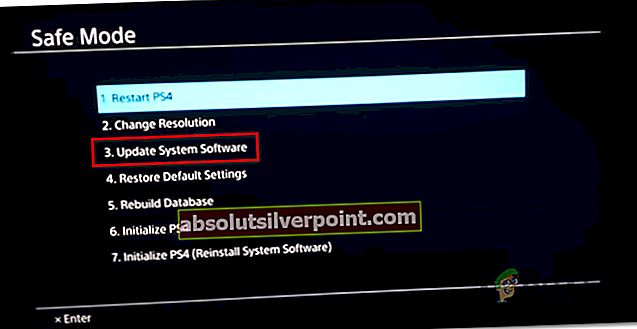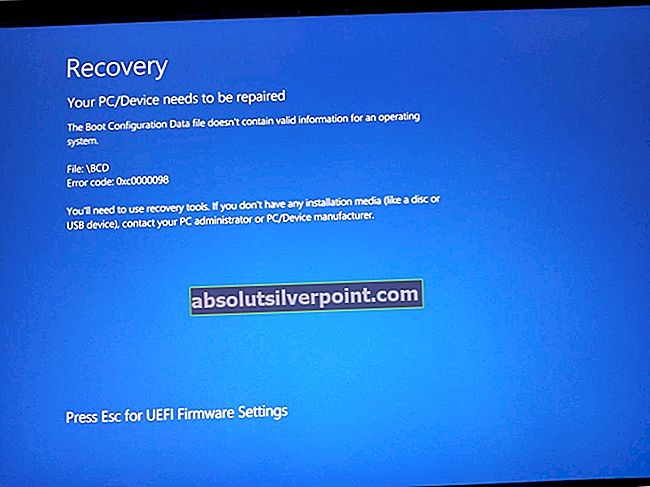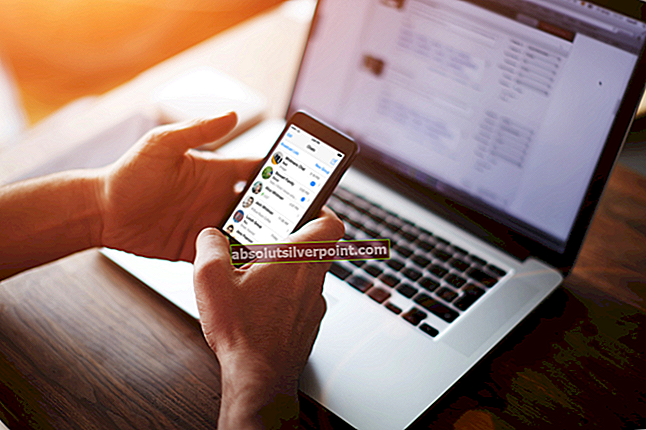Nekateri uporabniki Playstation 4 se s konzole PS4 ne morejo prijaviti v svoj račun PSN (PlayStation Network). Medtem ko prijava v računalniku deluje v redu, se na PlayStation poskus zaključi z Napaka NP-40831-6 Koda.

Po temeljiti preučitvi tega vprašanja se izkaže, da obstaja več možnih vzrokov, ki bi lahko povzročili to posebno vedenje. Pripravili smo ožji seznam možnih krivcev, ki bi lahko bili odgovorni za objavo te težave:
- Obseg IP velja za grožnjo - Ta posebna koda napake v bistvu pomeni, da Sony vašemu IP-ju aktivno preprečuje povezavo z omrežjem PSN, ker meni, da gre za grožnjo. V tem primeru je najlažji način odpraviti težavo s filtriranjem povezave prek omrežja VPN, ki gostuje v računalniku z osebnim računalnikom.
- Težava s strežnikom PSN - Kot kaže, lahko pričakujete, da boste to težavo videli tudi v primerih, ko je težavo povzročila razširjena težava strežnika, ki je zunaj vašega nadzora. V tem primeru lahko le potrdite težavo in počakate, da Sony odpravi težave s strežnikom.
- Nedoslednost TCP / IP - Glede na model usmerjevalnika in ponudnika internetnih storitev boste morda videli to sporočilo o napaki zaradi preproste nedoslednosti IP ali TCP, ki vpliva na povezljivost z omrežjem PSN. V tem primeru lahko težavo odpravite z vnovičnim zagonom usmerjevalnika ali s popolno ponastavitvijo omrežne povezave.
- Nasprotujoči naslov IP - Če se Sony odloči, da ne bo dovolil povezave z vašim usmerjevalnikom zaradi naslova IP, ki ni sprejet, lahko težavo najverjetneje popolnoma izognete s filtriranjem povezave prek dostopne točke.
- Slab DNS ali nezadosten MTU - Po mnenju nekaterih prizadetih uporabnikov se ta težava lahko pojavi tudi, ko vaš ponudnik internetnih storitev prisili slabo DNS območje ali pa samodejno dodeli vrednost MTU, ki ni dovolj za trenutno povezavo. V tem primeru lahko težavo rešite tako, da ročno konfigurirate omrežje z drugačnim obsegom DNS in zadostno pasovno širino MTU.
- Čaka na obvezno posodobitev vdelane programske opreme - V določenih okoliščinah boste morda pričakovali, da boste to napako videli v primerih, ko zaradi napake ne bo nameščena obvezna posodobitev vdelane programske opreme. V tem primeru lahko težavo odpravite tako, da vnesete varni način in namesto tega izvedete posodobitev.
1. način: Preverjanje težav s strežnikom PSN
Kot pri veliki večini težav s PS4, morate tudi pri odpravljanju težav z lokalno težavo najprej poskrbeti, da se dejansko ne ukvarjate s težavo strežnika, ki je zunaj vašega nadzora.
Ta posebna napaka (NP-40831-6) je včasih povezan s težavo s strežnikom PSN, kar je povezano s težavo z Vodenje računa funkcijo.
Če menite, da imate težave s strežnikom, najprej začnite s preverjanjem uradna statusna stran PSN. Ko ste tam, poglejte in preverite vse funkcije PSN in preverite, ali Sony trenutno poroča o kakršnih koli težavah.

Če niste našli nobenega dokaza o težavi s strežnikom in se noben uporabnik na vašem območju ne srečuje z isto težavo, lahko ugotovite, da imate težavo, ki se pojavlja samo lokalno (za vašo določeno nastavitev). Če je to res, se premaknite na naslednjo metodo spodaj za odpravljanje težav z lokalnim omrežjem.
2. način: Znova zaženite ali znova zaženite usmerjevalnik
Kot kaže, se ta težava lahko pojavi tudi zaradi nedoslednosti omrežja, ki jo povzroči napačen ali slabo konfiguriran usmerjevalnik. Več prizadetih uporabnikov, ki so se prej ukvarjali z isto težavo, je potrdilo, da jim je uspelo težavo rešiti po ponovnem zagonu ali ponastavitvi omrežne naprave.
Če imate težave s svojim usmerjevalnikom, bi moral težavo rešiti eden od naslednjih možnih spodnjih popravkov (še posebej, če ste PS4 povezali z omrežjem Wi-Fi.
Opomba: Če uporabljate usmerjevalnik z omejeno pasovno širino, lahko odklopi vse nebistvene naprave. Odstranite vse nebistvene naprave, ki trenutno niso ustrezne, preden sledite enemu od spodnjih vodnikov.
A. Ponovni zagon usmerjevalnika
Če se bojite izgube podatkov, je idealen način za začetek preprost ponovni zagon usmerjevalnika. Ta operacija bo na koncu odpravila večino napak TCP / IP, ki bi lahko prispevale k prikazovanju te kode napake na PlayStation 4.
Če niste poskusili znova zagnati svojega omrežne naprave (usmerjevalnik), lahko pa to storite s pritiskom na gumb za vklop / izklop (običajno na zadnji strani).

Ko je usmerjevalnik izklopljen, nadaljujte in odklopite napajalni kabel ter počakajte 1 minuto, da kondenzatorji energije dobijo dovolj časa, da izbrišejo vse začasne podatke, shranjene med ponovnim zagonom.
Nato obnovite napajanje usmerjevalnika in znova zaženite napravo, da preverite, ali se to popravi pri odpravljanju kode napake NP-40831-6. Če se ista težava še vedno pojavlja, se pomaknite do naslednjega možnega popravka spodaj.
B. Ponastavitev usmerjevalnika
Če postopek preproste ponastavitve v vašem primeru ni deloval, boste morda želeli začeti razmišljati o tem, da imate težave z nastavitvijo usmerjevalnika, ki vpliva na povezavo z PlayStation Network.
Ker pa obstaja veliko scenarijev, ki bi lahko povzročili to težavo, je najbližja rešitev, ki jo imate na voljo, ponastavitev nastavitev usmerjevalnika nazaj na tovarniške nastavitve.
Toda preden se lotite tega postopka, ne pozabite, da bo ta postopek na koncu izbrisal vse nastavitve po meri, ki ste jih morda že nastavili v nastavitvah usmerjevalnika. To vključuje vsa posredovana vrata, shranjene poverilnice za prijavo PPoE, bele / blokirane naprave in omrežne omejitve.
Če želite uporabiti ta postopek, pritisnite in držite gumb za ponastavitev (na zadnji strani usmerjevalnika) in ga držite pritisnjenega, dokler ne vidite, da vsaka sprednja dioda LED utripa hkrati - pri večini modelov morate ponastaviti , dokler se to ne zgodi.

Opomba: Večina proizvajalcev bo gumb za ponastavitev postavila v plastično ohišje, zato boste potrebovali majhen predmet, kot je zobotrebec ali majhen izvijač, da ga lahko pritisnete in zadržite.
Ko je postopek ponastavitve končan, pojdite skozi postopek ponovnega omogočanja internetne povezave. Če vaš ponudnik internetnih storitev uporablja PPPoE, boste morali znova konfigurirati prijavne poverilnice, preden boste lahko obnovili dostop do interneta.
Ko uspešno ponastavite domače omrežje, še enkrat povežite svoj PS4 z omrežjem in ponovite dejanje, ki je prej povzročalo NP-40831-6 napačna koda.
Če težava še vedno ni odpravljena, se pomaknite na naslednji možni popravek spodaj.
3. način: Filtriranje povezave prek omrežja VPN
Po mnenju nekaterih prizadetih uporabnikov se ta težava lahko pojavi tudi zaradi vozlišča 3. stopnje, ki ovira povezavo med vašo konzolo in omrežjem PlayStation.
Če se zdi, da bi bil ta scenarij uporaben in se pri različnih storitvah ali igrah soočate s podobnimi težavami, je ena od rešitev, ki bi lahko delovala v vašem primeru, nastavitev omrežja VPN v računalniku in nato filtriranje povezave vašega PS4 prek prek ethernetnega kabla.
Ta določen popravek je potrdilo, da deluje več različnih uporabnikov, ki so se že ukvarjali z NP-40831-6.
Če želite preizkusiti to rešitev, sledite spodnjim navodilom za filtriranje internetne povezave PS4 prek omrežja VPN:
- Najprej v računalnik namestite programsko opremo VPN po vaši izbiri. Lahko se odločite za vrhunsko rešitev ali kaj podobnega z brezplačnim načrtom. Če imate težave pri odločanju sami, smo sestavili ožji seznam zanesljivih omrežij VPN, ki so potrjena za delovanje z omrežnim filtriranjem:
ExpressVPN
NordVPN
IPVanish
Ščit omrežne točke
SurfShark
- Ko se odločite za VPN, ki ga želite namestiti, sledite uradni dokumentaciji, da dokončate namestitev in konfigurirate VPN v računalniku.
- Ko namestite VPN po vaši izbiri, pojdite na konec ethernetnega kabla na zadnji strani računalnika ali prenosnika (en konec), drugi konec pa v konzolo PS4.

- Ko je povezava med računalnikom in PS4 vzpostavljena, se pomaknite do računalnika in pritisnite Tipka Windows + R. odpreti a Teči pogovorno okno. Nato vnesite ‘Control.exe’ v besedilno polje in pritisnite Enter odpreti klasiko Nadzorna plošča meni.
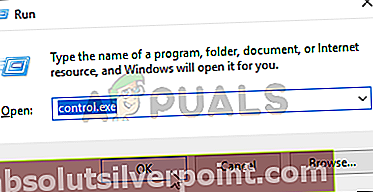
- Od klasike Nadzorna plošča okno, pojdite naprej in se pomaknite do Omrežje in internet> Center za omrežja in skupno rabo,nato kliknite Spremenite nastavitve adapterja v levem delu zaslona.
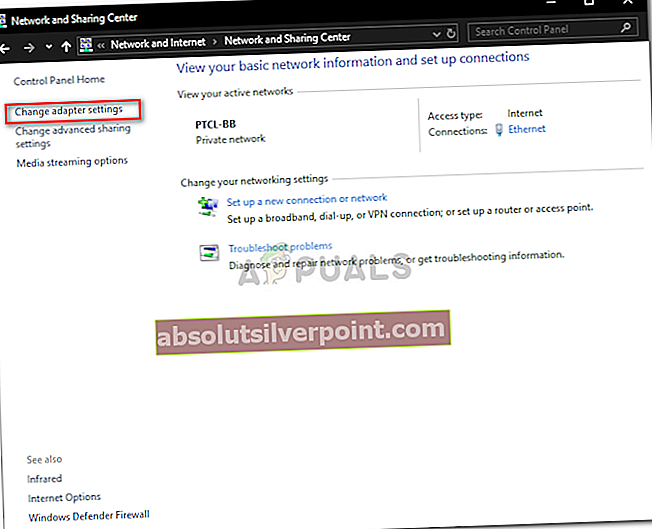
- Nato na seznamu razpoložljivih povezav z desno miškino tipko kliknite vnos, povezan z omrežjem VPN, ki ga aktivno uporabljate, in izberite Lastnosti iz na novo prikazanega kontekstnega menija.
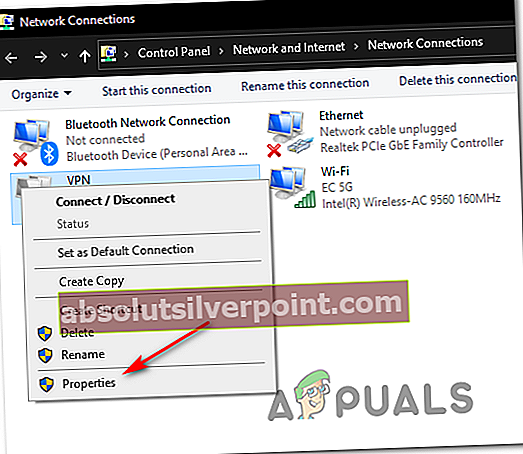
- Ko ste enkrat v Lastnosti zaslona svojega VPN, pojdite naprej in izberite Skupna raba v vodoravnem meniju na vrhu, nato potrdite polje, povezano zDovoli drugim uporabnikom omrežja, da se povežejo prek internetne povezave tega računalnika.
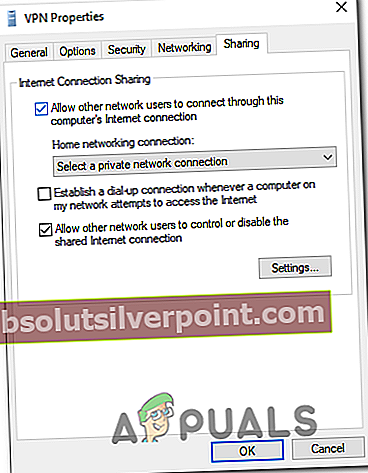
- Ko je spustni meni Domače omrežje na voljo, nadaljujte in izberite domačo povezavo, ki jo želite dati v skupno rabo s svojim PS4, preden shranite spremembe.
- Nato se premaknite na svoj Ps4 in pojdite na Nastavitve> Omrežne nastavitve in izberite Nastavite internetno povezavo s seznama razpoložljivih možnosti.
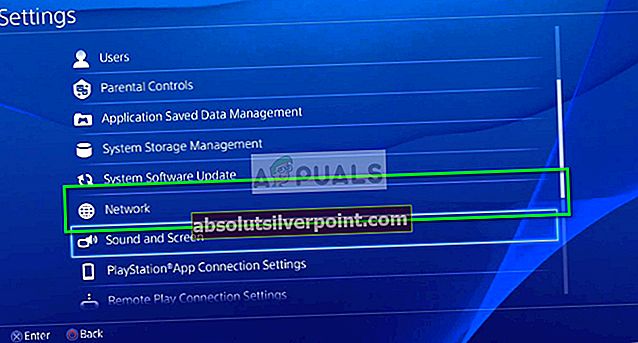
- Nato na seznamu možnosti izberite kabel LAN in izberite Enostavna povezava samodejno optično prebrati in nastaviti povezavo Ethernet.
- Na vprašanje, ali želite uporabljati proxy strežnik, izberite Ne uporabljajte proxy strežnikapo pozivu preizkusite povezavo in počakajte, da se vzpostavi dostop do interneta.
- Ko je operacija končana, ponovite dejanje, ki je prej povzročilo Napaka NP-40831-6 kodo in preverite, ali je težava zdaj odpravljena.
Če se ista koda napake še vedno pojavlja, se pomaknite do naslednjega možnega popravka spodaj.
4. način: Filtriranje povezave prek dostopne točke (če je primerno)
Če se želite povezati s PSN samo za potrditev lastništva (ne za igranje iger za več igralcev), bi se morali izogniti Napaka NP-40831-6 kodo, tako da svoj PS4 priključite na dostopno točko, namesto da ga povežete neposredno z domačim omrežjem.
Veliko prizadetih uporabnikov je potrdilo, da ta operacija deluje, vendar ni idealno, če se želite pridružiti nastavitvam za več igralcev. Medtem ko ste na vroči točki, lahko pričakujete zaostanek.
Če želite poskusiti to potencialno rešitev, sledite spodnjim navodilom za nekaj podrobnih navodil za filtriranje internetne povezave na PS4 prek dostopne točke na računalniku ali mobilni napravi.
Sledite spodnjim navodilom za filtriranje povezave Ps4 prek dostopne točke:
- Odločite se, katero napravo želite uporabiti za držanje brezžične dostopne točke. Lahko tudi z računalnikom z operacijskim sistemom Windows ustvarite dostopno točko ali pa lahko ustvarite mobilno dostopno točko iz naprave Android.
- Ko je dostopna točka uspešno ustvarjena in aktivna, se premaknite na svoj PS4 in pojdite na Nastavitve> Omrežje> Nastavitev internetne povezave.
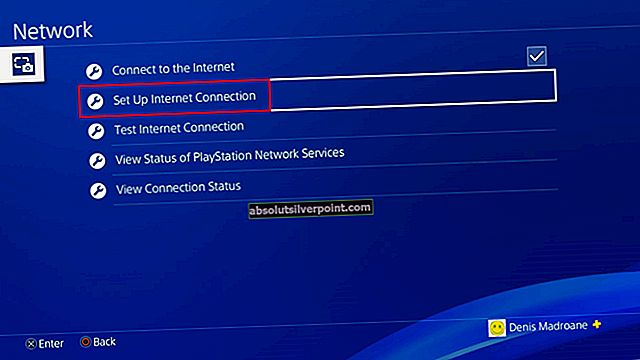
- Na naslednjem zaslonu izberite Uporabite Wi-Fi, nato na seznamu razpoložljivih omrežij Wi-Fi poiščite omrežje dostopnih točk, ki ste ga predhodno nastavili v 1. koraku.
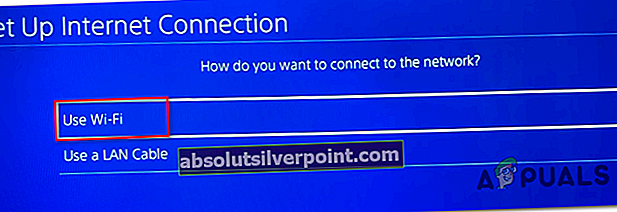
- Ko se uspešno povežete z omrežjem vročih točk, ponovite dejanje, ki je prej povzročalo NP-40831-6 kodo napake in preverite, ali je težava zdaj odpravljena.
Če se ista težava še vedno pojavlja, se pomaknite do naslednjega možnega popravka spodaj.
5. način: Ročna konfiguracija omrežja
Kot se je izkazalo, je ta posebna koda napake (NP-40831-6)lahko pride tudi zaradi neskladnosti z nekaterimi omrežnimi vrednostmi, ki so bile samodejno dodeljene, ko se odločite za ročno nastavitev povezave.
Glede na nekatera prizadeta vprašanja nekatera ISP (ponudniki internetnih storitev) so nagnjeni k dodelitvi slabega DNS (naslov domenskega imena) vrednosti, če uporabniki dovolijo, da se to dodeli samodejno.
Poleg tega, odvisno od okoliščin, v katerih na koncu vidite NP-40831-6koda napake, je ta težava morda povezana tudi z Največja prenosna enota (MTU) dovoljeno za to posebno povezavo.
Če je ta scenarij uporaben, bi morali težavo odpraviti tako, da preklopite na ročni obseg DNS in spremenite privzeto velikost MTU, da se prilagodijo velikim prenosom podatkov.
Tukaj je hiter vodnik, kako to storiti v meniju z nastavitvami PlayStation 4:
- Na konzoli PlayStation 4 povlecite navzgor z levo palčko in izberite Nastavitve s seznama razpoložljivih možnosti.

- Ko ste enkrat v Nastavitve v meniju PlayStation 4, odprite Omrežje meniju, nato izberiteNastavite internetno povezavov naslednjem meniju in pritisnite X, da ročno znova konfigurirate omrežno povezavo.
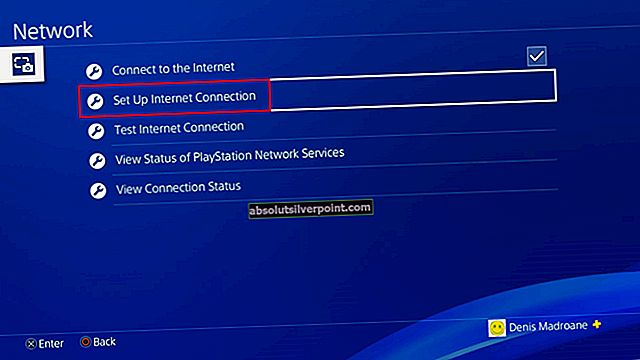
- V naslednjem pozivu za konfiguracijo izberite Žično ali Brezžično, odvisno od vrste povezave, ki jo želite nastaviti. Toda ne glede na to, kaj izberete, na naslednjem pozivu izberite Po meri tako imate popoln nadzor nad omrežnimi nastavitvami.
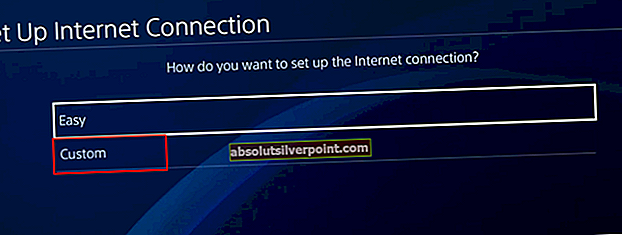
- Ko pridete do IP naslov poziv, izberite Samodejno, nato izberite Ne določajte ko ste pozvani, da izberete po meri Ime gostitelja DHCP.
- Ko končno pridete do prvega menija Nastavitve DNS, izberite Priročnik s seznama možnosti, nato nadaljujte in spremenite dva obstoječa vnosa z naslednjima vrednostma:
Primarni DNS - 8.8.8.8 Sekundarni DNS - 8.8.4.4
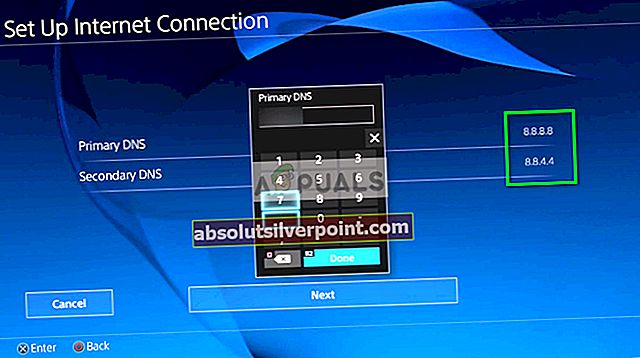
Opomba: Ta obseg DNS zagotavlja Google. Če vam ni všeč, lahko v spletu poiščete dodatne razpone, ki jih lahko uporabite.
- Ko uspešno prilagodite obseg DNS, se pomaknite na naslednji zaslon in vas bo sistem pozval Nastavitve MTU. Ko vidite ta poziv, izberite Priročnik, nato nastavite MTU vrednost do 1473 preden shranite spremembe.
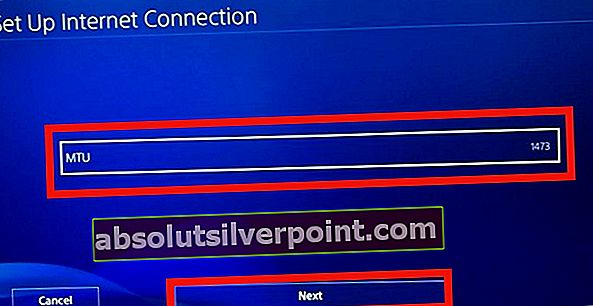
- Na koncu sledite preostalim pozivom, da dokončate nastavitev omrežne povezave po meri na PS4, nato znova ustvarite dejanje, ki je povzročilo NP-40831-6 in preverite, ali je težava zdaj rešena.
Če imate še vedno isto kodo napake, se pomaknite do naslednjega možnega popravka spodaj.
6. način: Posodobite vdelano programsko opremo v varnem načinu
Po mnenju nekaterih prizadetih uporabnikov se ta težava lahko pojavi tudi v situacijah, ko se poziv za posodobitev ne prikaže, tudi če je treba namestiti obvezno posodobitev, preden se boste lahko povezali z PlayStation Network.
Več prizadetih uporabnikov, ki so se spoprijeli z isto težavo, je potrdilo, da jim je to težavo uspelo odpraviti tako, da so na svojem PS4 vklopili varni način in prisilili namestitev vdelane programske opreme.
Če tega še niste poskusili, sledite spodnjim navodilom za namestitev najnovejše različice vdelane programske opreme iz varnega načina. Navodila bodo veljala za vsako doslej izdano različico PS4 (PS4 Vanilla, PS4 Slim in PS4 Pro).
- Začnite tako, da zagotovite, da je vaša konzola povezana s stabilno internetno povezavo.
- Nato povlecite navzgor in odprite Obvestilo in preverite, ali lahko najdete čakajoč poziv za posodobitev. Če ga vidite, ga izberite in pritisnite na Možnost tipko, da odprete kontekstni meni, da lahko izbirate Izbriši in ga odstranite iz čakalne vrste.
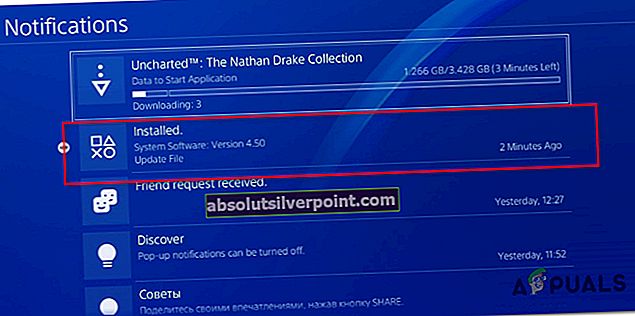
- Ko je poskrbljeno za obvestilo o posodobitvi, popolnoma vklopite svoj PS4 (ne uspavajte). Lahko uporabite Možnosti napajanja Če želite to narediti, lahko preprosto pritisnete in držite tipko Prižgi ugasni na konzoli (s kratkim pritiskom boste preklopili v stanje spanja).
- Ko je konzola popolnoma izklopljena, pritisnite in držite gumb za vklop na konzoli, dokler ne zaslišite dveh zaporednih piskov. Ko zaslišite drugi pisk, lahko spustite gumb za vklop, saj to pomeni, da bo vaša konzola kmalu vstopila v meni varnega načina.

- Na prvem zaslonu varnega načina boste pozvani, da krmilnik Dualshock povežete s fizičnim kablom (tip A). Sledite navodilom, nato pa pritisnite gumb PS na krmilniku, da dokončate postopek seznanjanja.

- Ko je vaš krmilnik uspešno povezan, ga uporabite za dostop do Posodobite sistemsko programsko opremo meni.
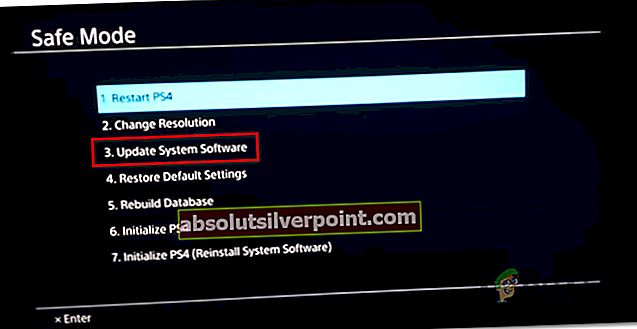
- Nato od Posodobite sistemsko programsko opremo podmeni, izberite Posodobite z uporabo internetain ponovno potrdite, da sprožite postopek.
- Če je ugotovljena nova različica vdelane programske opreme, počakajte, da se postopek konča, nato pa po končanem postopku znova zaženite konzolo.
- Ko se konzola zažene znova, poskusite znova vzpostaviti povezavo z omrežjem PSN in preveriti, ali je težava zdaj odpravljena.