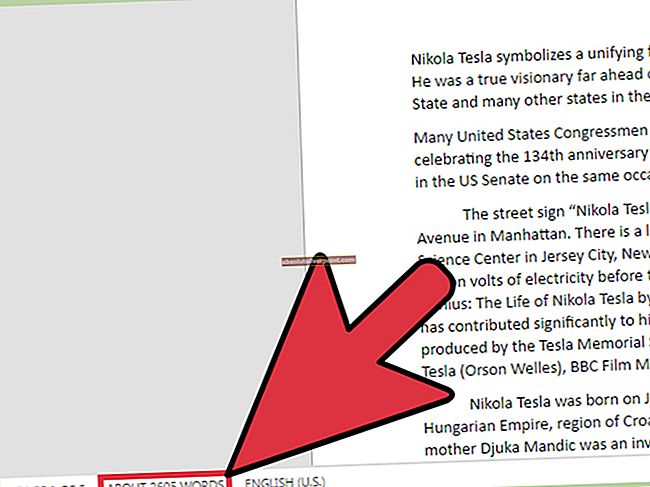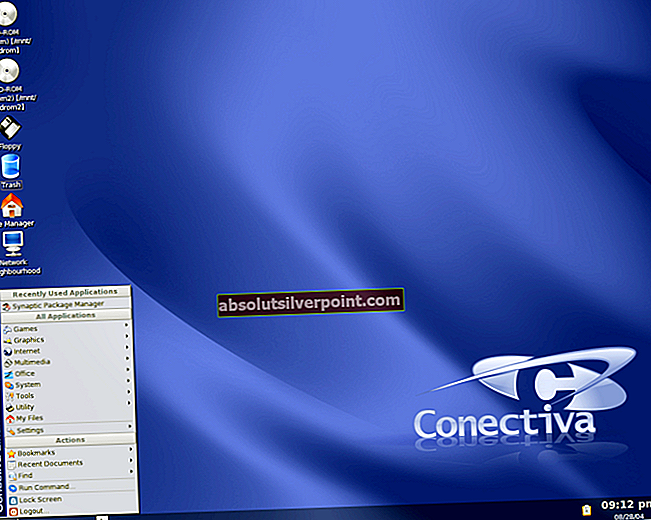Microsoft Word je besedilni procesor, ki ga je razvil Microsoft in je bil prvotno izdan leta 1983. Je eden najpogosteje uporabljenih urejevalnikov besedil na svetu, saj uporabniki vsak dan rastejo. Microsoft vsake toliko časa Word redno posodablja z velikimi izboljšavami in izboljšano dostopnostjo.

Mnogi uporabniki se soočajo s težavo, ko ne morejo dostopati do besedne datoteke. Napaka navaja, da nimajo dovolj pravic za ogled vsebine. Ta napaka se lahko pojavi večkrat; pri prenosu datotek iz drugega računalnika, pri posodobitvi odjemalca Word ali pri šifriranju datotek.
1. rešitev: Spreminjanje dovoljenj za datoteke
V večini primerov datoteka nima lastništva, da bi jo lahko vaš račun pregledal ali prebral. Lastnika lahko poskusimo dodati v vaš račun z dostopom do varnostnih nastavitev datoteke in spreminjanjem dovoljenj.
- Desni klik na besedilnem dokumentu in izberite Lastnosti.
- V oknu Properties pojdite na Zavihek Varnost. Če vidite vrstico z napisom »Za ogled lastnosti tega predmeta morate imeti dovoljenja za branje", To pomeni, da vaš račun nima dovolj pooblastil za ogled te datoteke. Kliknite na Napredno na dnu zaslona.

- Če se prikaže drugo okno z gumbom “Nadaljujte«Z logotipom skrbnika tik ob njem kliknite, da boste lahko dostopali do novega okna. Na zavihku dovoljenj kliknite »Dodaj”.

- V oknu za vnos dovoljenj kliknite »izberite ravnatelja”Na vrhu okna.

- Morda ne veste natančnega imena uporabnika, ki ga želite dodati, zato kliknite »Napredno«V spodnjem levem kotu zaslona, da lahko uporabnika dodamo s seznama.

- Zdaj lahko začnemo iskati našega uporabnika / skupino in jo izberemo, da ustrezno dodeli dovoljenje. Kliknite »Poiščite novo"In seznam vseh uporabnikov se bo zapolnil v prostoru (na dnu).
- Na seznamu poiščite »Preverjeni uporabniki"In po izbiri pritisnite Ok.

- Zdaj se bo uporabnik / skupina samodejno naselil v imenski prostor predmeta. Za nadaljevanje pritisnite Ok.

- Prepričajte se, da so označena vsa potrditvena polja (dodeljena so vsa dovoljenja [popoln nadzor, spreminjanje, branje in izvajanje, branje in pisanje itd.)

- Pritisnite Ok in Apply v oknih z dovoljenji, da uveljavite spremembe in zaprete. Zdaj poskusite odpreti datoteko tako, da jo dvokliknete. Upajmo, da se bo odprlo brez težav.
Rešitev 2: Spreminjanje zavrnjenih dovoljenj
Možno je tudi, da ima nadzor nad datoteko, do katere želite dostopati, onemogočen nadzor nad vsemi uporabniki v njegovih varnostnih lastnostih. Običajno se to zgodi, ko datoteke v velikem obsegu prenesete iz enega računalnika v drugega.
- Desni klik na besedilnem dokumentu in izberite Lastnosti.
- V oknu Properties pojdite na Varnostzavihek.

- Če imate kljukico pred vsakim uporabnikom, to pomeni, da dostop ni dovoljen vsem skupinam.
- Kliknite »Uredi", Da spremenite dovoljenja.

- Na zavihku dovoljenj kliknite »DovoliNa gumbu Full Control. Zdaj bo vse zavrnitev samodejno odstranjena. Pritisnite Uporabi, da shranite spremembe in zaprete.

- Poskusite znova zagnati besedilni dokument. Možno je, da potrebujete ponovni zagon.
3. rešitev: Odstranjevanje lastnosti in osebnih podatkov
Word ponavadi samodejno shranjuje osebne podatke v razdelku z informacijami o datotekah, na primer ime avtorja, datum spremembe itd. Velikokrat so uporabniki poročali, da jim odstranjevanje teh podatkov reši težavo in so datoteko lahko uspešno odprli.
- Desni klik na besedilnem dokumentu in izberite Lastnosti.
- Pomaknite se do zavihka s podrobnostmi in kliknite možnost, ki navaja »Odstranite lastnosti in osebne podatke”.

- Označite možnost, ki pravi »Ustvarite kopijo z vsemi možnimi lastnostmi"In pritisnite OK.

To bo samodejno ustvarilo kopijo v trenutnem imeniku računalnika z odstranjenimi vsemi atributi. Izberete lahko tudi vse datoteke hkrati in to operacijo izvedete tako, da odprete lastnosti in izberete zavihek Podrobnosti.
4. rešitev: preverjanje protivirusnih izjem
Številni protivirusni programi imajo funkcijo, s katero samodejno ščitijo mape (na primer moje dokumente) in povzročajo težave z dostopom, kakršna je naša. Odprite protivirusne nastavitve in preverite zaščiten seznam, če je datoteka, do katere dostopate, v zaščiteni mapi.
Vsi protivirusni programi so različni, zato tukaj ne moremo našteti vseh metod. Panda Cloud Antivirus ima na primer zaščito podatkov, pri kateri se mape samodejno dodajo na seznam »Zaščitene«. Prepričajte se, da mapa ni zaščitena, znova zaženite računalnik in poskusite znova dostopati do dokumenta.
5. rešitev: Kopiranje vseh dokumentov na drug pogon
Lahko tudi poskusite kopirati vse obstoječe dokumente na drug trdi disk in preverite, ali težava še vedno obstaja. V mnogih primerih dokumenta ni bilo mogoče odpreti, ko je bil na trdem disku / SSD-ju, vendar se je popolnoma odprl, ko je bil kopiran na drug pogon ali računalnik.
Odprite zunanji / trdi disk in ročno izberite vse datoteke, ki jih želite kopirati na drugo mesto. Z desno tipko miške kliknite in izberite Kopiraj. Zdaj se pomaknite do računalnika in na dostopnem mestu, ustvarite novo mapo in prilepite vso vsebino.
6. rešitev: Spreminjanje možnosti »Podeduj od nadrejenih vnosov«
Dedovanje od nadrejenih vnosov je možnost, ki je na voljo v Microsoftu in je že takoj na voljo. Pomaga pri lažjem dostopu in poenostavlja veliko stvari, če redno delate z Wordom. Vendar se to lahko izkaže za težavo, kot je vzrok za težavo, s katero smo se soočili. Lahko ga poskusimo onemogočiti in preverimo, ali to prinaša kakšno spremembo.
- Desni klik na besedilnem dokumentu in izberite Lastnosti.
- Izberite zavihek Varnost in kliknite »Napredno”Na spodnjem spodnjem delu zaslona.
- Na spodnjem spodnjem delu zaslona je zapisano:Onemogoči dedovanje". Kliknite.

- Pritisnite Uporabi, da shranite spremembe in zaprete. Zdaj poskusite znova dostopati do datoteke.