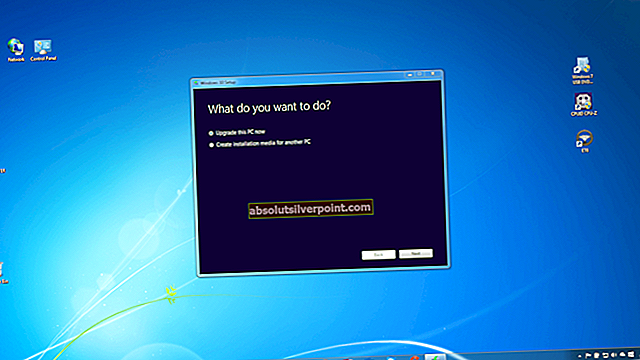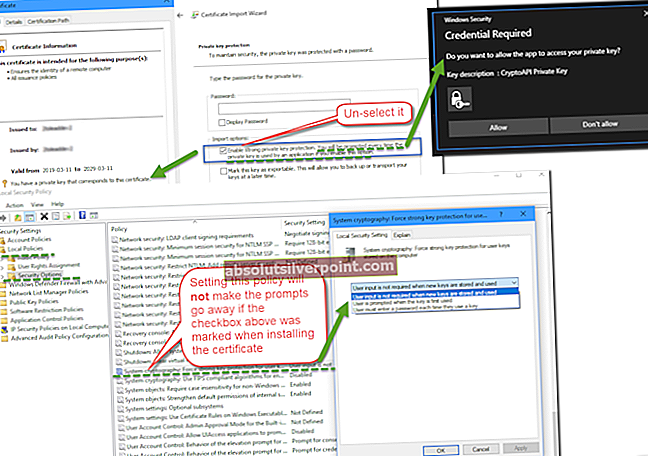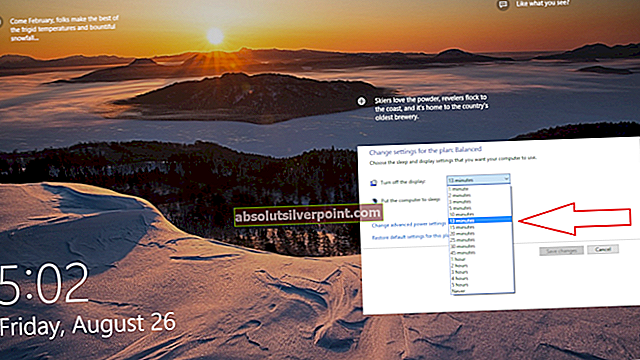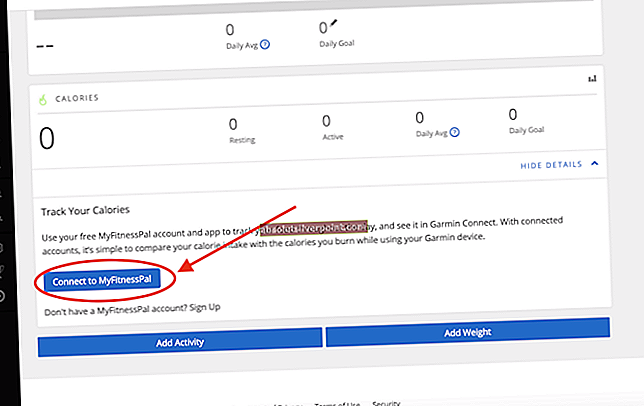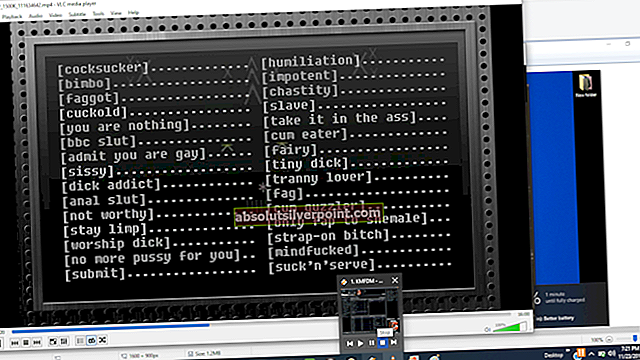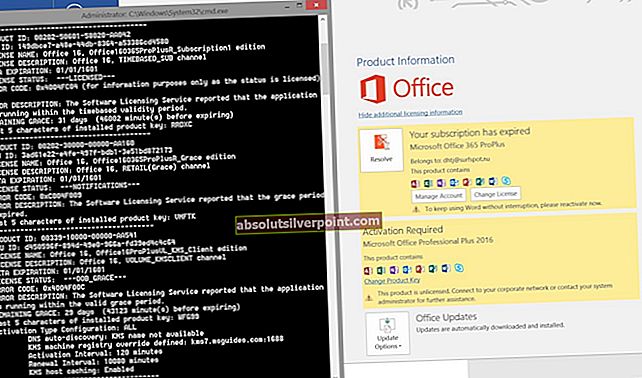Adobe Media Encoder pomaga pri pretvorbi, vnosu, ustvarjanju posredniških strežnikov in izpisu medijev v kakršni koli obliki. To je močno orodje, ki običajno spremlja druge pomembne komponente programske opreme Adobe, kot so Photoshop, Lightroom, After Effects itd.

Uporabniki, ki uporabljajo slednje programe, lahko pri uporabi programske opreme prejmejo sporočilo o napaki, da „Adobe Media Encoder ni nameščen“. Temu sporočilu o napaki bi bila dodana povezava, od koder lahko prenesete aplikacijo, skupaj s posebno kodo napake. Zdaj lahko v dveh primerih naletite na to težavo; eno, kjer imate že nameščen kodirnik medijev, in tisto, kjer ni. V tem članku bomo obravnavali tako težave kot tudi, kako jih odpraviti.
Kaj povzroča sporočilo o napaki ‘Adobe Media Encoder not Installed’ pri uporabi izdelkov Adobe?
Po obsežnih raziskavah in eksperimentiranju smo prišli do zaključka, da obstaja več razlogov, zakaj lahko pride do te težave med računalniki in računalniki. Tu jih je nekaj:
- Dajalnik medijev ni nameščen: To je najpogostejši primer, ko dajalnik medijev res ni nameščen v vašem računalniku. Preden začnete uporabljati vse funkcije programske opreme Adobe, bi ga morali prenesti in namestiti.
- Poškodovana namestitev: Ta primer so videli v številnih različnih scenarijih. Namestitve se lahko poškodujejo, če jih premaknete iz pogona v pogon ali prestavite.
- Privzeta lokacija: Da bi ga lahko vsi izdelki Adobe pravilno uporabljali, mora biti Adobe Media Encoder prisoten na privzetem mestu.
- Starejša različica: Če imate starejšo različico katere koli aplikacije, se lahko prikaže sporočilo o napaki. Prepričajte se, da so v vašem računalniku nameščene najnovejše različice.
Preden nadaljujemo z rešitvijo, se prepričajte, da ste prijavljeni kot skrbnik v računalniku. Poleg tega bi morali imeti aktivno in odprto internetna povezava. Predvidevamo, da imate pravilno naročnino na Adobe Creative Cloud, prek katere uporabljate aplikacije.
1. rešitev: Namestitev Adobe Media Encoder
Sporočilo o napaki, ki se prikaže, je veljavno, če v svoj računalnik res niste namestili programa Adobe Media Encoder. Nekatere aplikacije zahtevajo, da mora biti dajalnik prisoten v vašem računalniku, da lahko deluje popolnoma. V tej rešitvi se bomo pomaknili na uradno spletno mesto sistemov Adobe in aplikacijo namestili po prenosu.
- Pojdite na uradno spletno mesto Adobe Media Encoder in prenesite izvršljivo datoteko na dostopno mesto.

Aplikacijo lahko prenesete tudi neposredno iz aplikacije Adobe Creative Cloud. Tam lahko iščete izdelke in jih ustrezno namestite.
- Z desno miškino tipko kliknite izvedljivo datoteko in izberite Zaženi kot skrbnik. Po namestitvi znova zaženite računalnik in preverite, ali je sporočilo o napaki odpravljeno.
2. rešitev: Spreminjanje nastavitve lokacije namestitve
Aplikacije Adobe niso zasnovane za pravilno delovanje, če ročno spremenite njihovo mesto namestitve s kopiranjem. Datoteke in nastavitve registra se lahko pokvarijo, ko ročno premaknete mesto namestitve. Zaradi tega bo Adobe Media Encoder v resnici nameščen v vašem računalniku, vendar zaradi ročne spremembe lokacije ne bo pravilno registriran v sistemu. V tej rešitvi bomo to poskušali odpraviti in se prepričati, da je mesto namestitve pravilno.
- Najprej poskusite ročno premakniti aplikacije nazaj v privzeti imenik, ki je:
C: \ Programske datoteke \ Adobe
Če po lepljenju namestitve nazaj v privzeti imenik napaka še vedno obstaja, morate slediti spodnjim korakom.
- Odprto Adobe Creative Cloud in odstranite vse aplikacije, ki ste jih ročno preselili na drugo mesto.
- Po namestitvi znova namestite programe iz Creative Cloud. Preden nadaljujete, preverite, ali ste pravilno nastavili mesto namestitve.
Pritisnite tipko orodja na zgornji desni strani aplikacije in izberite Preference. Ko ste v nastavitvah, preverite Namestite lokacijo in znova izberite privzeti imenik. Pred nadaljevanjem se prepričajte, da je imenik pravilen.

- Po ponovni namestitvi / selitvi znova zaženite računalnik in preverite, ali je težava odpravljena.
3. rešitev: Popravljanje imenika programov s pomočjo cmd
Kot smo razpravljali o primeru, ko programska oprema Adobe (na primer After Effects) in kodirnik Adobe Media nista nameščeni v istem imeniku; v tem primeru obstaja še ena rešitev, ko ročno spremenimo imenik in popravimo napačno konfiguracijo. Tej rešitvi lahko sledite, če je vaš After Effects (na primer) na pogonu C, medtem ko je Media Encoder v drugem.
- Najprej preverite, ali je komponentna različica obeh modulov medsebojno skladna.
- Zdaj pritisnite Windows + S, v pogovorno okno vnesite »ukazni poziv«, z desno miškino tipko kliknite aplikacijo in izberite Zaženi kot skrbnik.
- Ko ste v povišanem ukaznem pozivu, izvedite naslednji ukaz:
mklink / J "(črka sistemskega pogona): \ Program Files \ Adobe \ Adobe Media Encoder CC (različica)" "(črka vašega pogona po meri): \ Adobe \ Adobe Media Encoder CC (različica)"
Kot primer:
mklink / J "C: \ Program Files \ Adobe \ Adobe Media Encoder 2018" "F: \ Adobe \ Adobe Adobe Media Encoder CC 2018"

- Po izvedbi ukaza boste potrdili. Znova zaženite računalnik in poskusite znova zagnati programsko opremo Adobe. Preverite, ali je težava odpravljena.
4. rešitev: Odstranitev izdelkov Adobe CC
Če vsi zgornji načini ne delujejo (ne glede na to, ali ste namestili Adobe Media Encoder ali ne), je edina logična razlaga, da so vaši izdelki CC pokvarjeni ali imajo nepravilno strukturo. V tej rešitvi bomo iz vašega računalnika popolnoma odstranili izdelke Adobe CC in jih nato poskusili znova namestiti. Poskrbite, da imate pri roki poverilnice za Adobe Creative Cloud in nekaj časa, da se prenos konča.
- Pojdite na uradno spletno mesto Adobe CC Cleaner Tool.
- Zdaj izberite pravilno različico operacijskega sistema. V tem primeru Windows.

- Ko izberete OS, sledite korakom. Pritisnite Windows + R, v pogovorno okno vnesite "appwiz.cpl" in pritisnite Enter. Poiščite Adobe CC in po desnem kliku izberite Odstrani.
Zdaj se premaknite na 6. korak in Prenesi izvršljivo na dostopno mesto.

- Ko je prenos končan, z desno miškino tipko kliknite aplikacijo in izberite Zaženi kot skrbnik.
- Čez nekaj časa se prikaže ukazni poziv s seznamom možnosti. Izberite možnost glede na svojo situacijo in pritisnite Enter.

- Zdaj bo čistilec nadaljeval z odstranitvijo in odstranil programe / programe iz računalnika. Znova zaženite računalnik in znova namestite Creative Cloud. Nato namestite programe, vključno z Media Encoder, in preverite, ali je težava odpravljena.