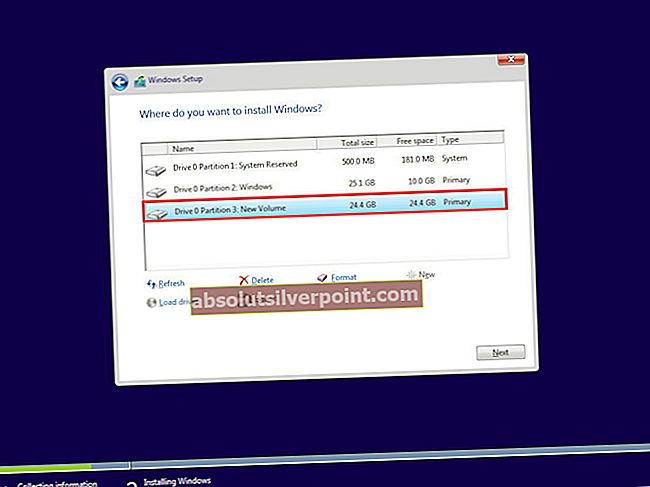To sporočilo o napaki se prikaže, ko uporabniki poskušajo posodobiti svoj računalnik z vgrajeno funkcijo posodobitve ali ko poskušajo preveriti, ali obstajajo posodobitve, bodisi z aplikacijo Nastavitve v sistemu Windows ali Nadzorno ploščo v starejših različicah. V celotnem sporočilu dejansko piše: »Windows Update trenutno ne more preveriti, ali so na voljo posodobitve, ker storitev ne deluje«.

Kot pri drugih težavah s posodobitvijo sistema Windows jih je običajno mogoče odpraviti z nekaj potrpljenja in te težave običajno ne zahtevajo težkega odpravljanja težav ali ponastavitve računalnika. Pripravili smo nekaj metod, ki so se izkazale za koristne, zato jih preizkusite!
1. rešitev: Znova zaženite storitev Windows Update
Ker je sporočilo o napaki povsem samoumevno (za razliko od večine napak sistema Windows), lahko poskusite preprosto znova zagnati storitev Windows Update, za katero se zdi, da je ustavljena ali pokvarjena. Skupaj s tem morate izbrisati tudi nekatere mape, ki bodo zagotovile pravilno ponastavitev storitve. Vso srečo!
- Odprite pripomoček za pogovorno okno Zaženi s kombinacijo tipk Windows + R na tipkovnici (hkrati se jih dotaknite ...) V novo odprto vrstico brez narekovajev vnesite »services.msc« in kliknite V redu, da odprete orodje Services.

- Alternativni način za isto opravilo je odpreti nadzorno ploščo tako, da jo poiščete v meniju Start. Poiščete ga lahko tudi z gumbom za iskanje v meniju Start.
- Ko se nadzorna plošča odpre, spremenite nastavitev »Pogled po« v zgornjem desnem delu okna na »Velike ali majhne ikone« in poiščite vnos skrbniških orodij. Kliknite nanjo in na dnu poiščite bližnjico do storitev s pomikanjem navzdol. Kliknite nanjo, da jo tudi odprete.

- Na seznamu storitev poiščite posodobitev sistema Windows, ki povzroča težavo, z desno miškino tipko jo kliknite in v meniju, ki se odpre, izberite Lastnosti.
- Če se storitev zažene (to lahko preverite tik ob sporočilu o stanju storitve), jo za zdaj ustavite s klikom na gumb Stop na sredini okna. Če se ustavi, ga ustavite, dokler ne nadaljujemo.
Zdaj je čas, da izbrišete mapo, ki smo jo omenili v opisu metode.
- Odprite ta računalnik v novejši različici sistema Windows ali Moj računalnik v starejših, odvisno od različice sistema Windows, ki ste jo namestili.
- Tja lahko krmarite tako, da odprete vmesnik Windows Explorerja, tako da kliknete ikono Knjižnice ali odprete katero koli mapo in v navigacijskem podoknu na levi strani okna kliknete Ta računalnik / Moj računalnik.

- Dvokliknite pogon, na katerem je nameščen vaš operacijski sistem (privzeto je Lokalni disk C), in poskusite poiskati mapo Windows. Če mape Windows med odpiranjem diska ne vidite, je to zato, ker je skritim datotek onemogočen ogled v vašem računalniku in boste morali omogočiti njihov pogled.
- V meniju File Explorerja kliknite zavihek "Pogled", pri čemer je disk odprta pot in v razdelku Pokaži / skrij kliknite potrditveno polje "Skriti elementi". File Explorer bo prikazal skrite datoteke in bo to možnost obdržal, dokler je znova ne spremenite.

- Poiščite mapo SoftwareDistribution v mapi Windows, z desno miškino tipko jo kliknite in v kontekstnem meniju izberite možnost Delete.
Zdaj je čas, da to rešitev zaključite in se vrnete na storitve, da zaženete storitev Windows Update
- Vrnite se na Storitve, z desno miškino tipko kliknite vnos Windows Update in izberite Lastnosti. Preden nadaljujete z drugimi koraki, se prepričajte, da je možnost v meniju Vrsta zagona v oknu lastnosti storitve nastavljena na Samodejno.

- Potrdite morebitna pogovorna okna, ki se lahko pojavijo pri spreminjanju vrste zagona. Pred izhodom kliknite gumb Start na sredini okna.
- Preverite, ali je težava odpravljena in ali lahko zdaj pravilno posodobite sistem Windows.
2. rešitev: posodobite gonilnik Intel Rapid Storage Technology
Lahko se vprašamo, kaj ima gonilnik Intel RST povezave s posodobitvijo sistema Windows, vendar očitno to lahko reši težavo za uporabnike, ki jo trenutno prehajajo. Uporabniki so preizkusili naprednejše metode, vendar lahko to težavo rešijo v kratkem!
- Kliknite gumb menija Start, vnesite Device Manager in izberite prvi rezultat, ki se prikaže. Če želite odpreti pogovorno okno Zaženi, lahko uporabite tudi kombinacijo tipk Windows + R. V polje Zaženi vnesite »devmgmt.msc« in kliknite V redu, da ga zaženete.

- Razširite razdelek Diskovni pogoni, tako da kliknete puščico tik ob njem in poiščite pogon, ki uporablja tehnologijo Intel Rapid Storage. Za več informacij o tem obiščite spletno mesto proizvajalca. Z desno miškino tipko kliknite to napravo in izberite možnost Odstrani napravo

- Potrdite vse dialoge, ki vas bodo morda pozvali, da potrdite svojo izbiro, in počakajte, da se postopek konča.
- Poiščite gonilnik Intel Rapid Storage Technology s klikom na to povezavo, kjer bi morali izbrati operacijski sistem, ki ga uporabljate.

- Prenesite ustrezno datoteko, jo shranite v računalnik in zaženite iz mape Prenosi. Sledite navodilom na zaslonu, da ga namestite in znova zaženete računalnik. Preverite, ali je težava odpravljena.
Rešitev 3: Metoda za starejše različice sistema Windows
Če uporabljate različico sistema Windows, starejšo od sistema Windows 10, boste morda našli to srečo, da boste videli, da je posodobitve mogoče upravljati lažje kot v sistemu Windows 10. Na primer, lahko preprosto izberete, ali namestite posodobitve sploh ali ne, in to je točno tisto, kar bomo storili, da bi rešili problem.
Če se med poskusom preverjanja posodobitev prikaže sporočilo o napaki, lahko to preprosto deluje.
- Kliknite gumb menija Start in z iskanjem odprite nadzorno ploščo. Nadzorno ploščo lahko poiščete tudi v meniju Start neposredno v sistemu Windows 7.
- Na nadzorni plošči nastavite možnost Pogled kot na Velike ikone v zgornjem desnem kotu in kliknite posodobitev sistema Windows.

- Na levi strani zaslona na seznamu različnih nastavitev kliknite Spremeni nastavitve in poiščite razdelek Pomembne posodobitve. Kliknite spustni seznam in izberite možnost Nikoli ne preverjaj posodobitev (ni priporočljivo).

- Po tem se vrnite v razdelek Windows Update na nadzorni plošči in poiščite možnost Preveri posodobitve tik nad možnostjo Spremeni nastavitve, ki ste jo odprli v levem navigacijskem meniju.
- Preverite, ali lahko posodobitve namestite zdaj. Ne pozabite razveljaviti sprememb, ki ste jih naredili po uspešno nameščeni posodobitvi.
4. rešitev: Znova registrirajte te datoteke Windows Update
Te datoteke so ena temeljnih datotek .dll, odgovornih za storitev Windows Update, zato jih poskusite znova registrirati s skrbniškim ukaznim pozivom. Ta rešitev bi morala trajati več kot minuto in je pomagala uporabnikom v različnih operacijskih sistemih!
- Poiščite »Ukazni poziv« bodisi neposredno v meniju Start (samo začnite tipkati) ali tako, da tapnete gumb za iskanje tik ob njem in nato vnesete. Z desno miškino tipko kliknite prvi rezultat na vrhu okna in izberite možnost »Zaženi kot skrbnik«.

- Uporabniki, ki uporabljajo starejšo različico sistema Windows (starejšo od sistema Windows 10), lahko s kombinacijo tipk z logotipom Windows + R odprejo pogovorno okno Zaženi. V to polje vnesite »cmd« in uporabite kombinacijo tipk Ctrl + Shift + Enter, da zaženete ukazni poziv s skrbniškimi pravicami.
- Kopirajte in prilepite spodnje ukaze in po vnosu na tipkovnico kliknite tipko Enter:
regsvr32 wuapi.dll regsvr32 wuaueng.dll regsvr32 wups.dll regsvr32 wups2.dll regsvr32 wuwebv.dll regsvr32 wucltux.dll
- V ukazni poziv vnesite »exit«, znova zaženite računalnik in poskusite še enkrat preveriti, ali so na voljo posodobitve, ali trenutno deluje.