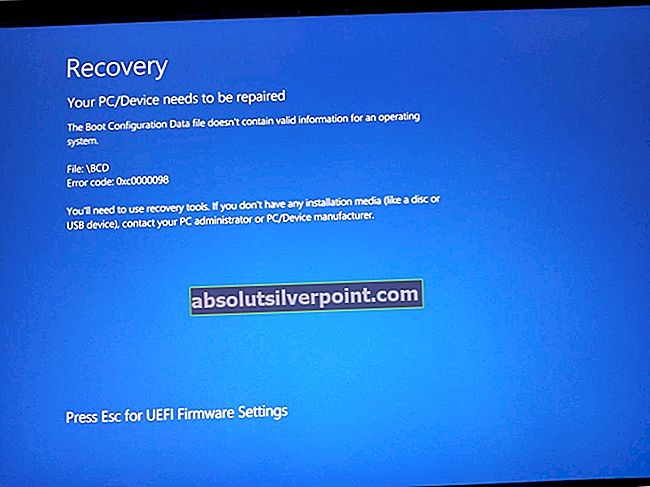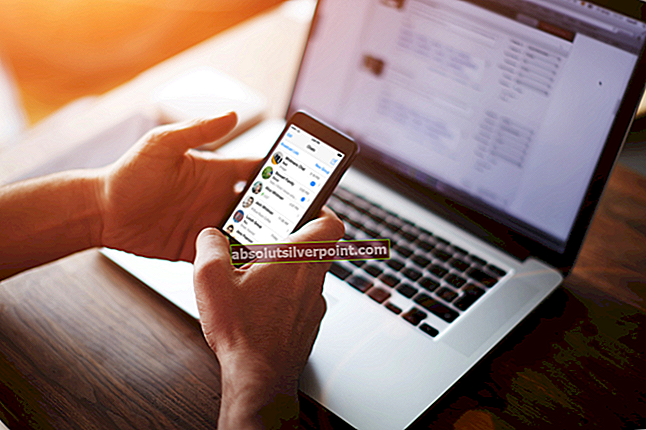Windows 10 je najnovejša in največja različica operacijskega sistema Windows, vendar še zdaleč ni popolna. Med številnimi težavami, s katerimi so se soočali uporabniki sistema Windows 10 po vsem svetu, so njihovi omrežni vmesniki in njihovi gonilniki, ki ne delujejo v operacijskem sistemu Windows 10. Nekateri uporabniki sistema Windows 10, na katere vpliva ta težava, preprosto ne vidijo svojih omrežnih vmesnikov Upravitelj napravnekateri računalniki teh uporabnikov ne prepoznajo svojih omrežnih vmesnikov, v nekaterih primerih pa omrežni vmesniki ne delujejo, čeprav so prepoznani in so navedeni v Upravitelj naprav.
Čeprav je najbolj znano, da ta težava vpliva na omrežne vmesnike Realtek, zanjo noben omrežni vmesnik ni ranljiv. Ne glede na primer omrežni vmesnik ni nekaj, brez česar bi lahko živeli, ker brez funkcionalnega omrežnega vmesnika pomeni, da se ne morete povezati z internetom prek WiFi ali prek Ethernet povezave. No, na vašo srečo so trije najučinkovitejši načini, s katerimi lahko v sistemu Windows 10 poskusite odpraviti napako omrežne kartice in / ali gonilnika omrežne kartice:
1. način: Odstranite vse varnostne programe drugih proizvajalcev
Številni uporabniki sistema Windows, ki jih je ta težava prizadela pri nadgradnji na Windows 10, so ugotovili, da so neodvisni varnostni programi, ki so jih imeli v računalniku, krivec za to, da njihovi omrežni vmesniki in njihovi gonilniki ne delujejo. Če je temu tako pri vas, preprosto odstranjevanje vseh varnostnih programov drugih proizvajalcev, nameščenih v računalniku, znova začne delovati vaš omrežni adapter in vsi gonilniki. Upoštevati je treba, da boste morali odstraniti vse varnostne programe drugih proizvajalcev - od protivirusnih programov in programov proti zlonamerni programski opremi do programov požarnega zidu - da bo ta rešitev delovala.
Ko ugotovite, da deluje, lahko znova namestite protivirusno programsko opremo drugega znanega prodajalca, kot je AVG.
2. način: Osvežite računalnik z operacijskim sistemom Windows 10
Med številnimi nastavitvami ponastavitve in obnovitve računalnika ter funkcijami, ki jih dobite z operacijskim sistemom Windows 10, je funkcija osveževanja. Z osvežitvijo lahko obdržite vse dragocene datoteke in podatke ter vse vgrajene aplikacije, ki ste jih dobili z operacijskim sistemom Windows 10, vendar izbrišete vse in vse programe drugih proizvajalcev, ki ste jih prenesli v računalnik, od nadgradnje na Windows 10 in tudi ponastavi vse vaše nastavitve in nastavitve na tovarniške privzete vrednosti. Osvežitev računalnika je morda rešitev omrežne kartice računalnika, ki ne deluje v sistemu Windows 10. Če želite osvežiti računalnik z operacijskim sistemom Windows 10, morate:
Odprite Meni Start. Kliknite na Nastavitve.

Kliknite na Posodobitve in varnost.
Kliknite na Okrevanje.
Kliknite na Začeti pod gumbom Ponastavite ta računalnik
Kliknite na Obdrži moje datoteke in omogočite osvežitev računalnika. Ko bo omrežni vmesnik in vsi njegovi gonilniki začeli delovati, morajo delovati tako, kot naj bi bili.
3. način: Odstranite in znova namestite omrežni adapter
Najprej si zapišite ime vašega omrežnega vmesnika, če je navedeno v Upravitelj naprav. Če želite preveriti, ali je na seznamu, držite tipko Tipka Windows in Pritisnite R. Tiphdwwiz.cplin kliknite v redu. Pojdi na Zavihek Omrežni adapterji in si zapišite ime.

Če ni tukaj, preverite svoje sistemske specifikacije z uporabo zaporedne številke na spletnem mestu proizvajalca in preverite, s čim je prišel. glejte tukaj (nekaj primerov), da ga prepoznate. Ko dobite serijsko številko; nato preverite spletno mesto proizvajalca. To najlažje storite tako, da izvedete iskalno poizvedbo »prenos številke modela voznika«. Ko najdete gonilnik, ga boste morali nekako prenesti v računalnik, ki ima težavo; lahko ga prenesete na USB v drug računalnik ali zapišete na disk, da ga lahko kopirate v zadevni računalnik. Ko končate, boste morali dvakrat klikniti namestitveno datoteko, da jo zaženete in namestite, vendar preden to storite, odstranite prejšnjo.
Lahko ga kliknete z desno miškino tipko in izberete “Odstrani“. Morda boste pozvani, da odstranite paket gonilnikov, zato bi bilo dobro, da ga odstranite, tako da boste lahko čisto / sveže namestili nov gonilnik. TO NAREDITE SAMO, ČE BI BILI USPEŠNI, KOT JE LAHKO LAHKO VOŽNJA.

Gonilnik lahko poiščete tudi v istem računalniku, če se lahko prek interneta povežete z internetom.