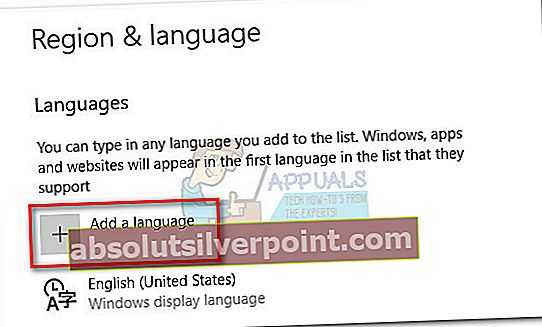Zdi se, da se ponavljajoča težava z urejevalnik načinov vnosa (IME) v sistemu Windows 10 - še posebej z Korejski, japonski, kitajskiin nekaj drugih jezikov. Uporabniki poročajo, da se trenutni urejevalnik IME bodisi nenehno omogoča in onemogoča med tipkanjem ali pa se onemogoči nekje po zagonu sistema.

O napaki so sprva poročali le pri nekaj predogledih zgradb sistema Windows 10. Toda v zadnjem času poročajo tudi o sistemih, ki jih uporabljamo z najnovejšimi posodobitvami sistema Windows (vključno z Posodobitev ustvarjalcev). Čeprav to ni dano dejstvo, je večina uporabnikov poročala, da se je težava pojavila po namestitvi Posodobitev KB3081448 v sistemu Windows 10.
Kaj je IME?
JAZ MENE pomeni Urejevalnik vhodne metode.IME so pomembna komponenta sistema Windows, saj se uporabljajo za vnose na tipkovnici za veliko različnih jezikov.
Če se trenutno spopadate z isto težavo, jo lahko odpravite s spodnjimi metodami. Vse morebitne popravke, predstavljene v tem članku, je predhodno potrdil vsaj en uporabnik. Upoštevajte vsako možno rešitev, dokler ne naletite na način, ki reši vašo težavo.
1. način: omogočite ikono IME v opravilni vrstici
Veliko uporabnikov je poročalo, da je bil urejevalnik načinov vnosa samodejno onemogočen po namestitvi posodobitve sistema Windows 10. Zaradi tega ikona IME izgine iz orodne vrstice.
Opomba: Če lahko v opravilni vrstici vidite ikono IME, preskočite to metodo in nadaljujte s spodnjimi metodami.
To teorijo lahko preizkusite z uporabo levo Alt + Shift bližnjica. Če lahko s to bližnjico spremenite jezik vnosa, IME dejansko ni onemogočen - v orodni vrstici morate znova omogočiti ikono IME.

Če v desnem delu orodne vrstice manjka ikona IME, z desno miškino tipko kliknite kateri koli odprt prostor v orodni vrstici in izberite Pokaži gumb tipkovnice na dotik.To naj omogoči tipkovnico na dotik, vendar se mora skupaj z njo vrniti tudi ikona IME. Če lahko normalno spremenite jezike, ste pravkar rešili težavo. V nasprotnem primeru nadaljujte z naslednjo metodo spodaj.
Opomba: Ko dobite ikono IME nazaj, lahko kliknete Pokaži tipkovnico na dotik znova odstranite tipkovnico na dotik, če je nikoli ne uporabite.
2. način: Omogočite indikator vnosa iz območja za obvestila
Če 1. metoda ni uspelo, preverimo, ali je Indikator vnosa je vklopljen v Območje za obveščanje ali ne. Če je onemogočen, ne boste mogli preklapljati med urejevalniki IME ali postavitvami tipkovnice, če delate z več jeziki.
Sledite spodnjim korakom, da omogočite indikator vnosa (če je onemogočen):
- Z desno miškino tipko kliknite kjer koli v opravilni vrstici in izberite Nastavitve opravilne vrstice.
Pred Posodobitev ustvarjalcev - z desno tipko miške kliknite opravilno vrstico in pojdite na Lastnosti.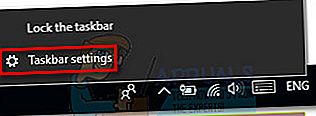 Opomba:
Opomba: - Pomaknite se navzdol Opravilna vrstica nastavitve in kliknite Vklopite ali izklopite ikone sistema (Spodaj Območje za obveščanje).
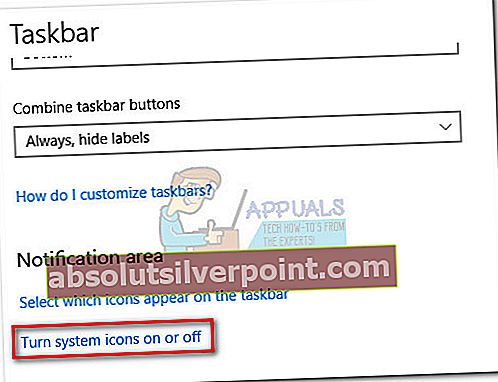 Opomba:Pred posodobitvijo za ustvarjalce - izberite Zavihek opravilne vrstice in kliknite na Prilagoditi gumb, povezan z Območje za obveščanje.
Opomba:Pred posodobitvijo za ustvarjalce - izberite Zavihek opravilne vrstice in kliknite na Prilagoditi gumb, povezan z Območje za obveščanje. - Pomaknite se navzdol do Indikator vnosa in se prepričajte, da je preklopnik, povezan z njim, nastavljen na VKLOPLJENO.
Pred Posodobitev ustvarjalcev - s spustnim menijem izberite VKLOPLJENO, nato pritisnite V REDU.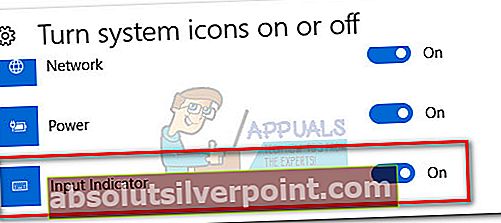 Opomba:
Opomba:
3. način: Spreminjanje načinov vnosa iz naprednih nastavitev
Druga metoda, ki se zdi, da pri številnih uporabnikih deluje pri delu z onemogočenim urejevalnikom IME, je spreminjanje nekaterih naprednih jezikovnih nastavitev. Izkazalo se je, da obstajata dve jezikovni nastavitvi, ki se zdita v nasprotju z različnimi urejevalniki urejanja. To težavo lahko odpravimo tako, da dovolimo vašemu sistemu uporabite različne načine vnosa za vsako okno aplikacije in onemogočanje samodejno učenje.
Sledite spodnjim korakom, da prilagodite nekatere napredne jezikovne nastavitve in preverite, ali vam uspe ponovno omogočiti IME:
- Pritisnite Tipka Windows + R.odpreti okno za zagon in vnesite “nadzor / ime Microsoft.Language ". Pritisnite Enter za dostop do Jezik odsek Nadzorna plošča.
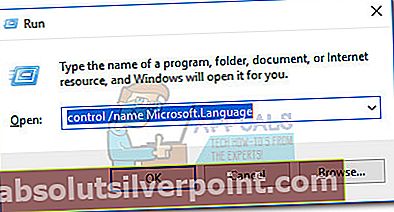
- V Jezik okno, izberite Napredne nastavitve v levem podoknu.
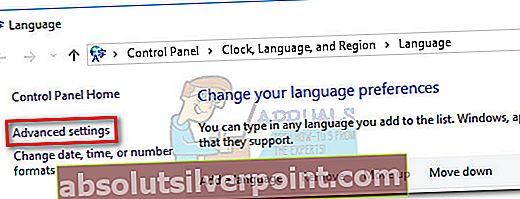
- Pomaknite se navzdol do Preklapljanje med načini vnosa in potrdite polje zraven Naj nastavim drugačen način vnosa za vsako okno aplikacije.

- Nato se pomaknite navzdol do Podatki o personalizaciji in izberite Ne uporabljajte samodejnega učenja in izbrišite vse prej zbrane podatke.
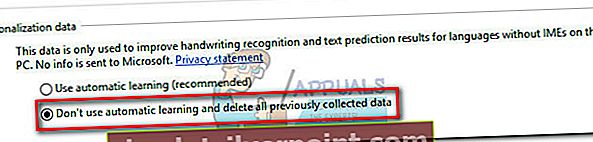
- Udari Shrani gumb, znova zaženite računalnik in preverite, ali ste uspeli obnoviti funkcionalnost svojih urejevalnikov urejanja.
Če vas še vedno muči ista težava, se pomaknite navzdol do 4. metoda
4. način: Ponovni prenos dodatnega jezikovnega paketa
Če ste brez uspeha sledili vsem zgornjim načinom, poskusimo znova prenesti dodaten jezikovni paket, ki ga želite uporabiti (poleg angleščine). Nekateri uporabniki so poročali, da jim je uspelo rešiti to posebno težavo z vmesnikom IME z dostopom do Nastavitve regije in jezika in ponovni prenos jezikovnega paketa, ki povzroča težavo.
Sledite spodnjim korakom, da z nastavitvami sistema Windows 10 znova prenesete dodatne jezikovne pakete, ki jih uporabljate:
- Pritisnite Tipka Windows + R.odpreti okno za zagon in vnesite “ms-nastavitve: regionlanguage“. Pritisnite Enter za dostop do Jezik odsekNastavitve app.
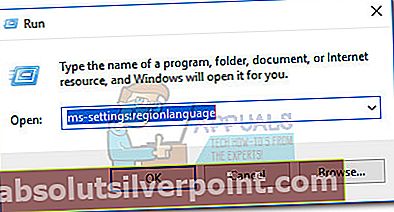
- Spodaj Jeziki, kliknite, da izberete vsak dodatni jezik, ki je nameščen, in pritisnite Odstrani .
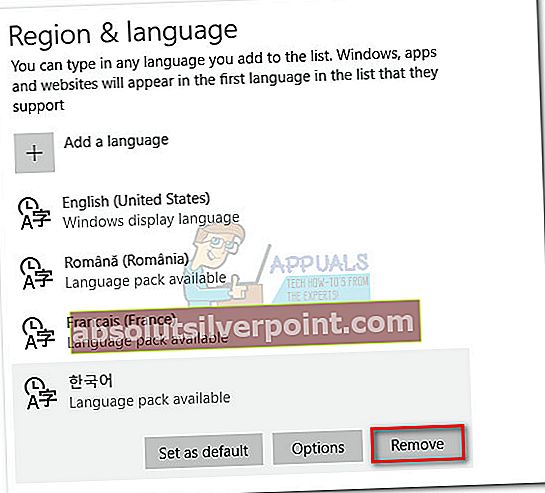 Opomba: Angleškega jezika ne boste mogli odstraniti, odstranite pa vse druge dodatne jezike.
Opomba: Angleškega jezika ne boste mogli odstraniti, odstranite pa vse druge dodatne jezike. - Ko odstranite vsak dodaten jezik, kliknite Dodajte jezik gumb in ga / jih znova dodajte.
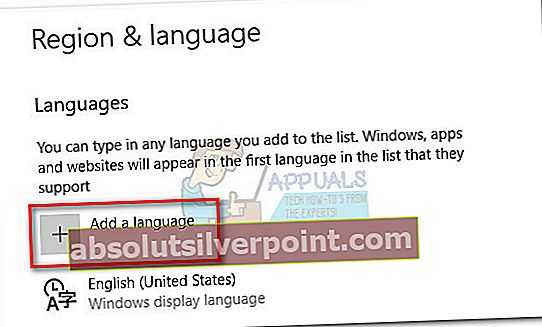
- Nekaj časa boste morali počakati, da sistem Windows prenese potrebne komponente za dodaten jezik. Ko je tega konec, znova zaženite sistem in preverite, ali je težava z IME odpravljena.
5. način: ponastavite sistem Windows 10
Če vam vse zgoraj navedene metode niso uspele, imate še zadnjo rešitev, kako popraviti pokvarjen IME, vendar je nekoliko drastična. Uporabniki so poročali, da je ponastavitev sistema Windows 10 trajno rešila težavo z IME. Slaba stran je, da z vaše strani obriše vse C: pogon in odstrani vse predhodno določene uporabniške nastavitve (razen osebnih datotek, če se tako odločite).
Če se odločite za to, lahko škodo zmanjšate tako, da temeljito varnostno kopirate svoje najpomembnejše datoteke. Nekaj časa boste morali porabiti za sestavljanje vsega skupaj, vendar je to veliko boljše, kot če ne morete preklopiti med svojimi urejevalniki vnosa.
Za ponastavitev sistema Windows 10 pritisnite Tipka Windows + R.odpreti okno za zagon in vnesite “ms-nastavitve: obnovitev“. Pritisnite Enter za dostop do Okrevanje odsek sistema Windows 10Nastavitve. 
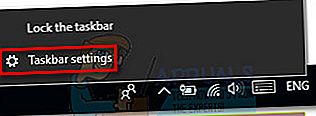 Opomba:
Opomba: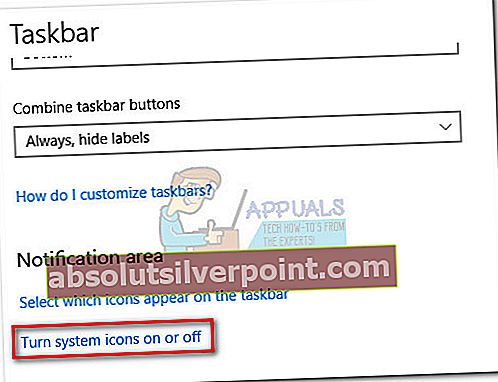 Opomba:Pred posodobitvijo za ustvarjalce - izberite Zavihek opravilne vrstice in kliknite na Prilagoditi gumb, povezan z Območje za obveščanje.
Opomba:Pred posodobitvijo za ustvarjalce - izberite Zavihek opravilne vrstice in kliknite na Prilagoditi gumb, povezan z Območje za obveščanje.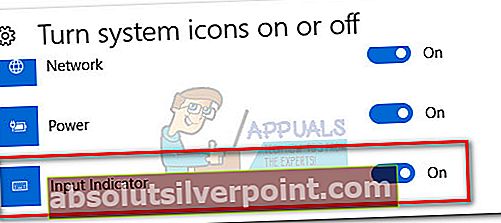 Opomba:
Opomba: 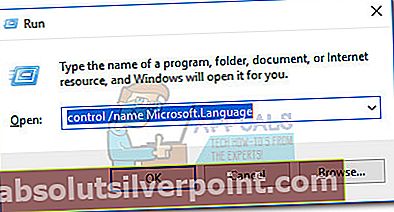
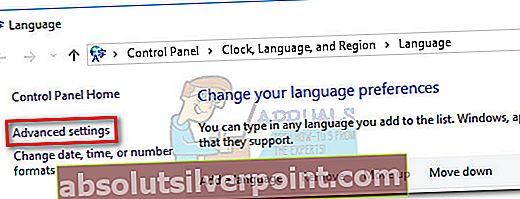

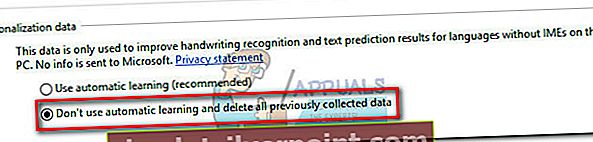
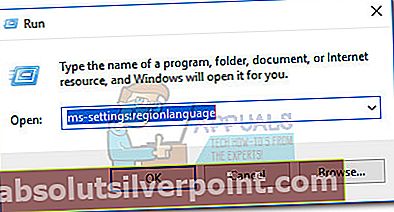
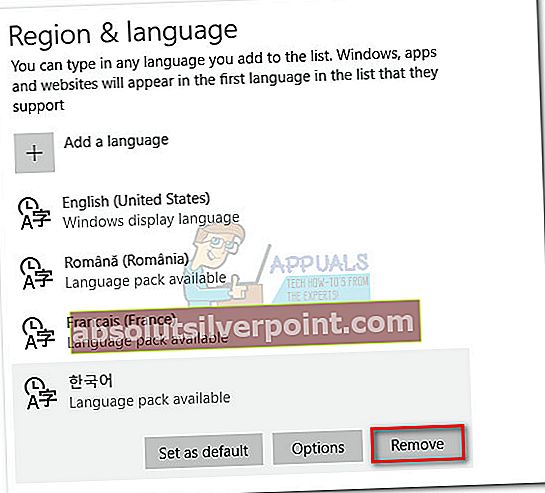 Opomba: Angleškega jezika ne boste mogli odstraniti, odstranite pa vse druge dodatne jezike.
Opomba: Angleškega jezika ne boste mogli odstraniti, odstranite pa vse druge dodatne jezike.