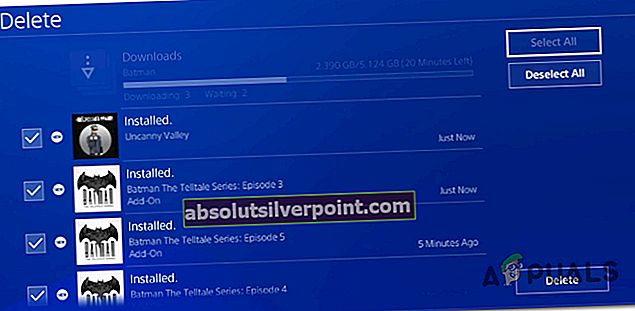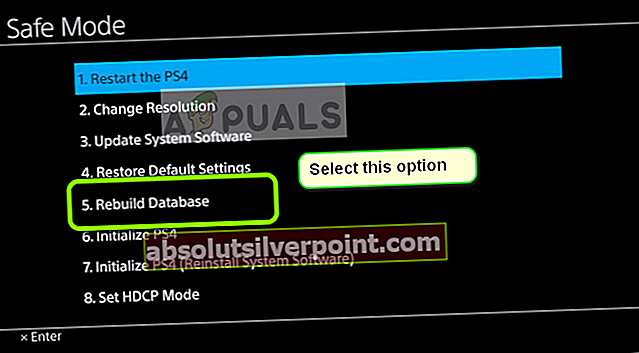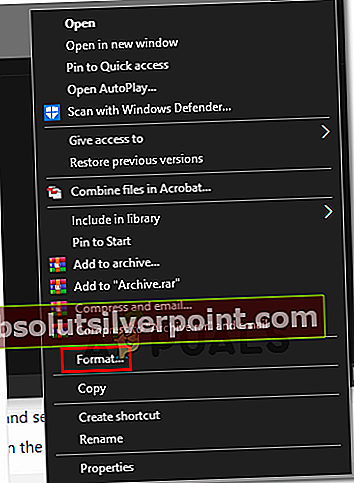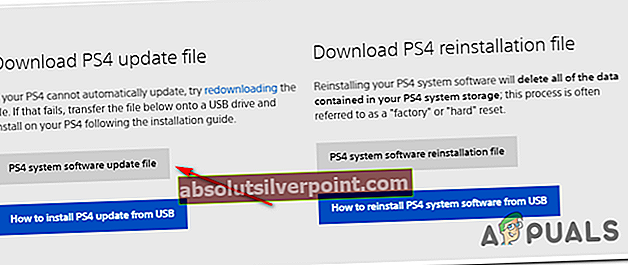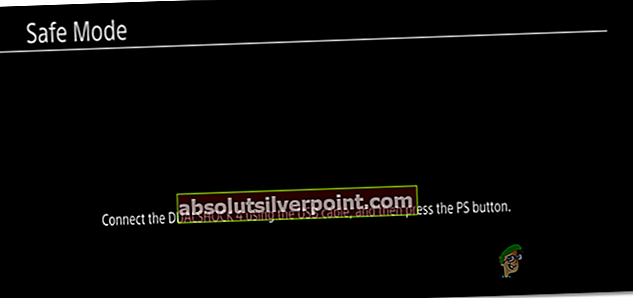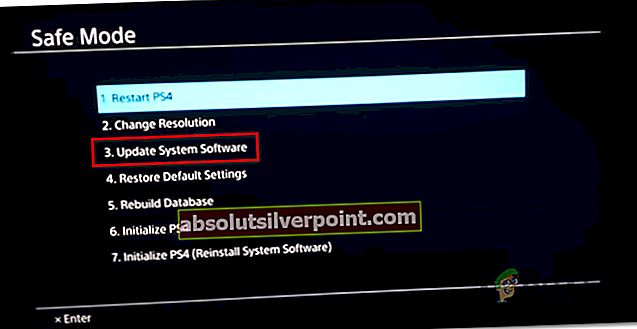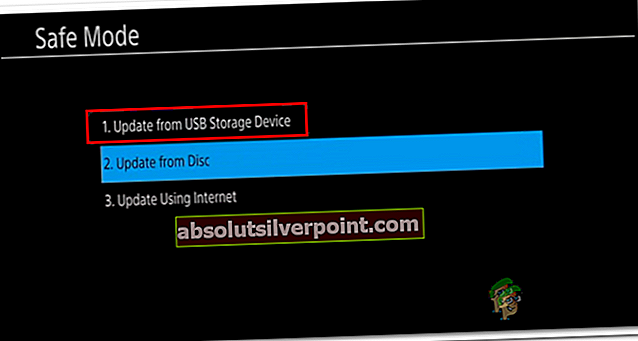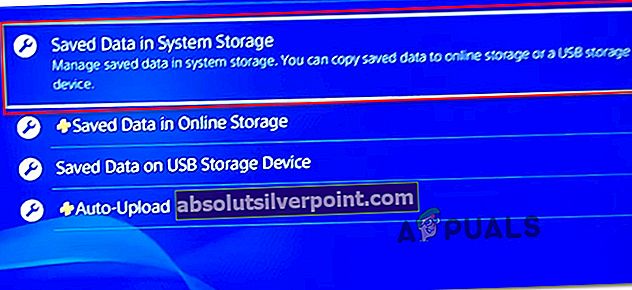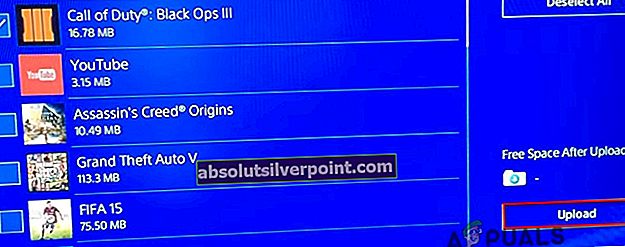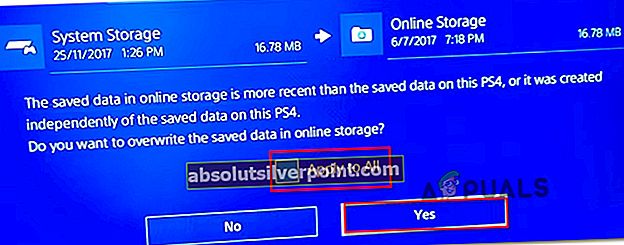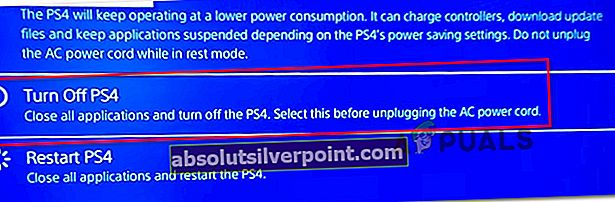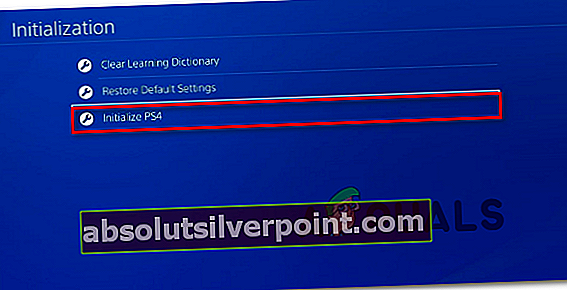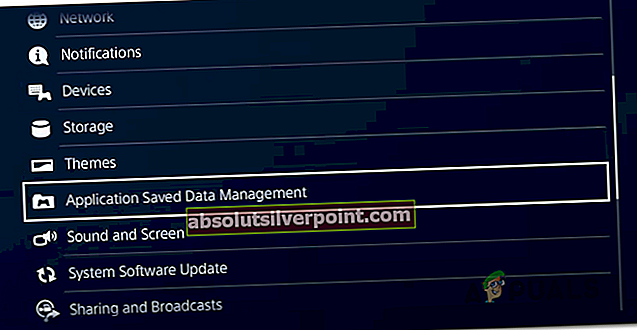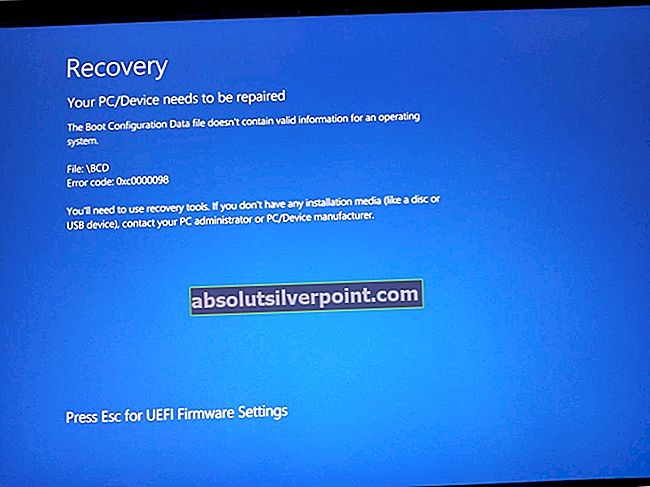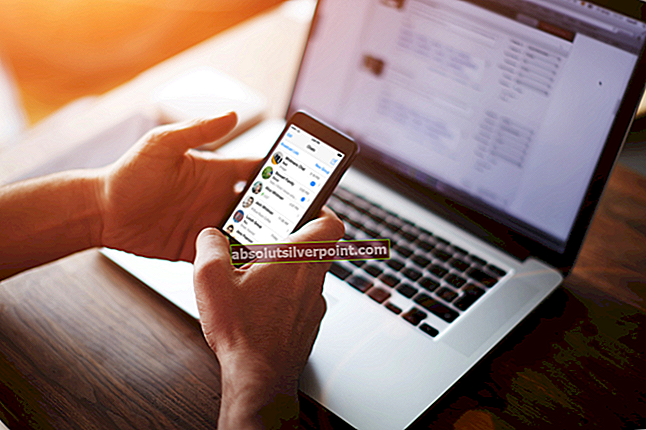The koda napake CE-43461-8 se pojavlja pri nekaterih uporabnikih, ko poskušajo namestiti novo razpoložljivo programsko opremo za svojo konzolo. Poroča se, da se ta napaka pojavi na koncu postopka posodabljanja in je pogosto povezana z težavo z notranjim trdim diskom.

Po preučitvi te posebne težave se izkaže, da obstaja več različnih scenarijev, ki bi lahko povzročili to kodo napake. Tu je ožji seznam možnih krivcev, ki bi lahko sprožili kodo napake CE-43461-8 na konzoli PS4:
- Posodobite napako z obvestili - Izkazalo se je, da se ta težava pogosto pojavlja zaradi napake v čakalni vrsti. Včasih se ta težava pojavi, če pride do nepričakovane prekinitve sistema, ko se je sistem pripravljal na namestitev posodobitve. Na srečo lahko v tem primeru težavo enostavno odpravite tako, da iz čakalne vrste za prenos izbrišete pokvarjeno posodobitev.
- Poškodovani elementi / baze podatkov - Če ste to napako opazili takoj po prejšnjem poskusu posodabljanja, ki se je končal z napetostjo in imate težave s pogonom Bluray, je to najverjetneje posledica neke vrste poškodbe baze podatkov. Če je ta scenarij uporaben, lahko težavo odpravite z obnovitvijo baze podatkov v meniju varnega načina.
- Neskladnost s trdim diskom / trdim diskom - Kot se je izkazalo, se ta težava lahko pojavi tudi zaradi neskladnosti z napravo za shranjevanje. V večini primerov se ta težava pojavi, če je uporabnik pred kratkim prešel na drugo rešitev za shranjevanje. V tem primeru bi morali težavo odpraviti z vnovično namestitvijo notranjega trdega diska.
- Posodobitve ni mogoče namestiti običajno - V določenih okoliščinah (zlasti pri PS4 vanilije) bo vaša konzola zavrnila običajno uporabo nekaterih posodobitev. V tem primeru je najboljši način, da v meniju za obnovitev ročno namestite čakajočo posodobitev vdelane programske opreme.
- Huda poškodba sistemskih datotek - Obstajajo nekateri dokumentirani primeri, ko CE-34335-8 po napačni posodobitvi se je pojavila napaka. Običajno to vrsto izdaje spremlja nešteto drugih nedoslednosti. V tem primeru je edina izvedljiva rešitev inicializacija konzole PS4 po varnostnem kopiranju pomembnih podatkov.
1. način: Brisanje obvestila o posodobitvi
Obstajajo določene okoliščine, v katerih CE-34335-8 napaka se bo pojavila zaradi napake v čakalni vrsti. Po mnenju nekaterih prizadetih uporabnikov lahko to težavo naletite po prekinitvi sistema, ko se je sistem pripravljal na namestitev posodobitve.
Če je ta scenarij uporaben, bi to težavo lahko odpravili tako, da počistite čakalno vrsto obvestil o napačni posodobitvi vdelane programske opreme.
Tu je kratek vodnik po korakih, kako to storiti:
- Na glavni armaturni plošči konzole PS4 s trakom na vrhu izberite Obvestila bar.
- Ko pridete tja, pritisnite trikotnik, da vstopite v Izbriši način. Ko uspešno vstopite v način brisanja, izberite vnos, povezan s posodobitvijo, ki se je želite znebiti, in pritisnite X - Poleg tega lahko uporabite Izberite vse funkcije, če imate obvestila, da jih izberete naenkrat.
- Ko je izbrano vsako obvestilo, izberite Izbriši , nato pritisnite na X gumb enkrat.
- Ob naslednjem pozivu potrdite operacijo in zagotovite, da vaš Obvestilo vrstica je odstranjena iz omembe čakajoče posodobitve vdelane programske opreme.
- Na koncu znova zaženite konzolo in preverite, ali je težava odpravljena ob naslednjem zagonu konzole.
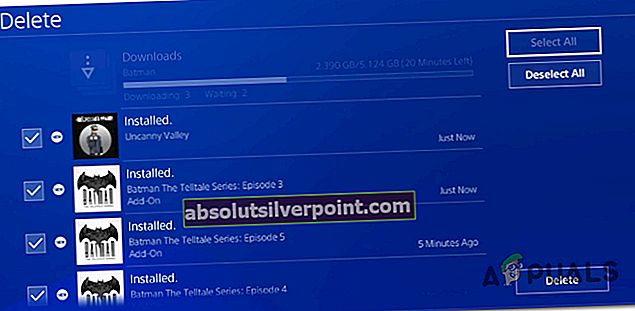
Če še vedno naletite na Napaka CE-43461-8 kodo, ko poskušate namestiti posodobitev, se pomaknite do naslednjega možnega popravka spodaj.
2. način: Obnova zbirke podatkov (če je primerno)
V primeru, da ste to napako začeli videti po neuspeli posodobitvi, nato pa ste videliCE-43461-8skupaj z težavami s pogonom Blueray se najverjetneje ukvarjate s težavo z bazo podatkov.
Nekateri prizadeti uporabniki sumijo, da je ta napaka verjetno posledica logične napake - v tem primeru bo obnova zbirke podatkov na koncu odpravila večino težav, ki bi lahko ovirale namestitev čakajoče posodobitve vdelane programske opreme.
POMEMBNO: Če je koda napake CE-43461-8, s katero imate opravka, povezana s kakšno vrsto poškodovanih datotek, lahko ta postopek obnove zbirke podatkov vpliva na vaše osebne datoteke. Preden začnete s to operacijo, poskrbite, da boste varnostno kopirali shranjene podatke o igrah (ki še niso varnostno kopirani v oblaku).
Če ste pripravljeni začeti postopek obnove baze podatkov, ne pozabite, da je idealen način za to prek Meni za obnovitev (z vstopom v meni varnega načina).
Tu je hiter vodnik po korakih za vstop v meni za obnovitev in začetek obnove baze podatkov:
- Začnite tako, da zagotovite, da je vaša konzola popolnoma vklopljena, nato pa jo poganjajte navadno, tako da držite gumb za vklop na svoji konzoli, dokler Možnosti napajanja meni se prikaže. Ko se to zgodi, izberiteIzklopite Ps4iz kontekstnega menija.

- Ko se konzola izklopi, počakajte celo minuto, da zagotovite, da konzola napaja energijo.
- Nato pritisnite gumb za vklop in pridržite gumb za vklop, dokler ne zaslišite drugega piska. Ko zaslišite, spustite gumb za vklop, ko konzola vstopi v varni način.
- Na prvem zaslonu varnega načina se boste morali s krmilnikom DualShock 4 povezati s kablom USB-A.

- Ko je krmilnik povezan, se z njim pomaknite navzdol med razpoložljivimi možnostmi in izberiteObnovi zbirko podatkov (možnost 5),in pritisnite X za začetek postopka.
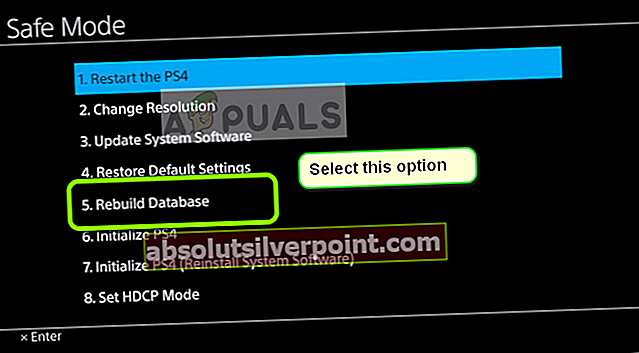
- Počakajte, da se postopek konča. Brez panike in znova zaženite konzolo, če opazite, da ni napredka - pričakuje se zamrznitev. Ta postopek bo trajal veliko dlje, če uporabljate tradicionalni trdi disk, v nasprotju s SSD.
- Ko je obnovitev baze podatkov končana, boste pozvani k običajnemu ponovnemu zagonu. Naredite to in preverite, ali jeCE-43461-8Napaka je odpravljena, ko poskusite znova namestiti posodobitev vdelane programske opreme, ko je naslednji zagon končan.
3. način: Ponovna namestitev notranjega trdega diska
Če vam nobena od zgornjih metod ni uspela, se verjetno soočate s težavo z notranjim trdim diskom. Nekateri uporabniki, ki so se prav tako srečali s to težavo, so potrdili, da jim je končno uspelo odpraviti težavo z vstavitvijo notranjega trdega diska.
V primeru, da to ne deluje, imate verjetno opravka z okvarjenim trdim diskom (v tem primeru morate dobiti nadomestni HDD / SSD)
Če sumite, da je ta scenarij primeren, sledite spodnjim navodilom za ponovno namestitev notranjega trdega diska na Vanilla PS4, PS4 Slim ali Ps4 Pro:
- Začnite z običajnim izklopom konzole PS4. Pazite, da ga izklopite in ne vklopite mirovanja. Ko se konzola izklopi in ne kaže več znakov življenja, izključite napajalni kabel iz konzole in električne vtičnice.
- Nato na konzoli PS4 odstranite pokrov trdega diska in odstranite trdi disk. Vendar ne pozabite, da bodo navodila za to različna, odvisno od vaše različice PS4. Tu je seznam navodil za standardno različico Playstation 4 + za vsako različico:
Zamenjava / ponovna namestitev trdega diska na PS4
Zamenjava / ponovna namestitev trdega diska na PS4 Slim
Zamenjava / ponovna namestitev trdega diska na PS4 Pro
- Ko uspešno vstavite ali zamenjate konzolo PS4, poskusite znova namestiti čakajočo posodobitev in preverite, ali je težava zdaj odpravljena.
Če ste to že storili in še vedno vidite isto težavo, se pomaknite do naslednjega morebitnega popravka spodaj.
4. način: Ročna namestitev čakajoče posodobitve vdelane programske opreme
Po mnenju nekaterih prizadetih uporabnikov vidimo tudi CE-34335-8 kodo napake pri poskusu namestitve čakajoče posodobitve vdelane programske opreme, boste morda lahko posodobitev namestili z ročnim pristopom.
To se naredi v varnem načinu, toda pot po tej poti pomeni, da boste imeli več zahtev kot običajni pristop.
Tu je seznam zahtev, do katerih boste morali imeti dostop pri izvajanju tega postopka:
- Fat 32 USB shranjevalna naprava - USB-pogon z najmanj 500 MB prostega prostora.
- PC ali Mac računalnik s stabilno internetno povezavo
- Združljiv krmilnik DS4
- Združljiv kabel USB-A
Če izpolnjujete vse te zahteve, začnite s spodnjimi koraki, da ročno namestite čakajočo posodobitev in popravite CE-34335-8 napačna koda:
- Skočite na svoj Mac ali PC, priključite združljiv bliskovni pogon in zaženite to operacijo tako, da ga formatirate v FAT32. To lahko storite z lahkoto tako, da z desno miškino tipko kliknete vnos v Moj računalnik (ta računalnik) in izbiro Oblika iz kontekstnega menija.
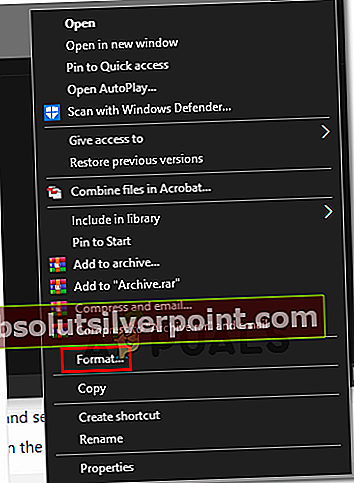
- Ko ste končno v Oblika meni, spremenite njegovo ime v PS4 s funkcijo Preimenuj, nato nastaviteDatotečni sistem zaMaščoba32. Kar zadeva ostale možnosti, pustite Dodelitvena enotavelikost do Privzeto, nato potrdite polje, povezano zIzvedite hitro oblikoin kliknite V redu da se postopek začne.
Opomba: Na zahtevo za potrditev operacije to storite, nato počakajte, da se operacija zaključi.
- Ko je bliskovni pogon uspešno formatiran v FAT32, dostopite do bliskovnega pogona, ustvarite novo mapo in jo poimenujte NADGRADNJA (vse kapice).
- V privzetem brskalniku (v računalniku ali Macu) obiščite uradno stran za prenos najnovejše vdelane programske opreme PS4 in se pomaknite navzdol do Prenesi in klikniteDatoteka za posodobitev sistema Ps4.
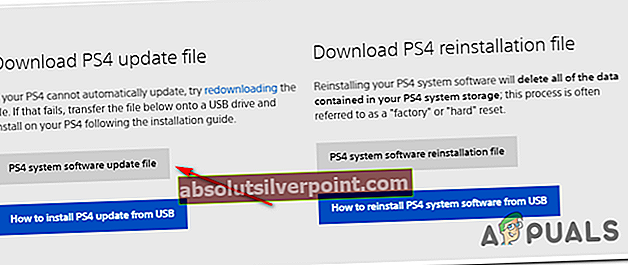
- Po končanem prenosu nadaljujte in prilepite datoteko, ki ste jo pravkar prenesli, vNADGRADNJA mapo, ki ste jo prej ustvarili v 3. koraku.
- Ko je datoteka uspešno kopirana, bliskavico varno odstranite iz osebnega računalnika ali Maca in jo nato vstavite v konzolo PS4.
- Zdaj preklopite na svojo konzolo. Pritisnite in držite gumb za vklop (na konzoli) in držite pritisnjen, dokler ne zaslišite 2 zaporednih piskov.
- Ko zaslišite drugi pisk, bo konzola začela postopek vstopa Varni način.
- Na naslednjem zaslonu povežite krmilnik z združljivim kablom USB-A in pritisnite gumb PS na krmilniku, da začnete in dokončate postopek seznanjanja.
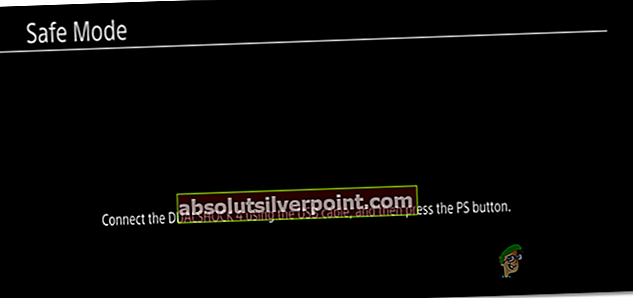
- Ko je vaš krmilnik uspešno povezan, izberite3. možnost: posodobitev sistemaProgramska opremas seznama razpoložljivih možnosti.
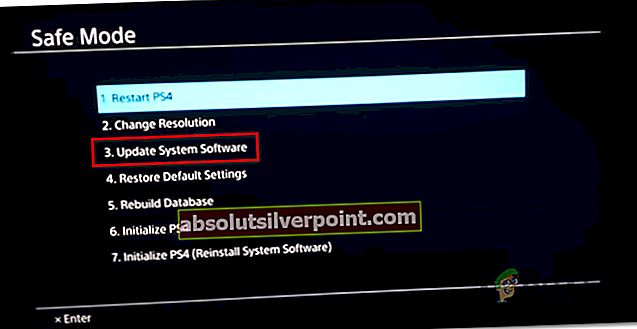
- Ko pridete do naslednjega podmenija, izberite Posodobitev sistemske programske opreme (možnost 3)s seznama elementov, ki jih lahko izberete.
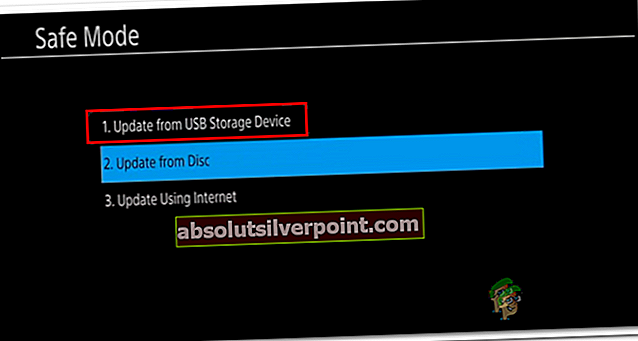
- Ko je posodobitev končno nameščena, znova zaženite konzolo in ji dovolite, da se normalno zažene.
V primeru, da se posodobitev prek varnega načina prekine prek istega CE-34335-8 koda napake, se pomaknite do naslednjega možnega popravka spodaj
5. način: Inicializacija konzole PS4
Razlog številka ena, zakaj boste videli CE-34335-8 koda napake po napačni posodobitvi je poškodovana med datotekami za posodobitev vdelane programske opreme, ki jo poskuša uporabiti vaša konzola. Več uporabnikov, ki so se prav tako spopadali s to težavo, je potrdilo, da jim je uspelo odpraviti težavo z inicializacijo konzole PS4.
To se morda zdi preveč, vendar je veliko prizadetih uporabnikov potrdilo, da je ta metoda učinkovita.
Preden pa začnete s tem postopkom, ne pozabite, da se bo znebil vseh podatkov (podatkov o igrah in shranjevanja podatkov o igrah), ki jih trenutno shranjujete na trdem disku / trdem disku Playstation 4.
Da ne boste izgubili bistvenih podatkov, smo vključili nekaj korakov, ki vas bodo vodili skozi postopek zagotavljanja varne varnostne kopije shranjenih podatkov o igrah, povezanih z vašim računom PSN, v oblaku.
Opomba: Shranjevanje podatkov v oblaku bo delovalo le, če imate aktivno naročnino PS +. V nasprotnem primeru lahko varnostno kopirate shranjene podatke o igrah na USB-pomnilniški disk.
Če iščete natančna navodila, kako varnostno kopirati podatke in nato inicializirati konzolo PS4, sledite spodnjim navodilom:
- Najprej se prepričajte, da ste prijavljeni s svojim računom PSN, kjer shranjujete vse ustrezne podatke.
- Ko to storite, uporabite glavno nadzorno ploščo za dostop do Nastavitve meni.

- Ko ste enkrat vNastavitvev menijuMeni Upravljanje shranjenih podatkov aplikacije, nato izberiteShranjeni podatki v sistemskem pomnilniku.
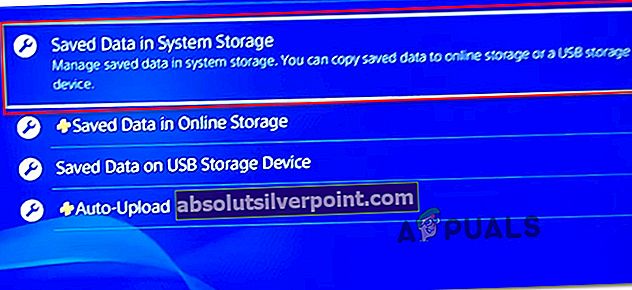
- Ko ste v naslednjem meniju, izberiteNaloži v spletno shrambos seznama možnosti in pritisnite X do njega.
Opomba: Če nimate aktivnega Naročnina na PS Plus, uporabiKopirajte v pomnilniško napravo USBnamesto tega.

- Ko pridete do naslednjega zaslona, pritisnite Opcije na krmilniku, nato izberite Izberite Več aplikacij.Nato izberite vsako ustrezno igro za shranjevanje, ki jo želite ohraniti. Ko je izbrana vsaka ustrezna vsebina, kliknite Nalaganje / kopiranje gumb, da jih začnete pošiljati v oblak ali kopirati na bliskovni pogon.
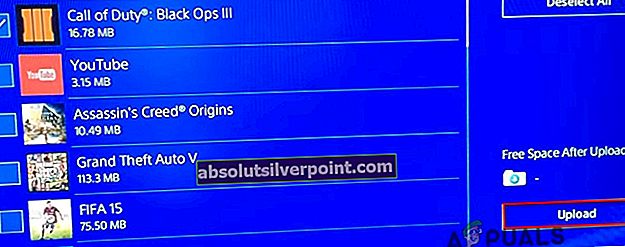
Opomba: Če imate v oblaku že shranjeno enakovredno različico igre za shranjevanje, boste pozvani, da potrdite postopek razveljavitve. Če imate veliko konfliktov, je enostavneje uporabiti Uporabi za vse , tako da vam ni treba vedno znova potrditi poziva.
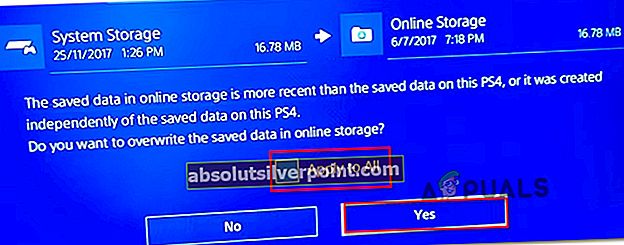
- Ko potrdite postopek, pritisnite Gumb PS na krmilniku, da odprete vodniški meni, nato odprite Meni za napajanje. Nato, od znotrajMeni za napajanje,izberite Izklopite PS4 in počakajte, da se konzola popolnoma izklopi.
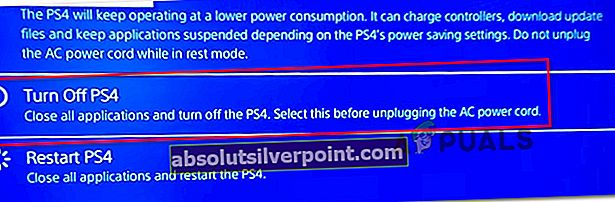
- Ko je konzola izklopljena, počakajte 30 sekund ali več, preden pritisnete in držite tipko gumb za prižig dokler ne zaslišite 2 zaporednih piskov. Drugi pisk vas obvesti, da bo vaša konzola kmalu vstopila v Meni za obnovitev.
- Ko ste končno v meniju za obnovitev, nadaljujte in povežite krmilnik prek kabla USB-A. Ko je krmilnik priključen in se pomaknete v naslednji meni, izberite možnost 6 (Inicializacija PS4) in pritisnite X, da začnete postopek.
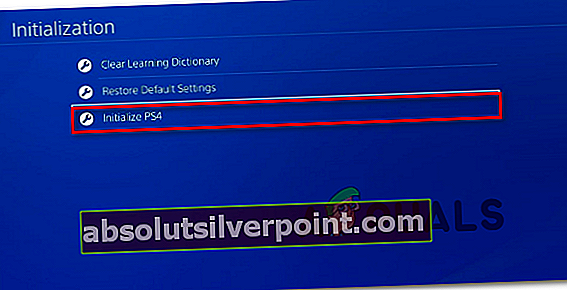
- V pozivu za potrditev kliknite Da za začetek operacije, nato počakajte, da se operacija zaključi.
- Ko je postopek končno končan, se bo konzola znova zagnala v običajnem načinu. Ko se to zgodi, pojdite na Nastavitve> Upravljanje shranjenih podatkov v aplikaciji.
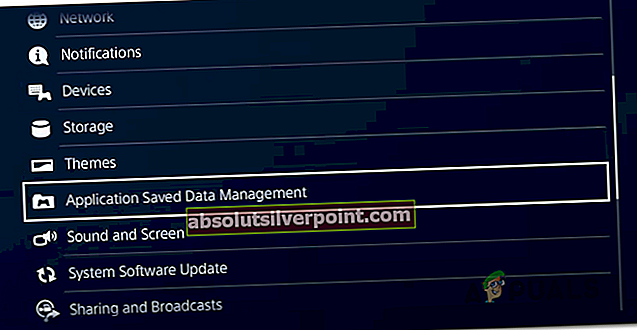
- Iz notranjosti Upravljanje shranjenih podatkov v aplikaciji , izberite Shranjeni podatki v spletnem pomnilniku.Nato sledite navodilom na zaslonu za prenos podatkov, ki ste jih prej varnostno kopirali v oblaku.
Opomba: Če ste že varnostno kopirali podatke na bliskovnem pogonu, morate to izbratiShranjeni podatki na pomnilniku USB namesto tega.
- Po končani operaciji nadaljujte in znova namestite problematično posodobitev vdelane programske opreme in preverite, ali je težava zdaj odpravljena.