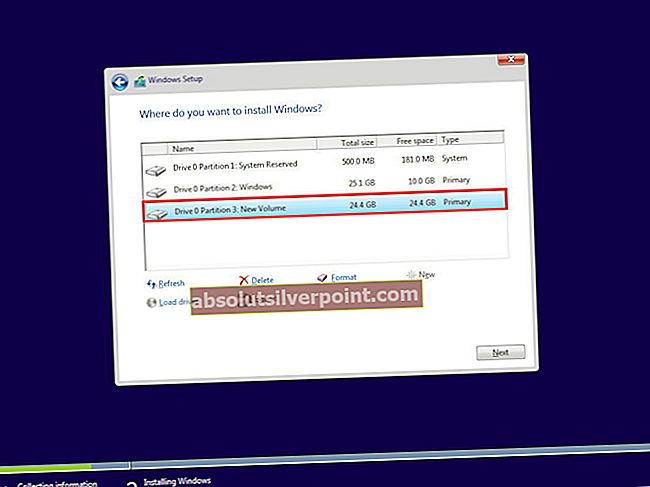Ta napaka se pojavi, ko uporabniki poskušajo nadgraditi s starejše različice sistema Windows na Windows 10 ali Windows 8.1 ali če poskušajo posodobiti svoj operacijski sistem z obnovitvenimi mediji, shranjenimi na pogonu USB.

V drugih primerih se napaka prikaže tudi, če uporabniki poskušajo svoj računalnik redno posodabljati s sistemom Windows Update brez naprave USB, na kateri je nameščen obnovitveni medij Windows. Kakorkoli že, pripravili smo več načinov, ki bi morali težavo rešiti dokaj enostavno, če natančno upoštevate navodila!
Kaj povzroča napako »Windows ne more namestiti na pogon USB z uporabo namestitve«?
Napake v storitvi Windows Update je na splošno težko najti vzrok in ta težava ni nobena izjema, zlasti če upoštevate dejstvo, da se napaka lahko pojavi od nikoder, tudi če ne obstaja bliskovni pogon USB. Tu pa je seznam najpogostejših vzrokov:
- A napačen registrski ključ lahko zavede vaš operacijski sistem, da misli, da gre za prenosno različico, ki lahko vodi tudi do drugih napak, kot je tista, opisana v tem članku.
- Upravljanje particij je še en vzrok za ljudi, ki poskušajo namestiti novo kopijo sistema Windows. Particija, na katero želite namestiti OS, mora biti označena kot aktivna.
1. rešitev: spremenite vnos v registru
Prvo rešitev na našem seznamu je dokaj enostavno izvesti in nudi hitro rešitev, saj morate le spremeniti vrednost vnosa v registru, povezanega z vašim operacijskim sistemom. Kljub temu, da je urejanje registra lahko nevarno in povzroči nestabilnost sistema, morate vsekakor upoštevati previdnostne ukrepe.
Ker boste urejali registrski ključ, vam priporočamo, da si ogledate ta članek, ki smo ga objavili, da boste lahko varno varnostno kopirali svoj register, da preprečite druge težave. Tako lahko enostavno povrnete spremembe, ki ste jih naredili, če gre kaj narobe.
- Odprite Urejevalnik registra okno, tako da v iskalno vrstico, meni Start ali pogovorno okno Zaženi vpišete »regedit«, do katerega lahko dostopate z Tipka Windows + R. kombinacija tipk. V levem podoknu se pomaknite do naslednjega ključa v registru:
HKEY_LOCAL_MACHINE \ System \ CurrentControlSet \ Control
- Kliknite to tipko in poskusite najti vpis REG_DWORD, ki se imenuje PortableOperatingSystem na desni strani okna. Če takšna možnost obstaja, jo kliknite z desno miškino tipko in izberite Spremeni iz kontekstnega menija.

- V Uredi v razdelku Podatki o vrednosti spremenite vrednost na 1 ali 0, odvisno od trenutnega stanja, in uporabite spremembe, ki ste jih izvedli. Potrdite morebitna varnostna pogovorna okna, ki se lahko pojavijo med tem postopkom.
- Zdaj lahko ročno znova zaženete računalnik s klikom Meni Start >>Gumb za prižig >>Ponovni zagon in preverite, ali je težava odpravljena.
2. rešitev: Označite particijo kot aktivno
Ta metoda je zelo koristna za uporabnike, ki poskušajo v svoj računalnik namestiti novo kopijo sistema Windows. Particija, na katero želite namestiti operacijski sistem, mora biti nastavljena kot aktivna, kar lahko storite tako, da sledite spodnjim korakom:
- Odprite Upravljanje diskov tako, da ga poiščete v meniju Start ali iskalni vrstici in kliknete prvo možnost.
- Druga možnost je, da uporabite Tipka Windows + X kombinacija tipk ali z desno miškino tipko kliknite Meni Start in izberite Upravljanje diskov možnost, da odprete svojo konzolo.

- Poiščite particijo, ki jo želite aktivirati (tisto, na kateri je nameščen vaš operacijski sistem, ali tisto, na kateri bo nameščen). Z desno miškino tipko kliknite in izberite Označi particijo kot aktivno iz kontekstnega menija.

- Potrdite pogovorno okno in potrdite spremembe. Znova zaženite računalnik in preverite, ali jeIz namestitvenega programa ne morete namestiti sistema Windows na pogon USB”Se še vedno prikaže sporočilo o napaki.
3. rešitev: ponastavite komponente sistema Windows Update
Prva metoda v tem članku je najuspešnejša, druga pa je odlična za primere, ko prva metoda ne uspe. Vendar to ne odvzema dejstva, da je ta metoda na splošno uporaben način za reševanje večine težav, povezanih s posodobitvami v osebnih računalnikih s sistemom Windows. To je nekoliko dolgotrajna metoda, če sem iskren, vendar se vam bo splačalo!
- Začnimo z metodo z ugašati naslednje storitve, ki so osnovne storitve, povezane s storitvijo Windows Update: Inteligentni prenos v ozadju, Windows Update, in Kriptografske storitve. Zaustavitev pred začetkom je zelo pomembna, če želite, da se preostali koraki izvedejo brez napak.
- Išči "Ukazni poziv"Bodisi v meniju Start bodisi tako, da tapnete gumb za iskanje tik ob njem. Z desno miškino tipko kliknite prvi rezultat, ki se prikaže na vrhu, in izberite »Zaženi kot skrbnik".

- Uporabniki, ki uporabljajo starejšo različico sistema Windows, lahko uporabijo kombinacijo tipk z logotipom Windows + R, da prikažejo Zaženi pogovorno okno. V polje vnesite »cmd« in uporabite Ctrl + Shift + Enter kombinacija tipk za zagon ukaznega poziva kot skrbnika.
- Kopirajte in prilepite spodnji ukaz in na tipkovnici kliknite tipko Enter.
net stop bitov net stop wuauserv net stop appidsvc net stop cryptsvc

- Po tem koraku boste morali izbrisati nekatere datoteke, če želite nadaljevati s ponastavitvijo komponent posodobitve. To je treba storiti tudi prek Ukazni poziv z skrbniškimi pravicami. Zaženite ta ukaz:
Del “% ALLUSERSPROFILE% \ Application Data \ Microsoft \ Network \ Downloader \ qmgr * .dat”
- Spremenite ime Distribucija programske opreme in catroot2 Če želite to narediti, v ukazni poziv s skrbniškimi pravicami kopirajte in prilepite naslednja dva ukaza in kliknite Enter po kopiranju vsakega posebej.
Ren% systemroot% \ SoftwareDistribution SoftwareDistribution.bak Ren% systemroot% \ system32 \ catroot2 catroot2.bak

- Pojdimo nazaj na System32 mapo, da nadaljujete z zaključnim delom te metode. Tako naredite v ukaznem pozivu.
cd / d% windir% \ system32
- Ker smo storitev BITS popolnoma ponastavili, jo bomo morali se ponovno prijavite vse datoteke, ki so potrebne za pravilno delovanje te storitve. Za vsako datoteko pa je potreben nov ukaz, da se lahko ponovno registrira, tako da bo postopek na koncu lahko precej dolg. Kopirajte ukaze enega za drugim in poskrbite, da nobenega ne boste izpustili. Celoten seznam najdete, če sledite tej povezavi v datoteko Google Drive.
- Naslednja stvar, ki jo bomo storili, je ponastavi Winsock s kopiranjem in lepljenjem naslednjega ukaza v upravni ukazni poziv:
ponastavitev strežnika netsh winhttp

- Če so vsi zgornji koraki šli skozi neboleče, lahko zdaj začetek storitve, ki ste jih zaprli v prvem koraku z uporabo spodnjih ukazov.
neto zagon bitov neto zagon wuauserv neto zagon appidsvc neto zagon cryptsvc
- Znova zaženite računalnik po nadaljevanju z navedenimi koraki in poskusite znova zagnati Windows Update. Upajmo, da se boste zdaj lahko izognili nadležnemu sporočilu o napaki.