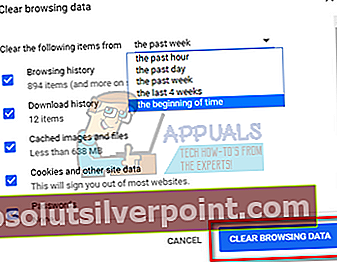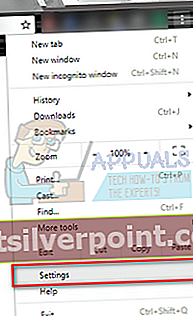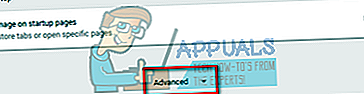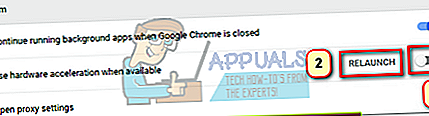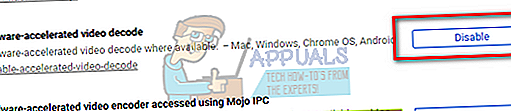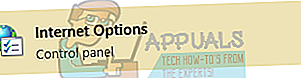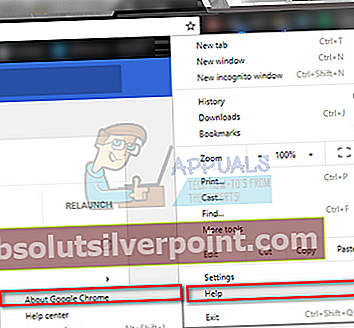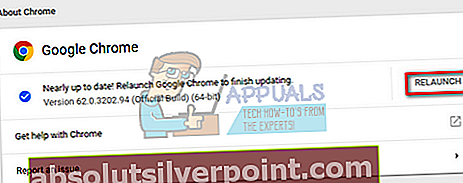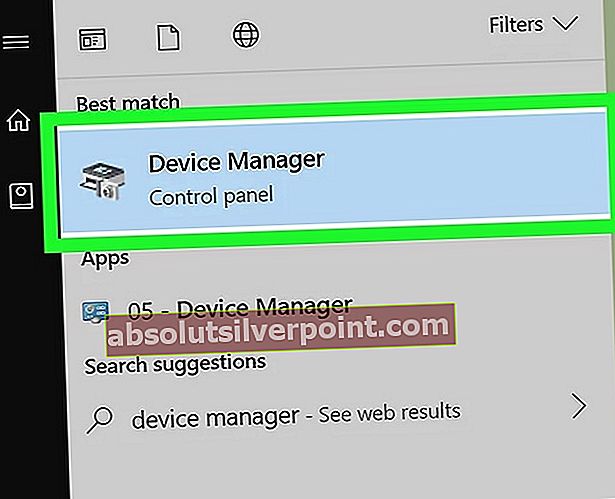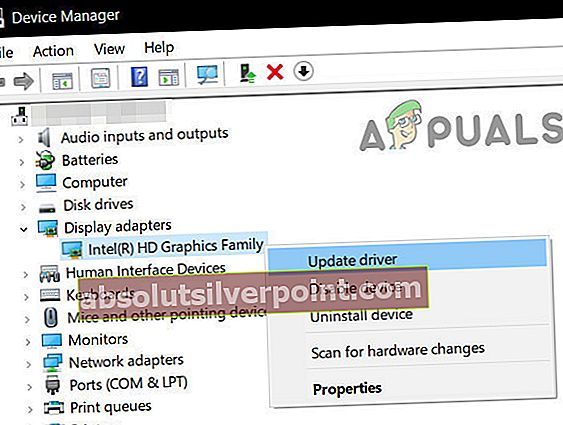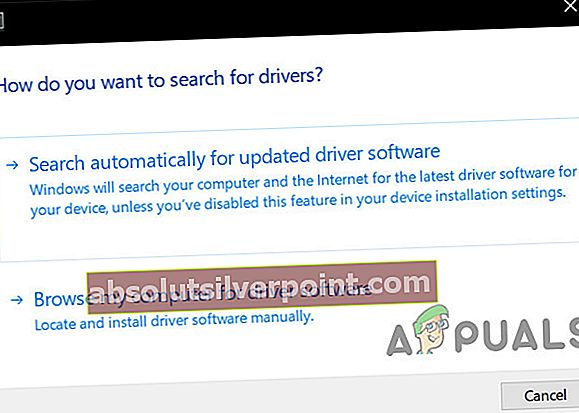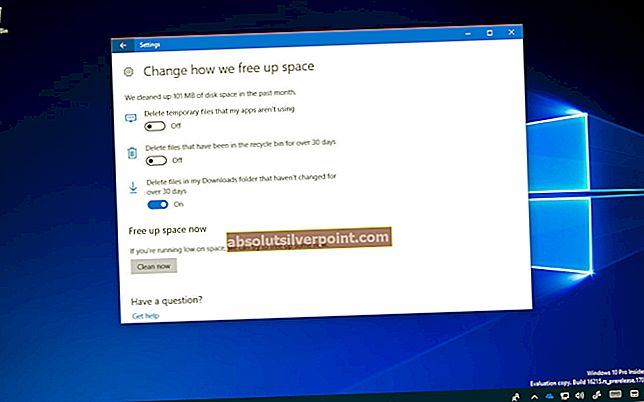Težava, ko Youtube namesto predvajanja videoposnetka prikaže črni zaslon, ima različne različice. Včasih boste morda videli, da je video posnetek ves čas črn, medtem ko v nekaterih primerih postane črn le za nekaj sekund. Težavo lahko povzroči nepravilna konfiguracija brskalnika, razširitve, blokatorji oglasov ali celo strojni pospeški.

Ne glede na to, kako velikanska je spletna stran ali brskalnik, je tu in tam še vedno nekaj napak. Ta težava v YouTubu je splošno znana, zato ni treba skrbeti. Našteli smo nekaj rešitev, za katere se zdi, da odpravljajo to težavo. Začnite s prvim in se spustite navzdol.
1. rešitev: Preverite internetno povezavo
Preden nadaljujemo, preverite, ali imate stabilno in razmeroma hitro povezavo. Pri pretakanju videoposnetkov v spletu je nujna gladka omrežna povezava. Slaba omrežna povezava lahko vašemu brskalniku prepreči nalaganje celotnega videoposnetka, prikaz črnega zaslona ali v nekaterih redkih primerih samo predvajanje zvoka.
Ko spremenite omrežno povezavo, osvežite spletno stran, da jo naložite, in preverite, ali deluje pravilno. Prepričajte se tudi, da ni vpletenih nobenih pooblaščencev, saj včasih ovirajo podatkovni promet vašega računalnika. Preverite tudi stanje omrežja drugih računalnikov, povezanih v vaše omrežje. Morda uporabljajo toliko virov, da za vaš računalnik ne ostane več. Preverite vse programe v računalniku in se prepričajte, da ne porabljajo preveč prometa.
2. rešitev: Izbrišite podatke brskanja
Predpomnilnik in zgodovina v vašem brskalniku lahko včasih povzročijo, da videoposnetki na Youtube postanejo črni. Morda se kopičijo do te mere, da se brskalnik zatakne. Včasih nekateri predmeti v predpomnilniku motijo tudi vaš brskalnik. Našteli smo metodo, kako počistiti podatke brskanja v brskalniku Google Chrome. Tudi drugi brskalniki lahko izbrišejo podatke, vendar z nekoliko drugačno metodo.
Opomba: Ta metoda bo iz brskalnika izbrisala vso zgodovino brskanja, nastavitve in gesla. Vnesti boste morali vsa gesla in znova prilagoditi vse nastavitve.
- Pritisnite Ctrl + Shift + Del na tipkovnici, da zaženeteIzbriši podatke brskanja”Okno. Kliknite »Napredno” zavihek na vrhu in potrdite vsa potrditvena polja. Kliknite »Izbriši podatke brskanja”.
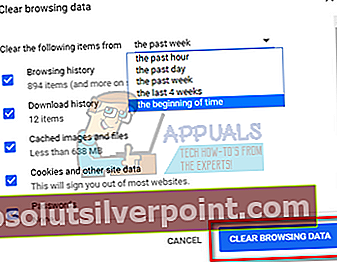
- Zdaj znova zaženite brskalnik, ko končate vse programe z upraviteljem opravil in preverite, ali lahko videoposnetke pretakate z lahkoto.
3. rešitev: Onemogočite AdBlockers in razširitve
Če vam brisanje podatkov brskanja ne ustreza, lahko preverimo, ali razširitve brskalnika povzročajo težave. Najprej posodobite razširitev / vtičnike brskalnika in preverite, ali YouTube deluje pravilno.
Če imate težave, morate vedno onemogočiti tiste razširitve, za katere menite, da lahko povzročajo težave. Še vedno priporočamo, da onemogočite vse razširitve brskalnika, preden se premaknete na naslednji nasvet, da ugotovite, ali je težava v vašem brskalniku ali strežniku.

Če želite preveriti razširitve brskalnika v Chromu, vnesite »chrome: // razširitve"V naslovni vrstici in pritisnite Enter. Vsako razširitev lahko onemogočite do počistite možnost »omogoči«. To bo tej razširitvi samodejno onemogočilo spreminjanje uporabniškega vmesnika. Znova zaženite brskalnik in preverite. Prepričajte se onemogoči vse blokatorje oglasov. Znano je, da blokatorji oglasov povzročajo težave pri pretakanju videoposnetkov v YouTubu, saj poskušajo odstraniti oglase iz videoposnetka, zato se video ne želi prikazati.
Ko onemogočite vse razširitve, znova zaženite brskalnik in preverite, ali se video predvaja po pričakovanjih.
4. rešitev: Onemogočite strojno pospeševanje
Strojno pospeševanje pomeni dodelitev nekaterih nalog GPU-ju namesto CPU-ju. To lahko včasih poveča zmogljivost nekaterih elementov in nalog, kot je predvajanje videoposnetkov. Vendar lahko včasih pospeševanje strojne opreme povzroči nepričakovane težave v računalniku. V brskalniku lahko poskusimo onemogočiti strojno pospeševanje in preverimo, ali to odpravlja težavo.
- Odprite Google Chrome in kliknite meni na zgornji desni strani zaslona (tri navpične pike).

- Ko se spustni meni odpre, kliknite Nastavitve prisotna na bližnjem koncu menija.
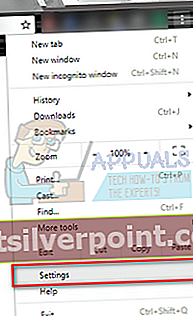
- Ko se zavihek Nastavitve odpre, se pomaknite do konca in kliknite Napredno .
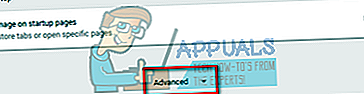
- Zdaj se spet pomaknite na konec zavihka, dokler ne najdete podnaslova z imenom »Sistem“. Pod njo počistite možnost, ki pravi »Uporabite strojno pospeševanje, če je na voljo”
- Ko izberete možnost, se bo tik ob poimenovani »PONOVNI ZAVOD". Kliknite ga, da znova zaženete brskalnik in uvedete spremembe, ki smo jih naredili.
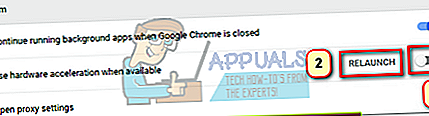
- Zdaj preverite, ali je pretočno predvajanje videa popravljeno. Če se ni, lahko spremembe vedno povrnete tako, da znova omogočite možnost.
Če ta metoda še vedno ne deluje, lahko poskusimo z drugo rešitvijo, kjer smo onemogočili »Strojno pospešeno video dekodiranje«. Upoštevajte, da lahko spremembe vedno povrnete z istimi koraki.
- V naslovno vrstico brskalnika vnesite naslednje
chrome: // zastavice /
in pritisnite Enter.
- Ko ste v zastavah, se pomikajte po njih, dokler ne najdete »Strojno pospešeno dekodiranje videa". Kliknite na "Onemogoči”.
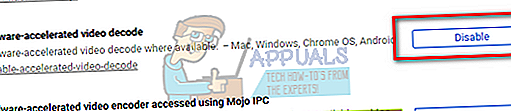
- Odprlo se bo novo pojavno okno, ki vas bo pozvalo, da znova zaženete brskalnik. Znova ga zaženite in preverite, ali pretakanje videoposnetkov deluje po pričakovanjih.
4. rešitev: Uporaba upodabljanja programske opreme (za uporabnike IE in Edge)
Znano je, da Google Chrome za učinkovito delovanje zahteva strojno pospeševanje, če je na voljo. Primer je nasproten Microsoft Edgeu. Raje daje upodabljanje programske opreme, da so njegovi procesi bolj gladki in da deluje pravilno. Te nastavitve lahko poskusimo spremeniti prek internetnih možnosti. Če imate težave med pretakanjem videoposnetkov v IE ali Edge, preizkusite to rešitev in upajmo, da bo težava rešena za oba brskalnika.
- Pritisnite Windows + S za zagon iskalne vrstice v začetnem meniju. Vnesite »internetne možnosti"V pogovornem oknu in odprite prvi rezultat.
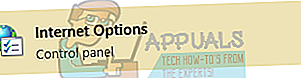
- V Internetnih možnostih pojdite na Napredno zavihek. Prvo potrditveno polje bo pisalo »Namesto upodabljanja GPU uporabite upodabljanje programske opreme“. Označite to možnost in pritisnite Apply, da shranite vse spremembe.

Znova zaženite računalnik, da izvedete vse spremembe in znova preverite težavo.
5. rešitev: preskusite YouTube brez prijave ali uporabe v načinu brez beleženja zgodovine
Številni uporabniki so poročali, da so imeli to težavo, ko so bili prijavljeni samo v svoje račune Youtube. Po odjavi so lahko brez težav predvajali videoposnetke. Isto lahko dosežete tudi tako, da odprete novo okno brez beleženja zgodovine in tam poskusite pretakati videoposnetke. Zelo verjetno je, da bo težava odpravljena brez težav.
Če želite odpreti novo okno brez beleženja zgodovine v Chromu, z desno miškino tipko kliknite ikono Chroma in izberite »Novo okno brez beleženja zgodovine”.

6. rešitev: posodobite brskalnik
Če se vaš spletni brskalnik ne posodobi do najnovejše različice, se lahko pojavijo črni zasloni YouTube. Morda še vedno uporablja vtičnik Adobe Flash Player, ki ga YouTube ne podpira več. Poskrbite, da se brskalnik posodablja do najnovejše različice. Našteli smo način, kako posodobiti Google Chrome. Če uporabljate drug brskalnik, ga lahko odstranite s pomočjo programov in funkcij, prenesete najnovejši brskalnik z njegovega uradnega spletnega mesta in ga nato namestite.
Opomba: Poskusite tudi pretakati videoposnetke v brskalniku, ki ni drug, kot ga uporabljate. Tako bomo lahko ugotovili, ali je težava v vašem brskalniku ali se dogaja pri vseh brskalnikih v vašem računalniku.
- Pritisnite tri pike na zgornji desni strani zaslona. Ko pride spustni meni, kliknite »Pomoč"In izberite"O Google Chromu”.
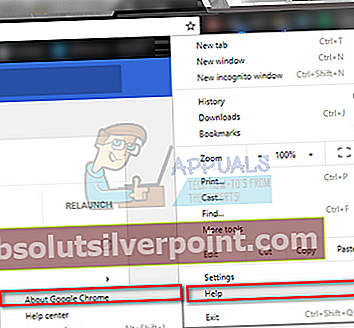
- Chrome bo samodejno poiskal razpoložljivo posodobitev. Če je na voljo posodobitev, jo bo ustrezno prenesel. Po prenosu vas bo pozval, da znova zaženete brskalnik. Prepričajte se, da ste shranili vse potrebno. PritisnitePonovno zaženite".
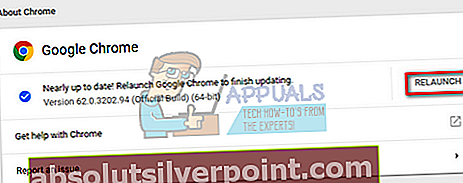
- Po ponovnem zagonu preverite, ali je težava odpravljena.
7. rešitev: Preverite Adobe Flash Player / Javascript
Adobe Flash Player je vnaprej nameščen v številnih spletnih brskalnikih in se pogosto uporablja za vdelavo videoposnetkov na več spletnih mest. Lahko poskusite odstraniti Flash Player in namestiti najnovejšo različico z njegovega uradnega spletnega mesta.
YouTube je uporabnike Firefoxa privzeto zamenjal tudi s predvajalnika Flash Player na predvajalnik HTML5. Z brskanjem po uradni strani YouTube lahko enostavno preverite, ali vaš brskalnik uporablja HTML5. Kljub temu je v različnih brskalnikih še vedno na voljo nekaj dodatkov, ki forsirajo Flash na YouTubu za uporabnike, ki nimajo HTML5, ki deluje pravilno. Uporabniki Firefoxa imajo na primer dodatek, ki samodejno uporablja Flash za predvajanje videoposnetkov. S to težavo lahko odpravite več, tako da preverite, ali brskalnik podpira HTML5 ali ne. Poskrbi da ni konfliktov z nobeno programsko opremo Adobe. Znano je, da povzročajo veliko težav.
8. rešitev: posodobite gonilnike grafične kartice
Gonilniki grafičnih kart so glavne komponente, ki komunicirajo med grafično strojno opremo in programsko opremo OS. Gonilniki grafičnih kartic se običajno privzeto namestijo samodejno, ko je grafična kartica (če je zunanja) nameščena v sistem ali če jo vnaprej namesti proizvajalec. Obstajajo situacije, ko grafični gonilniki nekako postanejo poškodovani ali zastareli, kar povzroči težave, kot je obravnavana. V tej rešitvi bomo posodobili grafične gonilnike in ugotovili, ali to rešuje težavo YouTube.
- Pritisnite tipko Windows, vnesite »Upravitelj naprav"In v rezultatih iskanja kliknite na"Upravitelj naprav“.
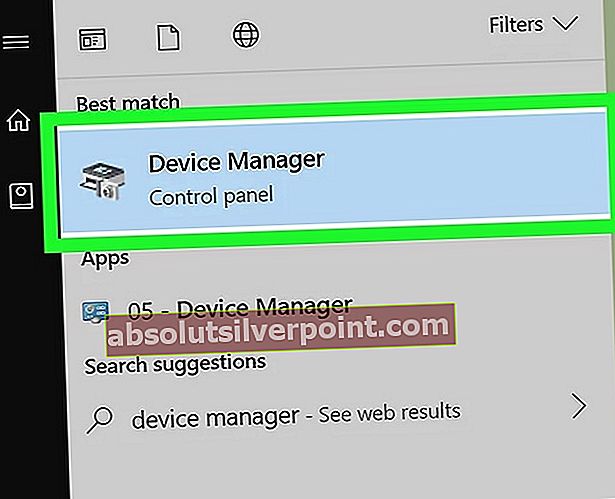
- Zdaj razširiteAdapterji zaslona“, Z desno miškino tipko kliknite gonilnik zaslona in nato kliknite na“Posodobi gonilnik“.
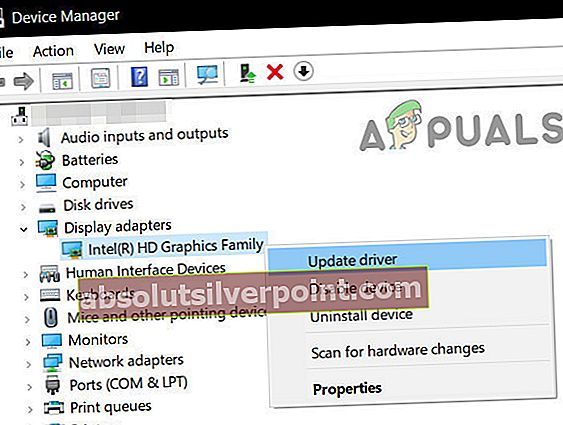
- Zdaj izberite »Samodejno poiščite posodobljeno programsko opremo gonilnikov“.
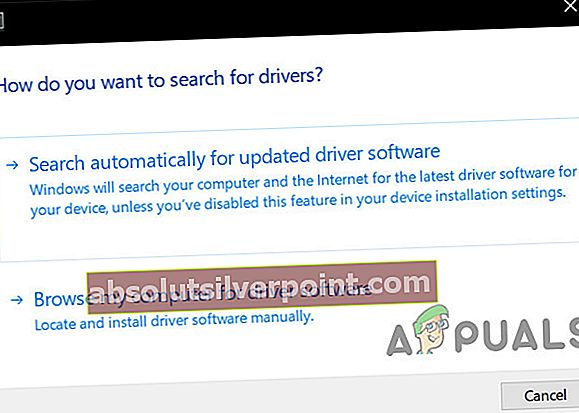
- Nato sledite navodilom na zaslonu, da dokončate postopek posodobitve gonilnika.
- Posodobljene gonilnike lahko prenesete tudi s spletnega mesta proizvajalca.
Če imate še vedno težave pri uporabi YouTuba, lahko YouTube uporabljate v drugem brskalniku.
Oznake Video YouTube YouTube napaka