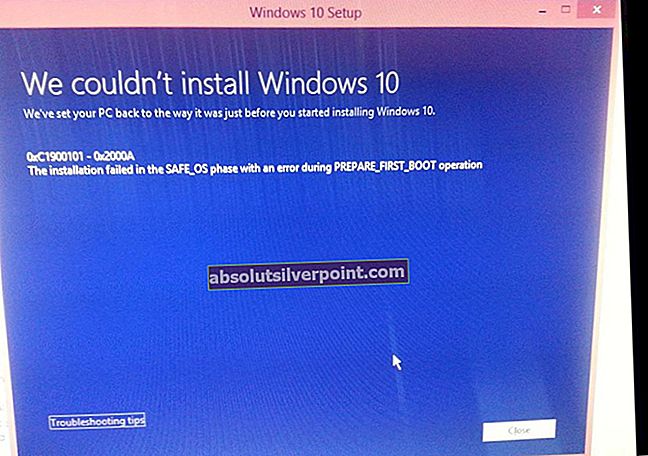Številni uporabniki sistema Windows 10 so poročali, da so videli kodo napake 0x800f0906 pri zagonu naslednjega ukaza v povišani vrednosti Ukazni poziv: Dism.exe / Online / Cleanup-Image / RestoreHealth
Pripomoček za ukazno vrstico DISM (Deployment Image Servicing and Management) je neverjetno čudovito orodje, ki ga lahko uporabimo za servisiranje in popravilo namestitve sistema Windows. Neuspeh ukaza DISM.exe je lahko precej pomembna težava, še posebej, če se to zgodi, ko pripomoček nujno potrebujete za njegovo čarovnijo. Ko orodje DISM z ukazno vrstico odpove s kodo napake 0x800f0906, je v priloženem sporočilu o napaki navedeno, da izvornih datotek ni bilo mogoče prenesti ali pa datotek, potrebnih za popravilo shrambe, ni bilo mogoče najti.
V večini primerov je to težavo povzročila nekakšna korupcija ali v nekaterih primerih ena ali več najnovejših posodobitev sistema Windows, ki so na voljo za prizadet računalnik in niso nameščene. Na srečo pa lahko veliko storite, da poskusite odpraviti to težavo. Naslednje so najučinkovitejše rešitve, s katerimi se lahko znebite te težave in pridobite orodje DISM za uspešno izvedbo popravil:
1. rešitev: Odstranite posodobitev KB3022345
Pridobivanje 0x800f0906 pri poskusu uporabe orodja za uvajanje in upravljanje slik za razmestitev obnoviti zdravstveno funkcijo se zgodi za uporabnike z KB3022345 posodobitev zaradi napake, ki je dobro znana Microsoftu in naj bi bila odpravljena v poznejših posodobitvah.
The KB3022345 posodobitev je zlomila oba DISM in SFC za uporabnike operacijskega sistema Windows, zaradi česar imajo takšne napake ves čas, ko jih poskušate uporabiti. Reševanje te težave je tako enostavno kot odstranitev posodobitve, zato preberite, kako lahko to storite na dokaj preprost način, in znova uporabite DISM in SFC, ko jih potrebujete.

- Pritisnite tipko Windows tipko na tipkovnici, da odprete Začni in kliknite Nadzorna plošča, ali vnesite Nadzorna plošča in odprite rezultat, odvisno od tega, katero različico sistema Windows uporabljate.
- Preklopite na Ikone pogled v zgornjem desnem kotu Nadzorna ploščain odprite Programi in lastnosti s seznama.
- Na levi strani kliknite Oglejte si nameščene posodobitve
- Videli boste a iskalno polje v zgornjem desnem kotu vnesite KB3022345 najti posodobitev z manj truda.
- Ko ga najdete, desni klik in izberite
- Ko je vse končano, znova zaženite napravi.
Čeprav naj bi posodobitve prinesle popravke in izboljšave, se pogosto zgodi, da posodobitev nekaj pokvari, namesto da bi to popravila, ali pa popravi eno, tri pa druge. Na srečo je bilo natančno določiti, katera posodobitev je povzročila to težavo, in Microsoft je potrdil, da je temu tako, tako da če preprosto sledite zgornjim korakom za odstranitev posodobitve, te težave z orodjem Deployment Image Servicing and Management ne boste več imeli.
2. rešitev: zaženite skeniranje SFC
Ker so najpogostejši vzroki za to težave korupcija, je zagotovo dobra izvedba skeniranja SFC. SFC skeniranje lahko skenira vse sistemske datoteke v vašem računalniku, da bi ugotovilo poškodbe in jih odpravilo. Za zagon skeniranja SFC v računalniku z operacijskim sistemom Windows 10 lahko uporabite ta vodnik.
3. rešitev: Ročno popravite napake
- Z desno miškino tipko kliknite Meni Start gumb, da odprete WinX Menu.
- Kliknite na Ukazni poziv (skrbnik) v WinX Menu za spuščanje povišanega Ukazni poziv.
- Vsakega od naslednjih ukazov enega za drugim vnesite v povišano Ukazni poziv, pritisnete Enter po vnosu vsakega ukaza in čakanju, da se en ukaz v celoti izvede, preden vtipkate naslednjega:
net stop wuauserv cd% systemroot% \ SoftwareDistribution ren Prenesi Download.old neto začetek wuauserv neto stop bitov neto začetni bit net stop cryptsvc cd% systemroot% \ system32 ren catroot2 catroot2old neto začetek cryptsvc
- Zaprite povišano Ukazni poziv.
- Ponovni zagon računalnik.
- Ko se računalnik zažene, poskusite zagnati pripomoček DISM in preveriti, ali deluje uspešno.
4. rešitev: Namestite vse posodobitve sistema Windows, ki so na voljo za vaš računalnik
Če imate to težavo, ker ni nameščena ena ali več posodobitev sistema Windows, ki so na voljo za vaš računalnik, jo lahko rešite tako, da preprosto namestite vse posodobitve sistema Windows, ki so na voljo za vaš računalnik. Če želite to narediti, morate:
- Odprite Meni Start.
- Kliknite na Nastavitve.
- Kliknite na Posodobitve in varnost.
- Kliknite na Windows Update v levem podoknu.
- V desnem podoknu kliknite Preveri za posodobitve.
- Počakaj na Windows Update če želite preveriti in pridobiti vse razpoložljive posodobitve za svoj računalnik.
- Če so za vaš računalnik na voljo posodobitve, jih prenesite in namestite.
Ko so vse razpoložljive posodobitve za vaš računalnik uspešno nameščene, ponovni zagon Računalnik. Takoj, ko se računalnik zažene, poskusite zagnati pripomoček DISM in preverite, ali je težava odpravljena ali ne.