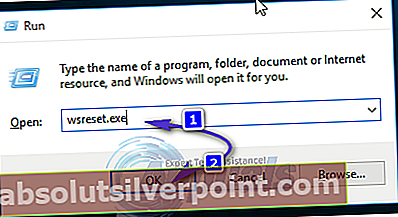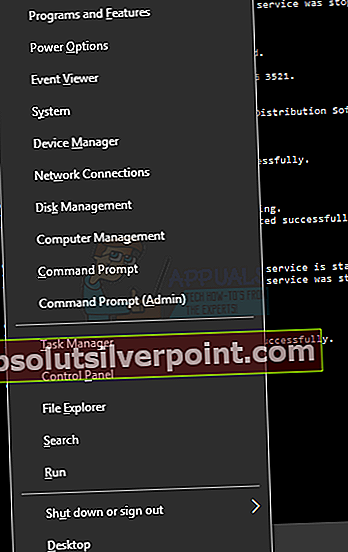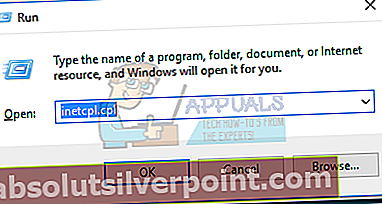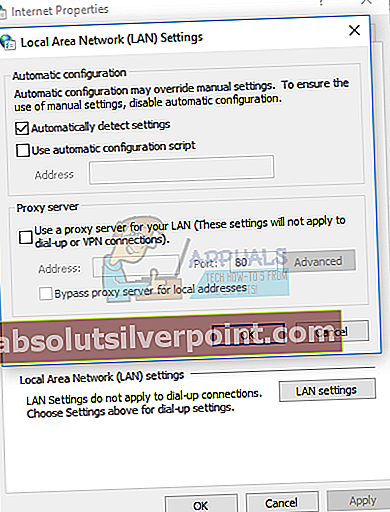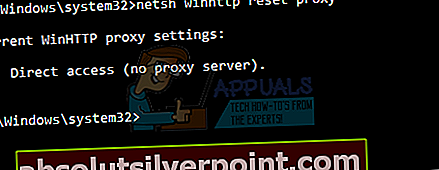Trgovina Windows zagotovo odlično opravi zagotavljanje programov Windows na namizju. Toda pri dostopu do trgovine Windows boste morda videli napako. Sporočilo o napaki bo najverjetneje:

Na dnu zaslona z napakami bo navedena koda napake. Čeprav lahko vidite širok razpon sporočil o napakah, so najverjetnejša 0x80072EE7 0x80072EFD, 0x801901F7 in 0x80072EFF. Te napake vam bodo očitno preprečile dostop do trgovine Windows.
Težave lahko povzroči nekaj stvari, odvisno od kode napake. Toda najpogostejša stvar, ki povzroča tovrstne težave, je povezana s težavami s povezavo. Na zaslonu z napakami se lahko prikaže sporočilo, povezano s povezavo Windows Store. Te napake se lahko pojavijo tudi, če uporabljate strežnik proxy ali aplikacijo proxy, kot je Zenmate. Nazadnje, težavo lahko povzročijo tudi neustrezna dovoljenja v urejevalniku registra. Za to težavo obstaja veliko rešitev. Torej, začnite pri metodi 1 in sledite navodilom v tej metodi. Če to ne reši težave, pojdite na naslednjo metodo.
1. rešitev: Počistite predpomnilnik trgovine Windows
Za začetek preprosto počistite predpomnilnik trgovine Windows Store, saj je to rešitev za najrazličnejša vprašanja, povezana s trgovino Windows, in morda bo tudi v tem primeru mogoče opraviti delo. Če želite počistiti predpomnilnik trgovine Windows, morate:
- Pritisnite tipko Logotip sistema Windows tipka + R za zagon a Teči
- Tip WSReset.exe v Teči pogovorno okno in pritisnite Enter.
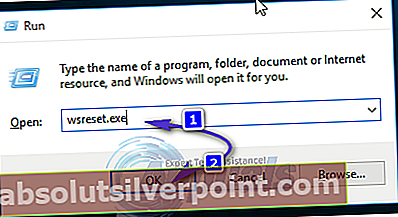
- Ponovni zagon računalnik in, ko se zažene, preverite, ali je Trgovina Windows znova odprta in deluje.
2. rešitev: znova registrirajte trgovino Windows
Ko gre za težave z operacijskim sistemom Windows 10, ki vključujejo trgovino Windows, je vedno dobro ponovno registrirati trgovino Windows in preveriti, ali to odpravlja težavo. Številni uporabniki sistema Windows 10, ki jih je prizadela ta posebna težava, so se uspešno rešili tako, da so preprosto ponovno registrirali trgovino Windows. Za uporabo te rešitve morate:
- Pritisnite tipko Logotip sistema Windows tipka + X odpreti WinX Menu.
- V WinX Menu, poiščite in kliknite na Ukazni poziv (skrbnik) za spuščanje povišanega Ukazni poziv z upravnimi privilegiji.
- V povišano vnesite naslednje Ukazni poziv in pritisnite Enter:
PowerShell -ExecutionPolicy Unrestricted -Command “& {$ manifest = (Get-AppxPackage Microsoft.WindowsStore) .InstallLocation +‘ \ AppxManifest.xml ’; Add-AppxPackage -DisableDevelopmentMode -Register $ manifest}
- Ko je ukaz v celoti izveden, zaprite povišano Ukazni poziv.
- Ponovni zagon računalnik in počakajte, da se zažene. Ko se računalnik zažene, poskusite zagnati trgovino Windows in preverite, ali se uspešno naloži.

3. rešitev: Preimenujte mapo Software Distribution
V korenski mapi trdega diska / SSD vašega računalnika je mapa z imenom Distribucija programske opremein obstaja precej spodobna verjetnost, da boste to težavo lahko odpravili s preprostim preimenovanjem te mape, tako kot mnogi prizadeti uporabniki, preden ste jo storili, in prisilili Windows, da samodejno ustvari novo. Če želite to narediti, morate:
- Pritisnite tipko Logotip sistema Windows tipka + X odpreti WinX Menu.
- V WinX Menu, poiščite in kliknite na Ukazni poziv (skrbnik) za spuščanje povišanega Ukazni poziv z upravnimi privilegiji.
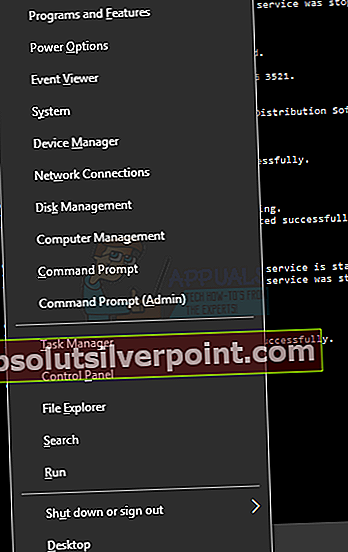
- V povišano vnesite enega za drugim naslednje ukaze Ukazni poziv in pritisnite Enter po vnosu vsakega posebej:
net stop wuauserv net stop cryptSvc neto stop bitov neto stop msiserver
- V povišan vnesite naslednji ukaz Ukazni poziv in pritisnite Enter:
ren X: \ Windows \ SoftwareDistribution SoftwareDistribution.old
Opomba: Zamenjajte X v tem ukazu s črko, ki ustreza particiji trdega diska / SSD-ja vašega računalnika, na katerem je nameščen Windows. Običajno je C: \
- V povišano vnesite enega za drugim naslednje ukaze Ukazni poziv in pritisnite Enter po vnosu vsakega posebej:
neto začetek wuauserv neto začetek cryptSvc neto začetni bit neto zagon msiserver
- Tip izhod v povišano Ukazni poziv in pritisnite Enter da ga zaprete.
- Ponovni zagon Računalnik.
- Počakajte, da se računalnik zažene.
- Ko se računalnik zažene, preverite, ali je težava odpravljena ali ne.

4. rešitev: omogočite TLS
Če vam nobena od zgoraj naštetih in opisanih rešitev ni ustrezala, morda imate to težavo, ker je TLS v vašem računalniku onemogočen. Če je temu tako, bo preprosto omogočanje TLS opravilo opravilo odpravilo. Če želite omogočiti TLS v računalniku z operacijskim sistemom Windows 10, morate:
- Odprite Meni Start.
- Kliknite na Nastavitve.
- Kliknite na Omrežje in internet.
- Kliknite na Wifi v levem podoknu, v desnem pa se pomaknite navzdol in kliknite na Internetne možnosti.
- Pomaknite se do Napredno
- Spodaj Nastavitve, se pomaknite navzdol do Varnost
- Prepričajte se, da je poleg Uporabite TLS 1.2 možnost, kar pomeni, da je možnost omogočena.
- Kliknite na Prijavite se in nato naprej v redu.
- Ponovni zagon računalnik. Ko se računalnik zažene, poskusite zagnati trgovino Windows in preverite, ali se uspešno naloži.
5. rešitev: Onemogočite proxy
Če imate omogočen strežnik proxy, lahko preprečite dostop do trgovine Windows 10.
- Pritisnite tipko Tipke Windows + R. če želite odpreti ukazni poziv, vnesite inetcpl.cpl in kliknite v redu. S tem se bodo odprle nastavitve internetnih lastnosti.
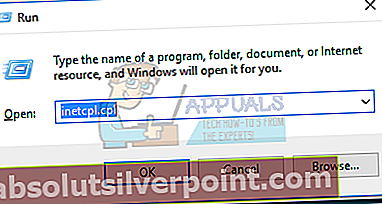
- Pojdi na Povezave in kliknite Nastavitve LAN.
- Potrdite polje zraven Samodejno zaznaj nastavitve in počistite polje pod Proxy strežnik.
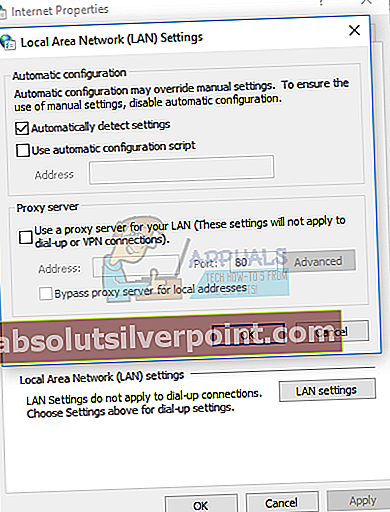
- Kliknite v redu in poskusite odpreti trgovino Windows 10.
Lahko pa sledite tem korakom.
- Odprite povišan ukazni poziv s pritiskom na gumb Start in vnesite cmd in se nato odpre kot skrbnik.
- V povišani ukazni poziv vnesite naslednji ukaz:
netsh winhttp ponastavi proxy
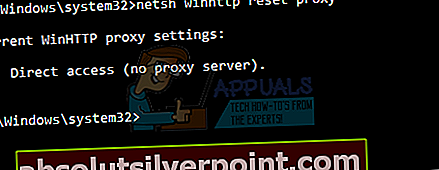
To bo ponastavilo nastavitve strežnika proxy in vam omogočilo neposreden dostop do interneta.
- Poskusite brskati po trgovini Windows 10 in preverite, ali težava še vedno obstaja.
6. rešitev: omogočite TLS
Omogočanje TLS iz internetnih možnosti je uspelo številnim ljudem. Torej sledite spodnjim korakom, da omogočite TLS.
- Drži Tipka Windows in pritisnite R
- Tip inetcpl.cpl in pritisnite Enter

- Kliknite Napredno zavihek

- Poiščite možnosti TLS 1.0, TLS 1.2, in TLS 1.3 Iz Nastavitve Te možnosti bi morale biti pod naslovom Varnost.
- Preveri TLS 1.0, TLS 1.2, in TLS 1.3 opcije
- Kliknite V redu

Ko končate, preverite, ali Trgovina Windows deluje ali ne.
7. rešitev: Vklop proxy strežnika
Izklop možnosti uporabe proxy strežnika je deloval tudi pri večini uporabnikov. To je smiselno, ker lahko uporaba proxy strežnika povzroči težavo s povezljivostjo.
Koraki za izklop proxy strežnika so navedeni spodaj
- Drži Tipka Windows in pritisnite R
- Tip inetcpl.cpl in pritisnite Enter

- Kliknite Povezave zavihek
- Kliknite Nastavitve LAN

- Počistite polje možnost Za svoj LAN uporabite proxy strežnik (te nastavitve ne bodo veljale za klicne povezave ali VPN)

- Kliknite V redu in kliknite V redu ponovno
Preverite, ali je trgovina Windows začela delovati ali ne.
8. rešitev: posodobite sistem Windows
Čeprav ta rešitev za veliko uporabnikov ni delovala, je vseeno treba poskusiti. Nekateri uporabniki so to težavo rešili s preprosto posodobitvijo sistema. Ta rešitev bo zagotovo delovala, če je težavo povzročila posodobitev sistema Windows. Microsoft bo zagotovo izdal popravek v naslednji posodobitvi sistema Windows, zato bi nam pomagala namestitev najnovejše posodobitve.
Opomba: V nekaterih primerih uporabniki niso mogli prenesti niti posodobitve sistema Windows. To je bilo verjetno zaradi istega razloga, ki je povzročil težavo s trgovino Windows. Torej, če sistema ne morete posodobiti, potem ne skrbite. Poskusite slediti korakom, navedenim v drugih metodah.
9. rešitev: nastavite čas in datum
Pravilna nastavitev ure in datuma je še ena rešitev, ki je uspela številnim ljudem. To bo rešilo težavo, če je imela Windows Store težave s povezavo. Ob napačnem času in datumu lahko pride do težav s povezljivostjo.
- Drži Tipka Windows in pritisnite jaz
- Izberite Čas in jezik

- PreklopiNastavite čas samodejno
- Kliknite Sprememba Spodaj Spremenite datum in uro

- Izberite pravi čas in datum, nato kliknite Sprememba potrditi

To bi moralo rešiti težavo, če se je trgovina Windows Windows obnašala napačno zaradi napačnega časa in datuma.
10. rešitev: Vklopite storitev Windows Update
Čeprav smo vam že rekli, da posodobite sistem Windows v 3. metodi, vendar je ta način nekoliko drugačen. Veliko ljudi je težavo rešilo tako, da je Windows Update Service postavilo na Automatic. Očitno obstaja povezava med Windows Store in Windows Update in vklop storitve Windows Update rešuje težavo z Windows Store.
Za vklop storitve Windows Update sledite spodnjim korakom
- Drži Tipka Windows in pritisnite R
- Tip storitve.msc in pritisnite Enter

- Poiščite Windows Update storitev s seznama in jo dvokliknite

- Prepričajte se, da je storitev Vrsta zagona je nastavljeno na samodejno. Izberite Samodejno ali Samodejno (zakasnjen zagon) v spustnem meniju v Startup Type

- Preverite, ali se storitev izvaja. Status storitve je treba navesti pred Statusom storitve. Če je storitev ustavljena, kliknite Začni za zagon storitve. Opomba: Če storitve ne morete zagnati, v spustnem meniju Startup Type izberite Manual in kliknite Start. Ko se storitev zažene, znova izberite Samodejni tip zagona.
- Kliknite Prijavite se nato kliknite V redu

- Znova zaženi
Vaša trgovina Windows bi morala delovati po ponovnem zagonu.
11. rešitev: Omogočite odjemalsko storitev DNS
Omogočanje odjemalske storitve DNS je še ena rešitev, ki je bila koristna za kup uporabnikov. Za vklop odjemalske storitve DNS sledite spodnjim korakom
- Drži Tipka Windows in pritisnite R
- Tip storitve.msc in pritisnite Enter

- Poiščite DNS odjemalec storitev s seznama in jo dvokliknite

- Prepričajte se, da je storitev Vrsta zagona je nastavljeno na samodejno. Izberite Samodejno ali Samodejno (zakasnjen zagon) v spustnem meniju v Startup Type

- Kliknite Prijavite se nato kliknite V redu
- Znova zaženi
Preverite, ali to odpravlja težavo s trgovino Windows. Če to ne reši težave s trgovino Windows, pojdite na naslednjo metodo.
12. rešitev: odpravite težave z dovoljenji
Kot je bilo omenjeno na začetku, težavo lahko povzroči tudi vprašanje dovoljenj v registrih. Dovoljenje ustreznih dovoljenj za registrski ključ torej reši tudi težavo. Koraki za spreminjanje dovoljenj registrskega ključa so navedeni spodaj
- Drži Tipka Windows in pritisnite R
- Tip regedit in pritisnite Enter

- Zdaj se pomaknite do tega naslova HKEY_LOCAL_MACHINE \ SOFTWARE \ Microsoft \ Windows NT \ CurrentVersion \ NetworkList \ Profiles. Če ne veste, kako se tam premikati, sledite spodnjim korakom
- Poiščite in dvokliknite HKEY_LOCAL_MACHINE iz levega podokna
- Poiščite in dvokliknite PROGRAMSKA OPREMA iz levega podokna
- Poiščite in dvokliknite Microsoft iz levega podokna
- Poiščite in dvokliknite Windows NT iz levega podokna
- Poiščite in dvokliknite Trenutna verzija iz levega podokna
- Poiščite in dvokliknite NetworkList iz levega podokna


- Poiščite in kliknite z desno miškino tipko Profili iz levega podokna. Izberite Dovoljenja ...

- Kliknite Napredno iz novo ustvarjenega okna

- Preveri možnost Zamenjaj vse vnose dovoljenj za podrejeni objekt z dednimi vnosi za dovoljenja tega predmeta

- Kliknite Prijavite se nato kliknite V redu. Potrdite morebitne dodatne pozive
- Kliknite V redu ponovno
- Zapri urejevalnik registra
Zdaj preverite, ali je težava odpravljena ali ne.