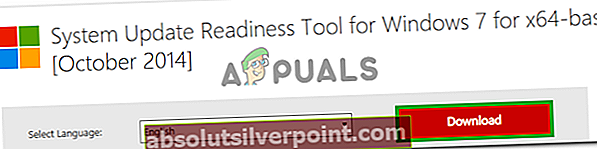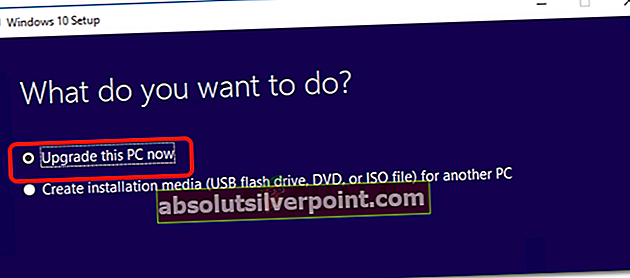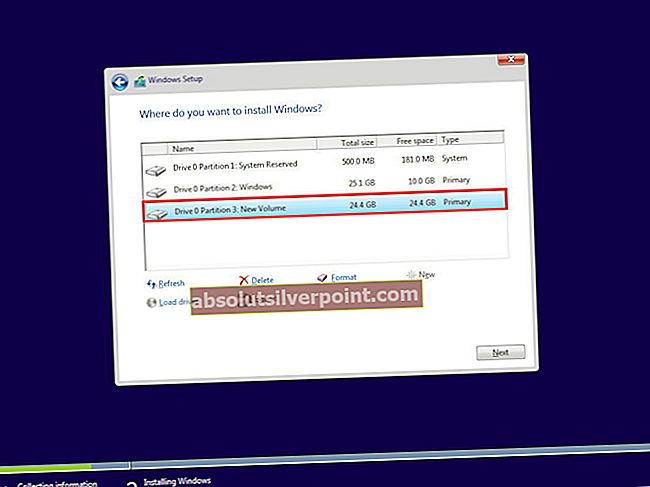Napačna koda 0x80073712, in včasih 0x80070003, ko poskušate posodobiti računalnik prek storitve Windows Update, pomeni, da obstaja datoteka, ki jo Windows Update potrebuje, vendar je poškodovana ali manjka. Zato Windows Update posodobitev ne bo mogel namestiti.
To se ne zgodi pri nobeni določeni posodobitvi - lahko pa se zgodi pri kateri koli naključni. Poskusili boste namestiti posodobitve in dobiti sporočilo, da namestitev posodobitve ni uspela. To je frustrirajoče, še posebej ker Microsoft skoraj dve leti po izidu sistema Windows 10 še ni izpil postopka dostave posodobitev.
Če pa se prikaže to sporočilo o napaki, ga lahko poskusite odpraviti na nekaj načinov. Če prva rešitev ne deluje, pojdite na drugo. Če tudi ta ne deluje, morate poskusiti še tretjo.

1. način: Zaženite orodje za odpravljanje težav s sistemom Windows Update
Windows ima vgrajeno orodje za odpravljanje težav, ki lahko dejansko deluje dokaj dobro pri kar nekaj težavah, s katerimi se lahko soočate. To je eden izmed njih in veliko uporabnikov je poročalo, da je vgrajeno orodje dejansko rešilo njihovo težavo.
- Pritisnite tipko Windows vnesite in vnesite Odpravljanje težav. Odprite rezultat, ki pravi Odpravljanje težav in ima spodaj napisano nadzorno ploščo.
- V oknu, ki se odpre, pod Sistem in varnost, poiščite in kliknite povezavo, ki pravi Odpravljanje težav s sistemom Windows Update.
- Zaženite orodje za odpravljanje težav in počakajte, da se popolnoma konča. Ko končate, poskusite zagnati Windows Update in znova namestiti posodobitve. Če dobite isto napako, pojdite na naslednjo metodo.

2. način: Zaženite orodje DISM, da odpravite težavo
Orodje za servisiranje in upravljanje uvajanja slik je orodje, ki je vgrajeno v sistem Windows in se lahko uporablja za servisiranje slike Windows. Pogosto odpravi številne težave z različnimi vidiki sistema Windows in vam zato lahko pomaga tudi pri tem. Upoštevajte, da je to zelo zmogljivo orodje in napaka med izvajanjem lahko povzroči težave - zato bodite previdni.
- Pritisnite tipko Windows vnesite in vnesite Desni klik rezultat in izberite Zaženi kot skrbnik.
- ALI (druga možnost je samo za uporabnike sistema Windows 10)
- Hkrati pritisnite tipko Windows tipko in X, in izberite Ukazni poziv (skrbnik) v meniju ALI kliknite Začni -> tipcmd-> z desno miškino tipko cmdin izberiteZaženi kot skrbnik.
- Ko ste znotraj povišanega ukaznega poziva, vnesite naslednje ukaze in pritisnite Enter na tipkovnici po vsakem ukazu, da ga lahko izvedete. Preden začnete z drugim, počakajte, da se prvi ukaz konča.
DISM.exe / Online / Cleanup-image / Scanhealth
DISM.exe / Online / Cleanup-image / Restorehealth
- Počakajte, da se drugi ukaz konča, in zaprite ukazni poziv, tako da kliknete X v kotu ali z vpisom izhod in pritiskanje
- Znova zaženite Windows Update in preverite, ali je orodje DISM odpravilo vašo težavo.
3. način: Zagon nekaterih ukazov
Če naletite na to napako v računalniku, lahko poskusite zagnati nekaj osnovnih ukazov, ki ponastavijo nekatere osnovne elemente posodobitve in omogočijo dostop do datotek za posodobitev. Da bi jih lahko zagnali, bomo najprej odprli povišan ukazni poziv in nato v njem zagnali ukaze. Za to:
- Pritisnite "Windows" + "R" da odprete poziv Run.
- Vtipkaj »Cmd« in pritisnite "Shift" + "Ctrl" + "Enter" zagotoviti upravne privilegije.
- V tem pozivu zaženite enega za drugim naslednje ukaze in pritisnite "Enter" po vsakem izvesti.
net stop trustedinstaller cd% windir% \ winsxs takeown / f pending.xml / a cacls pending.xml / e / g vsi: f del pending.xml net stop wuauserv ren c: \ windows \ SoftwareDistribution softwaredistribution.old net start wuauserv
- Zdaj poskusite znova zagnati posodobitve in preverite, ali težava še vedno obstaja.
4. način: Zagon orodja za pripravljenost sistema
V nekaterih primerih bo morda potrebno orodje za sistemsko pripravljenost, da računalnik s sistemom Windows 7 pripravi na nadgradnjo na Windows 10. Da ga lahko zaženete.
- Kliknite tukaj in prenesite orodje za pripravljenost sistema.
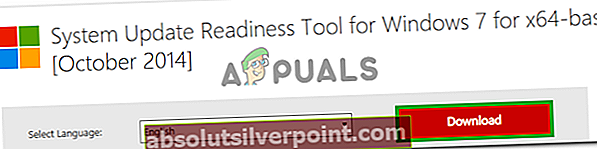
- Zaženite izvedljivo datoteko in sledite navodilom na zaslonu.
- Preverite, ali težava še vedno obstaja.
5. način: izvedite nadgradnjo na mestu
V nekaterih primerih težava morda ne bo odpravljena, če ne izvedete nadgradnje na mestu. Zato bomo v tem koraku z orodjem za ustvarjanje Windows Media izvedli nadgradnjo na mestu. Za to:
- Uporabite to povezavo za prenos orodja za ustvarjanje Windows Media.
- Sprejmite pozive in označite »Nadgradite ta računalnik zdaj".
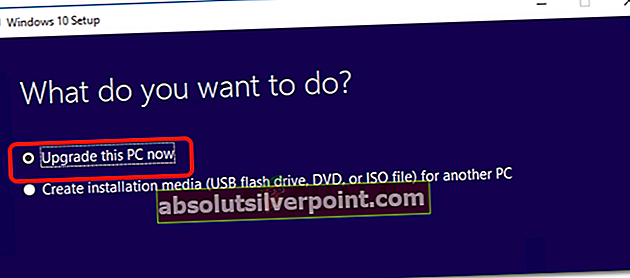
- V naslednjem pozivu označite možnost »Ohrani osebne datoteke« in izberite možnost »Namesti«.
- Počakajte, da se namestitev konča, in preverite, ali težava še vedno obstaja.
Če imate to težavo, jo lahko poskusite rešiti po zgornjih metodah. Če vse ne uspe, boste morda morali osvežiti računalnik ali še bolje namestiti popravilo. Če s tem težave ne odpravite, izberite čisto namestitev, ki bo tudi samodejno nadgradila vaš računalnik, če s spletnega mesta Windows prenesete najnovejši ISO.