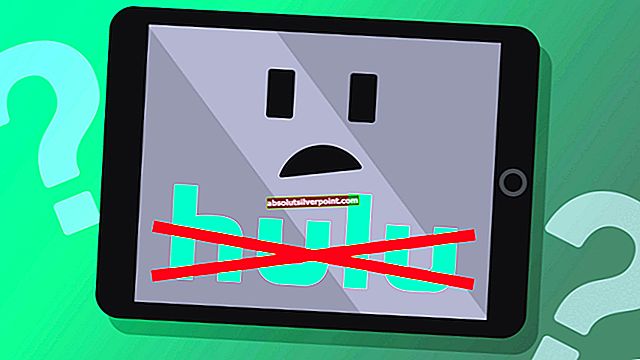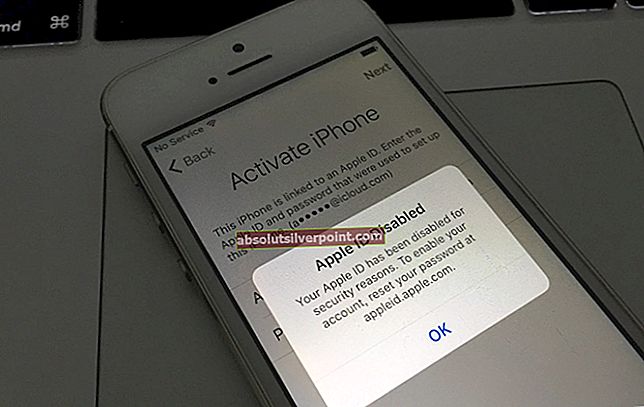Adobe Photoshop je grafični urejevalnik, ki ga je razvil Adobe Systems za Windows in Mac OS. Verjetno je vodilna programska oprema v grafičnem urejevalniku in jo uporabljajo milijoni strokovnjakov po vsem svetu. Ima številne funkcije s pogostimi posodobitvami.

Uporabniki so imeli poseben primer, ko uporabniki niso mogli uvoziti slik z namizja. V sporočilu o napaki je pisalo: »Zahteve ni bilo mogoče izpolniti zaradi težave pri razčlenjevanju podatkov JPED«. Kot vsi veste, Photoshop razčleni vse slike, ki jih uvozite, da omogoči več funkcionalnosti in omogoči nekatere funkcije. Ta napaka je običajno povezana s težavo v podaljšku slike. Ni neposrednih nastavitev, ki bi jih lahko spremenili, da bi rešili težavo. Namesto tega bomo uporabili programe drugih proizvajalcev in poskušali datoteko osvežiti.
Opomba: Ta napaka ni omejena samo na datoteke JPEG. Pojavi se lahko tudi v datotekah PNG ali GIF. Spodaj navedene rešitve bodo delovale pri skoraj vseh oblikah datotek.
1. rešitev: Uporaba aplikacije Paint
Najpreprostejša rešitev za to napako je, da sliko odprete v "Paint" in nato sliko shranite v pravi obliki JPEG. Ko izvedete to operacijo, paint samodejno popravi napačne konfiguracije in datoteko shrani kot novo kopijo. Nato lahko s pomočjo Photoshopa uvozite sliko in nadaljujete s svojim delom.
- Pritisnite Windows + S, vnesite »barva"V pogovornem oknu in odprite aplikacijo.
- Kliknite namapaV zgornjem levem delu zaslona in izberite »Odprto”.

- Pomaknite se do imenika, v katerem je datoteka shranjena in odprto datoteka.

- Ko se datoteka odpre, kliknite Datoteka> Shrani kot> Slika JPEG. Zdaj boste pozvani, kje želite shraniti. Izberite ustrezen imenik in shranite datoteko.

- Zdaj znova odprite Photoshop in poskusite uvoziti novo sliko, ki smo jo pravkar ustvarili.
2. rešitev: Odpiranje v pregledovalniku slik
Druga rešitev, ki se je zdela uporabnikom uspešna, je bila odpiranje slike v privzetem pregledovalniku slik, zasuk slike in nato zapiranje brez kakršnih koli sprememb. Zdaj, ko je bila slika odprta v Photoshopu, je bila uspešno uvožena. Razlog za to vedenje ni znan, a dokler deluje, zakaj bi se spuščali v podrobnosti.
- Odprto slika v privzeta aplikacija za ogled slik za Windows. To je morda starejši pregledovalnik slik ali nova aplikacija Photos v sistemu Windows 10.
- Po odprtju slike kliknite vrtenjeikono za zasuk slike.

- Sliko nadaljujte, dokler je ne vrnete v privzeto konfiguracijo. Zdaj zaprite aplikacijo in odprite Photoshop. Poskusite uvoziti datoteko in preverite, ali to deluje.
3. rešitev: Posnetek zaslona
Če obe zgornji metodi ne delujeta, lahko posnamete posnetek zaslona, izrežete nepotrebno območje in shranite končno sliko. To lahko povzroči nekaj izgub na izvirni sliki, saj je posnetek zaslona le posnetek prikaza na zaslonu, medtem ko ima izvirna in popolna slika vse slikovne pike. Če vam zgornje metode ne ustrezajo, lahko s to rešitvijo začasno preprečite napako.
- Odprite sliko poskušate si ogledati v privzeti aplikaciji za ogled fotografij.
- Zdaj naredite posnetek zaslona sistema Windows. Oglejte si naš obsežen vodnik o tem, kako narediti posnetke zaslona v sistemih Windows 10, 8 in 7.
- Moral bi shranite posnetek zaslona v pravilni obliki datoteke in nato poskusite uvoz v Photoshopu.
4. rešitev: Odpiranje v programski opremi za urejanje Flash (za GIF-je)
Zgornji primeri smo imeli pri statičnih slikah. Če pa imate animirano datoteko GIF, ki je Photoshop noče odpreti, morate sliko odpreti v Programska oprema za urejanje Flash in ga nato znova shranite v pravilno obliko.
Obstaja več primerov, ko so vse slikovne datoteke BMP, razen enega ali dveh datotek GIF. V tem primeru morate odpreti nastavitve objave v Flash in celotno stvar znova objaviti kot datoteko GIF, da jo bo Photoshop pravilno prepoznal.
Obstaja veliko programske opreme za urejanje Flash. Po kakršnih koli spremembah lahko znova objavite celotno datoteko. Vso srečo!
Namig: Metode bodo bolj ali manj enake za Mac OS. Za izvedbo vseh naštetih rešitev morate uporabiti samo privzete programe, ki so na voljo v Macu