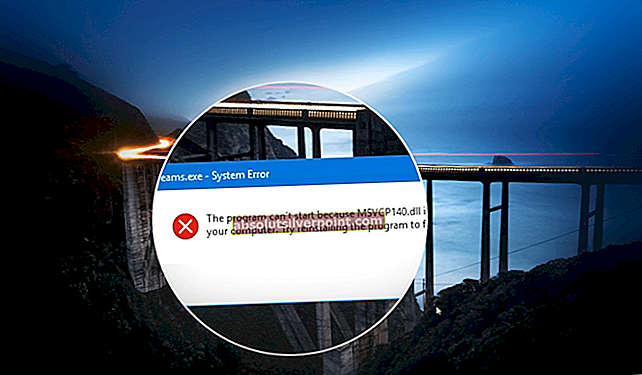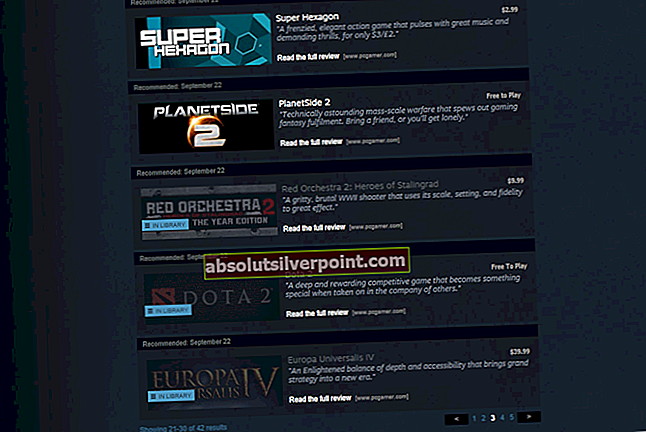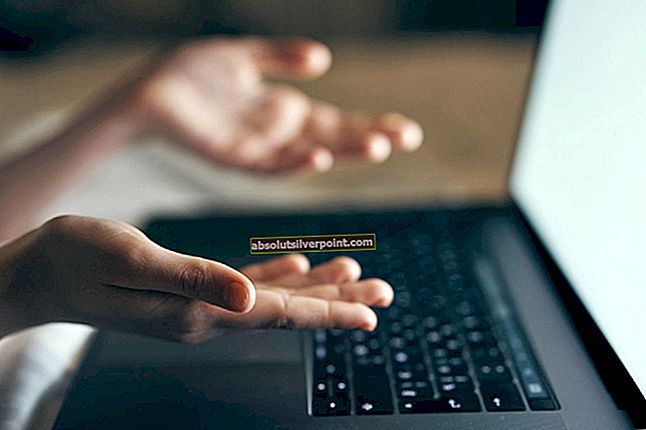Steam je velikan, ko gre za stranke, ki distribuirajo igre in vzdržujejo strežnike. Ima ogromno zbirko približno tisoč iger, ki jih lahko igralci kupijo v trgovini Steam in igrajo na spletu s pomočjo odjemalca Steam.

Kot vsa druga programska oprema tudi Steam naleti na napake v omrežju. Danes bomo govorili o napaki, ko se igra Steam noče pravilno zagnati in se prikaže napaka, ki pravi: »Steam ni mogel sinhronizirati datotek za —-«. To napako lahko izsledimo do številnih težav. Najprej je morda, da strežniki Steam ne delujejo in niso dostopni. To se zgodi redko, vendar je mogoče. Razen tega je lahko kaj napačno konfigurirano v vašem računalniku ali kak drug program, ki moti povezavo. Oglejte si spodnji vodnik za odpravljanje težav in odpravljanje težav.
1. rešitev: Steam strežniki ne delujejo
Kot igralec že poznate to vprašanje, ali Steam ne deluje? To vprašanje se pojavi, ko se ne morete pravilno povezati z odjemalcem, trgovino ali skupnostjo Steam.
Obstaja veliko načinov, na katere lahko preverite stanje strežnika Steama. Na spletnem mestu Steam, ki je namenjeno zagotavljanju teh informacij, lahko preverite stanje vseh različnih strežnikov, npr. ZDA, Evropa, Nizozemska, Kitajska itd. Če so strežniki zdravi in delujejo, bo besedilo videti zeleno . Če nimajo povezave ali imajo veliko obremenitev, so lahko videti rdeče. Nekateri strežniki so lahko tudi oranžni, kar pomeni, da je njihova obremenitev zmerna; vsaka večja obremenitev bi preobremenila strežnik do njegove največje zmogljivosti.

Ne samo to, lahko tudi preverite, ali trgovina Steam deluje pravilno, pa tudi skupnost Steam. Če pride do napake, pri kateri Steam ne more sinhronizirati datotek z igrami, najprej preverite, ali strežniki Steam ne delujejo. Če so gor, to pomeni, da je na vašem koncu težava in lahko sledite spodnjim rešitvam. Zaženite tudi hiter pregled, ali se tudi vsi drugi predvajalniki Steama soočajo z isto težavo. Če so, pomeni, da strežniki v oblaku ne delujejo in boste morali malo počakati, preden bodo spet gor.
Preverite stanje strežnika Steama, preden sledite spodnjim rešitvam.
2. rešitev: Brisanje ClientRegistry.blob
Clientregistry.blob je datoteka, ki jo uporablja Steam in vsebuje vaše podatke o registraciji nameščenih iger. Če jo izbrišemo, bo datoteka obnovljena ob naslednji prijavi. V vsaki nameščeni igri shranite vse privzete nastavitve (vaše ime, preobleke itd.). To odpravi približno 30% težav, saj se lahko ta datoteka zlahka poškoduje.
Upoštevajte, da vas bo po tej rešitvi, ko znova zaženete Steam, pozval k vnosu uporabniškega imena in gesla. Ne upoštevajte te rešitve, če nimate svojih poverilnic pri roki. Poleg tega vaš shranjeni napredek in predmeti v igri ne bodo izgubljeni. Steam jih shranjuje v oblaku za shranjevanje v oblaku, zato lahko varno domnevamo, da brisanje clientregistry.blob ne bo povzročilo težav vam ali Steamu. Sledite spodnjim korakom.
- Popolnoma zapustite Steam in končajte vsa opravila, kot je navedeno v zgornji rešitvi.
- Poiščite svoj imenik Steam. Privzeti je
C: \ Program Files \ Steam.
- Poiščiteregister strank.blob ’.

- Datoteko preimenujte vclientregistryold.blob“(Ali pa datoteko lahko popolnoma izbrišete).
- Znova zaženite Steam in dovolite ponovno ustvarjanje datoteke.
Upajmo, da bo vaša stranka delovala po pričakovanjih. Če še vedno ne deluje, sledite spodnjim korakom.
- Pojdite nazaj v svoj imenik Steam.
- Poiščitesteamerrorreporter.exe’.

- Zaženite aplikacijo in znova zaženite Steam.
3. rešitev: Brisanje uporabniških podatkov
Mapa uporabniških podatkov je prisotna v vseh imenikih Steam. V njem je identifikacijska številka, ki je edinstvena za vsak račun. Vsebujejo informacije o vaših konfiguracijskih datotekah v oblaku in uporabniških sinhronizacijskih podatkih. Možno je, da so se poškodovale in zaradi tega vaš odjemalec Steam noče sinhronizirati. Čeprav bi težava morda odpravila z vnovično namestitvijo celotnega odjemalca Steam, bi morali iti skozi veliko težav.
Lahko poskusimo izbrisati / zamenjati mapo userdata in preveriti, ali je napaka odpravljena.
- Odprite svoj Steam imenik. Ko jo odprete, poiščite mapo z imenom uporabniške podatke v glavni mapi Steam.

- Lahko tudi izbriši ali izreži prilepi nekje dostopno (na primer namizje). Pred uporabo te rešitve ne pozabite ustaviti vseh procesov Steam prek upravitelja opravil.
- Znova zaženite Steam in preverite, ali oblak lahko sinhronizira vaš profil.
Opomba: Steam bo morda zahteval vaše poverilnice in podatke o računu, če izbrišete mapo. Če nimate svojih poverilnic pri roki, ne upoštevajte te metode.
4. rešitev: Preverjanje celovitosti datotek iger in popravilo knjižnice
Večina iger, ki so na voljo v Steamu, je zelo velikih datotek, ki jih sestavlja več GB. Možno je, da so bili med prenosom / posodobitvijo nekateri podatki poškodovani. Steam ima funkcijo v samem odjemalcu, kjer lahko povsem enostavno preverite celovitost datotek iger.
Ta funkcija primerja preneseno igro z najnovejšo različico, ki je prisotna na strežnikih Steam. Ko opravi navzkrižno preverjanje, odstrani neželene datoteke ali jih po potrebi posodobi. V vsakem računalniku, kjer je nameščena igra, so manifesti. Namesto da bi datoteke preverjali eno za drugo (kar traja ure), Steam primerja manifest, ki je prisoten v vašem računalniku, in tisti v strežnikih. Na ta način postopek poteka veliko hitreje in učinkoviteje.

Prav tako lahko poskusimo popraviti datoteke knjižnice Steam. Steam Library je kraj, kjer so prisotne vse vaše igre in do njih lahko dostopate samo prek njih. Možno je, da vaša knjižnica Steam ni v pravilni konfiguraciji. Mogoče je tudi, da ste Steam namestili na en pogon, vaše igre pa na drugega. V tem primeru morate popraviti obe knjižnici, preden znova zaženete igro.
Upoštevajte, da ta postopek traja nekajkrat, saj se veliko računa. Vmes ne prekličite postopka, da se izognete nadaljnjim napakam. Poleg tega vas bo Steam pozval, da vnesete svoje poverilnice, ko končate s postopkom. Ne upoštevajte te rešitve, če nimate podatkov o svojem računu pri roki.
Oglejte si naš podroben vodnik o tem, kako preverite celovitost iger in popravite svojo knjižnico Steam.
5. rešitev: Zagon Steama v Safemodeu z omrežjem
Varni način je diagnostični način zagona, prisoten v operacijskem sistemu Windows. Uporablja se za omejen dostop do sistema Windows med odpravljanjem težav, saj se večina neželenih procesov / programske opreme onemogoči. Varni način je razvit, da v večini primerov pomaga ugotoviti težavo ali jo odpraviti.
Če se vaš Steam normalno zažene s to metodo, to pomeni, da obstaja konflikt z aplikacijo / programsko opremo tretje osebe z vašim Steamom. Poskusite odstraniti / onemogočiti te programe, da zagotovite, da se spor reši.
Zagon česar koli v varnem načinu ne predstavlja nobene niti in se po vsem svetu uporablja za odpravljanje različnih težav. Nič vam ni treba skrbeti.
Naučite se, kako s tem varno zaščititi svoj računalnik. Če uporabljate Windows 7, lahko pritisnete tipko gumb F8 ko se računalnik zažene. Nato lahko izberete možnost z imenom »Omogočite varni način z mreženjem". Kliknite možnost in Windows se bo zagnal na želeni način.
Odprite Steam in ga poskusite povezati z internetom in se prijaviti. Če je to uspešno, to pomeni, da je težava morda vaš protivirusni ali požarni zid / program tretjih oseb. Spodaj lahko prebrskate spodnje rešitve, kjer smo razložili, kako te programe postopoma odstraniti / konfigurirati.
6. rešitev: Dodajanje izjeme protivirusnemu programu in onemogočanje požarnega zidu
Če je rešitev 5 delovala za vas, to pomeni, da obstajajo programi tretjih oseb v sporu z vašim odjemalcem Steam.
Znano dejstvo je, da je Steam v sporu z požarnim zidom Windows. Kot vsi vemo, Steam običajno prenaša posodobitve in igre v ozadju, medtem ko Windows uporabljate za kaj drugega. Ponavadi vam ni treba čakati, da se prenos konča, ko želite igrati svojo igro ali uporabiti odjemalca Steam. Steam ima tudi dostop do številnih sistemskih konfiguracij, ki jih spremeni, tako da lahko dobite najboljšo izkušnjo, ki je na voljo za vaše igre. Požarni zid Windows včasih nekatere od teh procesov označi kot zlonamerne in ponavadi blokira Steam. Morda pride do konflikta, kadar požarni zid v ozadju blokira Steamova dejanja. Tako ne boste vedeli, da se sploh dogaja, zato ga boste težko natančno določili. Lahko poskusimo začasno onemogočiti požarni zid in preverimo, ali pogovor o napakah izgine ali ne.
Oglejte si naš vodnik o tem, kako onemogočiti požarni zid.

Tako kot v primeru požarnega zidu lahko včasih tudi vaš protivirus v karanteno postavi nekatera dejanja Steama kot potencialne grožnje. Očitna rešitev bi bila odstranitev protivirusnega programa, vendar tega ni pametno storiti. Če odstranite protivirusni program, boste računalnik izpostavili številnim različnim grožnjam. Najboljši način je dodati paro na seznam aplikacij, ki niso optično prebrane. Protivirusni program bo Steam obravnaval, kot da ga sploh ni.
Preberete lahko naš vodnik, kako dodati Steam kot izjemo protivirusnemu programu.
7. rešitev: Onemogočanje programov P2P
Programi P2P tvorijo neposreden vod do vašega računalnika. Prav tako se je njihovim varnostnim ukrepom enostavno izogniti. Pisci zlonamerne programske opreme aktivno izkoriščajo te programe in v vaš računalnik širijo viruse in zlonamerno programsko opremo. Če svojih programov P2P niste pravilno konfigurirali, morda delite več, kot se zavedate ali veste. Veliko je bilo primerov, ko so se podatki o osebi delili prek programov P2P, kot so fizični naslov njegovega računalnika, gesla, uporabniška imena, e-poštni naslovi itd.
S temi poverilnicami izkoriščevalci zelo enostavno dostopajo do vašega računalnika in izbrišejo pomembne sistemske datoteke, zaradi katerih lahko pride do te napake.
Primeri programov P2P vključujejo Bittorrent, Utorrent itd. Odstranite jih, zaženite preverjanje zlonamerne programske opreme in po potrebi popravite datoteke registra. Nato znova zaženite Steam s skrbniškimi pravicami in preverite, ali se igra še vedno noče sinhronizirati.
Opomba: Če se vaš računalnik obnaša čudno in se na domačem zaslonu vedno znova pojavljajo različni oglasi, to pomeni, da je računalnik okužen. Poskusite namestiti zaupanja vreden protivirusni program in temeljito preverite.
Končna rešitev: Osvežitev datotek Steam
Zdaj ni preostalo nič drugega, kot da ponovno namestite Steam in preverite, ali je to v redu. Ko osvežimo vaše datoteke Steam, bomo vaše prenesene igre ohranili, tako da vam jih ne bo treba ponovno nalagati. Poleg tega bodo ohranjeni tudi vaši uporabniški podatki. Osvežujoče datoteke Steam dejansko naredijo, da izbrišejo vse konfiguracijske datoteke odjemalca Steam in jih nato prisili, da jih znova namesti. Torej, če so bile kakšne slabe datoteke / poškodovane datoteke, jih bodo ustrezno zamenjali. Upoštevajte, da se boste po tej metodi morali znova prijaviti s svojimi poverilnicami. Ne upoštevajte te rešitve, če teh podatkov nimate pri roki. Postopek lahko traja nekaj časa, zato se izogibajte preklicu, ko začnete postopek namestitve.
V tem priročniku lahko sledite navodilom za osvežitev / ponovno namestitev datotek Steam.
Opomba: Če imate napako pri povezavi, ko se celotni odjemalec Steam noče povezati z internetom, glejte ta priročnik. Če imate težave tudi po upoštevanju vseh zgoraj pojasnjenih metod, to pomeni, da je prišlo do težave s samo storitvijo v oblaku. Počakajte dan ali dva, da se popravi.