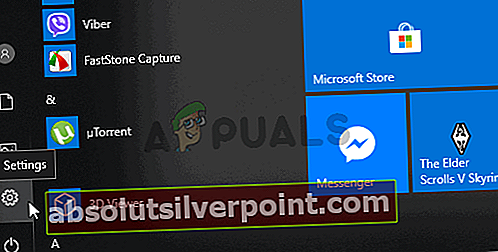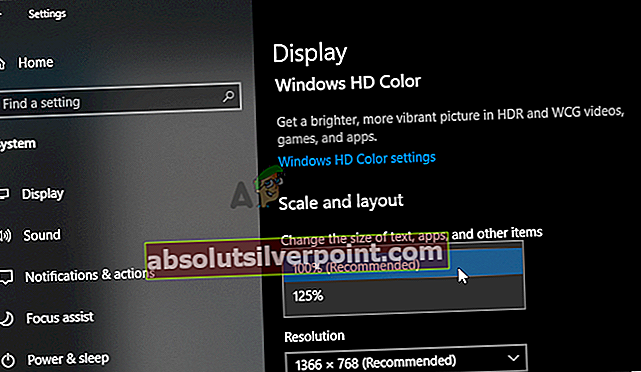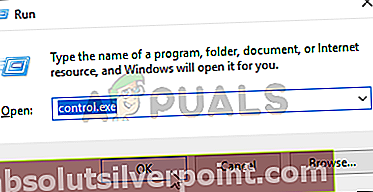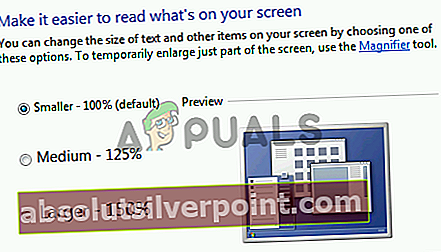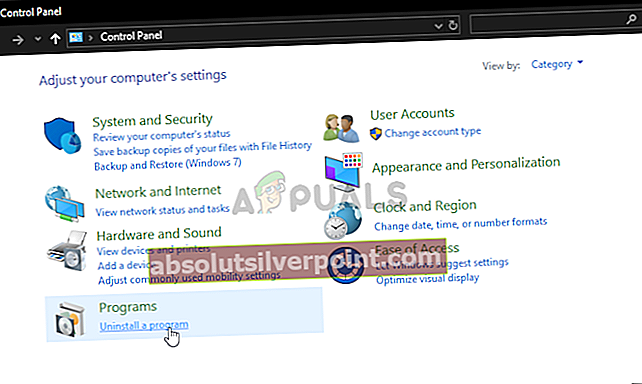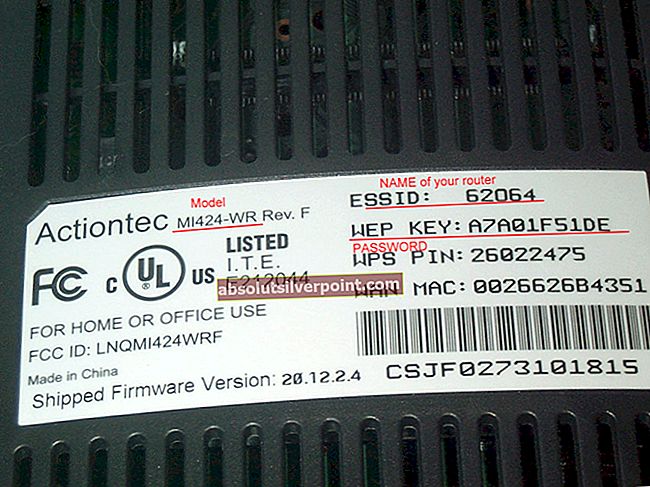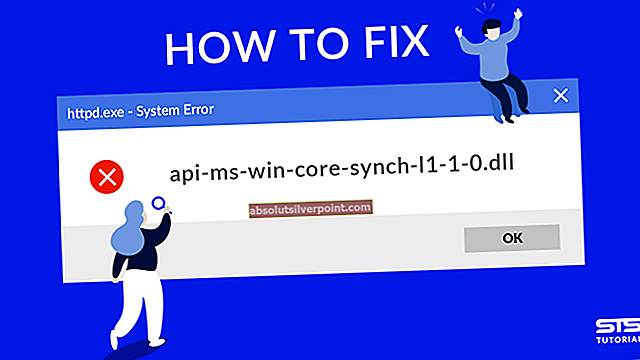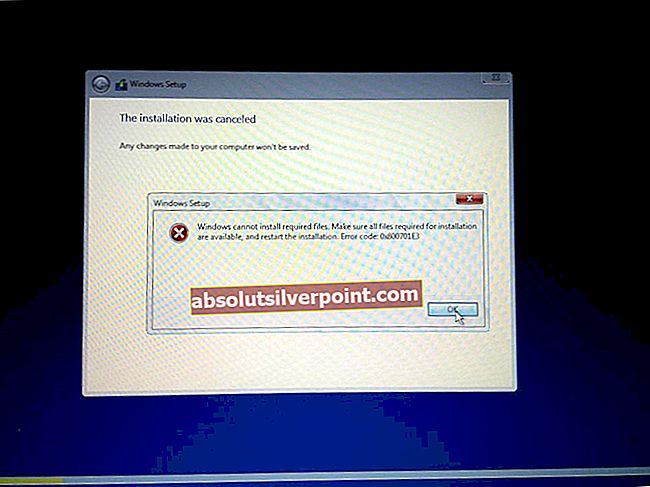Corsair Utility Engine se uporablja za nadzor zunanjih naprav Corsair (miške, tipkovnice, slušalke) in ga je treba namestiti, če v računalniku uporabljate katero koli od teh naprav. Nekateri uporabniki pa poročajo, da v svojem računalniku preprosto ne morejo odpreti orodja Corsair Utility Engine.

Ni sporočila o napaki ali zrušitve. Program se preprosto ne odpre, ko dvokliknete njegovo ikono. Oglejte si metode, ki so jih drugi uporabniki uporabili za uspešno rešitev težave, in preverite, ali rešitve veljajo za vaš scenarij. Vso srečo in natančno upoštevajte navodila.
Kaj povzroča, da se Corsair Utility Engine ne odpre v sistemu Windows?
Težavo najpogosteje povzroča napačna namestitev Corsair Utility Engine. Nekatere datoteke so morda izginile ali poškodovane, zaradi česar orodja ni mogoče odpreti. Težavo lahko odpravite s popravilom namestitve Corsair ali s popolno ponovno namestitvijo orodja in gonilnikov naprav!
Drug vzrok je Prilagajanje uporabniškega vmesnika. Če je ta možnost nastavljena previsoko, lahko Corsair Utility sploh ne odpre. Da bi rešili to težavo, se znižajte na priporočeno možnost!
1. rešitev: Popravite namestitev Corsair
Najlažje je, da zaženete orodje za popravilo, ki lahko popravi namestitev Corsair Utility Engine. Do njega lahko dostopate na enak način, kot bi pričakovali, če bi želeli odstraniti orodje. Ta metoda je pomagala številnim uporabnikom, zato skrbno sledite korakom!
- Kliknite Meni Start in odprta Nadzorna plošča tako da ga preprosto poiščete tako, da odprete okno menija Start. Lahko pa tudi kliknete zobnik v spodnjem levem delu menija Start, da odprete Nastavitve če uporabljate Windows 10.
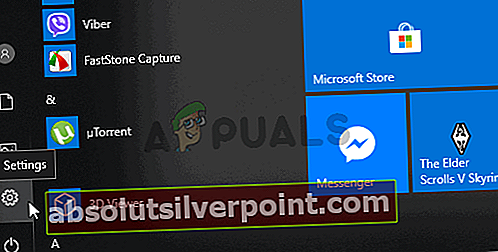
- V Nadzorna plošča, izberite Prikaži kot: Kategorija v zgornjem desnem kotu okna nadzorne plošče in kliknite na Odstranite program pod Programi odsek.
- Če uporabljate Nastavitve , kliknite Aplikacije mora takoj odpreti seznam vseh nameščenih programov v računalniku, zato počakajte nekaj časa, da se naloži
- Poiščite Corsair Utility Engine na nadzorni plošči ali v nastavitvah in kliknite na Odstrani/Popravilo. Sledite navodilom, ki se pojavijo pozneje, popraviti namestitev. Preverite, ali se lahko po končanem postopku pravilno odpre!
2. rešitev: Zmanjšajte skaliranje uporabniškega vmesnika
Morda se zdi čuden vzrok za težavo, toda previsoko nastavljeno skaliranje uporabniškega vmesnika lahko prepreči, da bi se Corsair Utility Engine sploh odprl. Mnogi uporabniki so bili sprva dvomljivi, vendar so dejansko lahko težavo rešili z uporabo spodnjih korakov. Pazljivo upoštevajte navodila, da zmanjšate spreminjanje uporabniškega vmesnika!
Windows 10:
- Z desno miškino tipko kliknite kjer koli na namizju in v kontekstnem meniju, ki se prikaže, izberite možnost Nastavitve zaslona. Lahko pa uporabite tudi Kombinacija tipk Windows + I za enak učinek. Kliknite, da odprete Sistem in se pomaknite do Zaslon zavihek na levi strani okna.
- Pomaknite se navzdol, dokler ne pridete do Vhod na zavihku Zvok in ne pozabite klikniti Lestvica in postavitev odsek. Pod Spremenite velikost besedila, aplikacij in drugih elementov besedilo, kliknite, da odprete spustni seznam in izberite 100% (priporočeno).
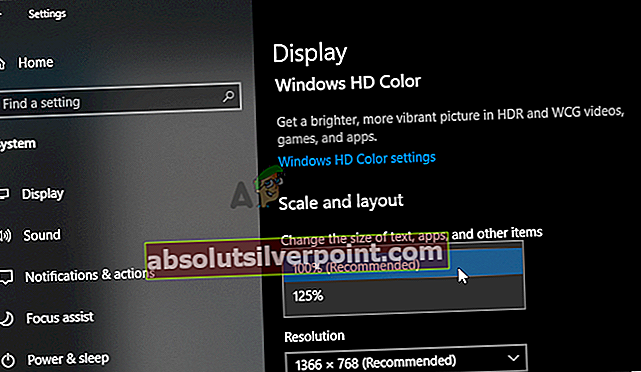
- Prepričajte se, da ste znova odprli Corsair Utility Engine, da preverite, ali se zdaj pravilno odpre!
Druge različice sistema Windows:
- Odpri Nadzorna plošča z iskanjem pripomočka v gumbu Start ali s klikom gumba za iskanje ali gumba Cortana v levem delu opravilne vrstice (spodnji levi del zaslona). Odprete ga lahko tudi s pomočjo Kombinacija tipk Windows + R, tipkanje “control.exe"V polju Zaženi in kliknite v redu da bi lahko tekel Nadzorna plošča.
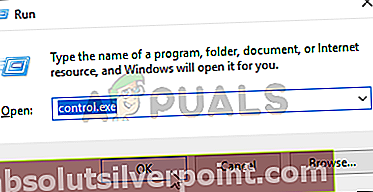
- Ko se nadzorna plošča odpre, spremenite pogled v Veliko ali Majhno ikono in se pomaknite po seznamu, da odprete Zaslon možnost.
- V operacijskem sistemu Windows 8.1 je možnost poimenovana Spremenite velikost vseh elementov in pod njim je drsnik, po katerem lahko drsite. Prepričaj se da zmanjšanje dokler ne boste zadovoljni.
- V operacijskem sistemu Windows 7 je razdelek imenovan Olajšajte branje vsebine zaslona in tu lahko izbirate med manjšimi, srednjimi in večjimi. Izberite Manjše - 100% (privzeto)
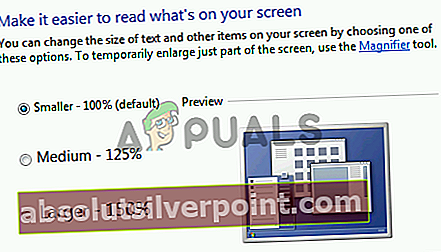
- Ponovno odprite Corsair Utility Engine in preverite, ali se pravilno odpre!
3. rešitev: Odstranite Corsair Devices in Utility Engine
To je zadnja metoda za odpravljanje težav, ki bi jo morali preizkusiti, saj vključuje vnovično namestitev skoraj vsega, kar je povezano s Corsairjem. Najprej boste morali v upravitelju naprav v računalniku odstraniti vse naprave podjetja Corsair. Po tem boste morali pred ponovno namestitvijo orodja Corsair Utility Engine odstraniti orodje! Sledite spodnjim korakom!
Začnimo z odstranitvijo vseh gonilnikov naprav Corsair v upravitelju naprav.
- Najprej boste morali odstraniti gonilnik, ki ste ga trenutno namestili v računalnik.
- Vnesite »Upravitelj naprav«V iskalno polje poleg gumba» Start «, da odprete okno upravitelja naprav. Uporabite lahko tudi Kombinacija tipk Windows + R , da odprete pogovorno okno Zaženi. Tip devmgmt.msc v polje in kliknite V redu ali Vnesite tipko.

- Razširite ustrezen razdelek, odvisno od vrste naprave v računalniku. Miši se nahajajo v Miške in druge kazalne naprave tipkovnice imajo svoj odsek, slušalke pa se nahajajo v Krmilniki zvoka, videa in iger.
- Z desno miškino tipko kliknite vsak vnos, ki ga je naredil Corsair, in izberite Odstranite napravo iz kontekstnega menija. Poskrbite, da ponovite isti postopek za vse vnose.

- Potrdite vse pozive v pogovornem oknu, zaprite upravitelja naprav in nadaljujte s koraki, ki smo jih navedli spodaj.
Po odstranitvi vseh naprav Corsair iz računalnika je čas, da Corsair Utility Engine odstranite iz računalnika, tako da sledite spodnjim korakom!
- Kliknite gumb menija Start in odprite Nadzorna plošča z iskanjem. Lahko pa kliknete na zobnik , da odprete nastavitve, če uporabljate Windows 10.
- Na nadzorni plošči izberite do Prikaži kot - kategorijo v zgornjem desnem kotu in kliknite na Odstranite program v razdelku Programi.
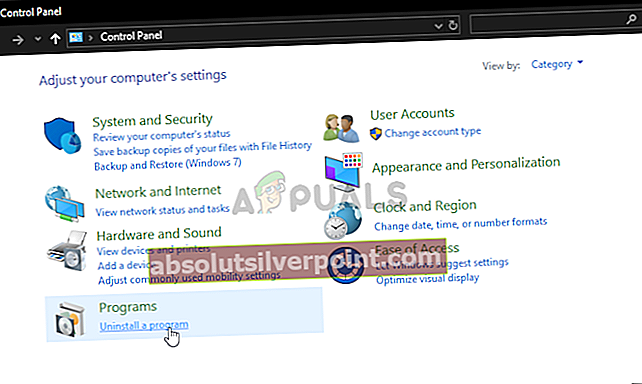
- Če uporabljate aplikacijo Nastavitve, kliknite Aplikacije mora takoj odpreti seznam vseh nameščenih programov v računalniku.
- Na nadzorni plošči ali v nastavitvah poiščite orodje Corsair Utility Engine in kliknite Odstrani. Odprl se bo čarovnik za odstranitev, zato sledite navodilom za njegovo odstranitev.

- Ko dokonča postopek odstranjevanja, kliknite Dokončaj in znova zaženite računalnik, da vidite, ali se bodo napake še vedno pojavljale. Obiščite to spletno mesto, prenesite namestitveno datoteko in jo znova namestite, da preverite, ali se Corsair Utility Engine pravilno odpira!