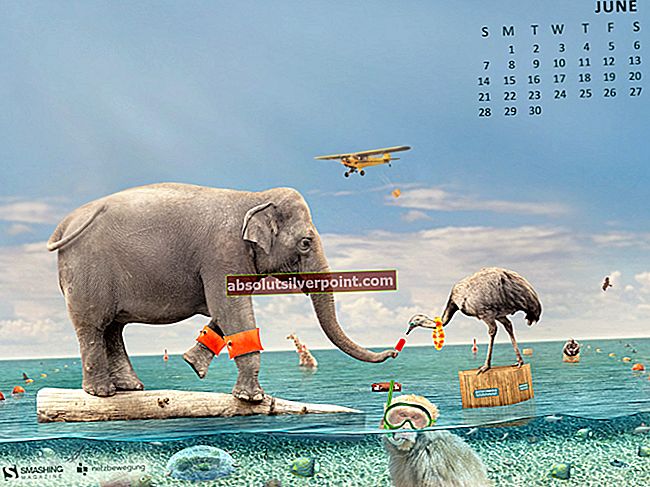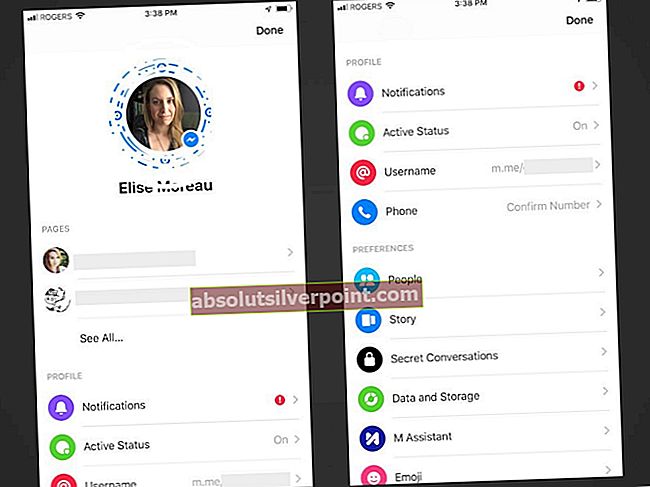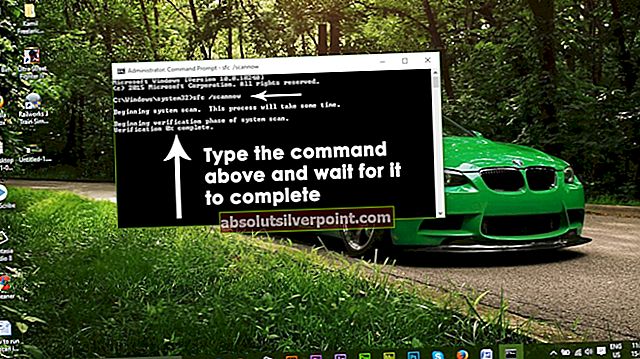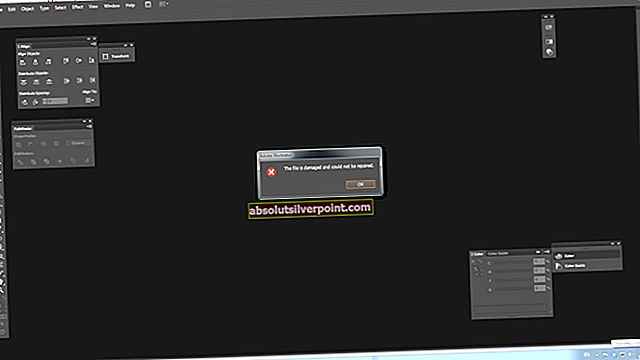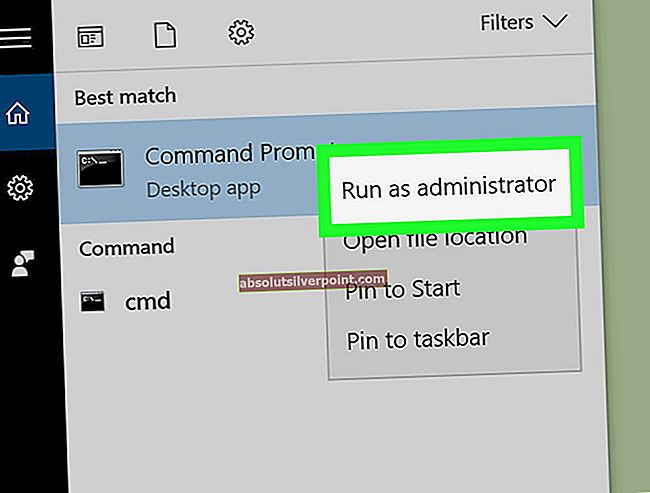Network Discovery je omrežno orodje, ki vam omogoča nastavitev komunikacije med napravami v istem omrežju. Uporaba Network Discovery vam omogoča enostavno skupno rabo datotek in tiskalnikov. Vendar pa so uporabniki poročali, da so naleteli na težave z Network Discovery naključno ali po večji posodobitvi.

Kaj povzroča, da odkrivanje omrežij preneha delovati v sistemu Windows 10?
Vzrokov za to težavo je več. Vsak vzrok je tesno povezan z eno od metod, ki bi jo morali uporabiti za rešitev težave, zato si oglejte spodnji seznam:
- Pomembne storitve se ne izvajajo - Network Discovery je odvisen od izvajanja določenih storitev, zato jih zagotovo zaženite.
- Podpora za skupno rabo datotek SMB 1.0 / CIFS se ne izvaja - Čeprav je standard zastarel, so uporabniki poročali, da je vklop uspel rešiti težavo.
- Odkrivanje omrežja je vklopljeno v požarnem zidu Windows Defender - Če požarni zid ne omogoča povezave, ga morate dovoliti.
Če Network Discovery v sistemu Windows 10 ne deluje, lahko to povzročijo različne stvari, o katerih poročajo uporabniki. Nekateri uporabniki so predlagali tudi metode, s katerimi je mogoče odpraviti težavo, zato smo se jih odločili vključiti v naš članek. Poskrbite, da si ga ogledate spodaj in upate, da boste težavo odpravili.
1. rešitev: Zagotovite, da se nekatere storitve zaženejo samodejno
Network Discovery je za pravilno delovanje odvisen od več storitev. Nedavna posodobitev sistema Windows ali sprememba nastavitev računalnika sta morda kaj spremenili pri zagonu teh storitev. Prepričajte se, da ste nastavili samodejni zagon in težavo odpravite.
- Odprite Teči s pomočjo Kombinacija tipk Windows + R na tipkovnici (hkrati pritisnite te tipke. Vnesite »storitve.msc"V novoodprtem polju brez narekovajev in kliknite V redu, da odprete Storitve orodje. Nadomestni način je, da nadzorno ploščo odprete tako, da jo poiščete v meniju Start. Poiščete ga lahko tudi z gumbom za iskanje v meniju Start.

- Ko se odpre okno nadzorne plošče, spremeniteOgled avtorja"V zgornjem desnem delu okna"Velike ikone"In se pomaknite navzdol, dokler ne najdete Skrbniška orodja Kliknite nanjo in poiščite Storitve bližnjica na dnu. Kliknite nanjo, da jo tudi odprete.

- Poiščite DNS odjemalec, objava virov odkrivanja funkcij, odkrivanje SSDP, in Gostitelj naprave UPnP na seznamu, z desno miškino tipko kliknite vsako in izberite Lastnosti iz kontekstnega menija, ki se prikaže.
- Če se storitev zažene (to lahko preverite tik ob sporočilu o stanju storitve), jo za zdaj ustavite s klikom na Nehaj na sredini okna. Če se ustavi, ga ustavite, dokler ne nadaljujemo.
- Prepričajte se, da je možnost pod Vrsta zagona meni v oknu lastnosti storitve nastavljen na Samodejno preden nadaljujete z drugimi koraki. Potrdite morebitna pogovorna okna, ki se lahko pojavijo pri spreminjanju vrste zagona. Kliknite na Začni na sredini okna pred izhodom. Ne pozabite ponoviti istega postopka za vse storitve, ki smo jih omenili.

Ko kliknete Start, se lahko prikaže naslednje sporočilo o napaki:
"Windows ni mogel zagnati storitve v lokalnem računalniku. Napaka 1079: Račun, določen za to storitev, se razlikuje od računa, navedenega za druge storitve, ki se izvajajo v istem postopku."
Če se to zgodi, sledite spodnjim navodilom, da to odpravite.
- Sledite korakom 1-3 iz zgornjih navodil, da odprete okno lastnosti storitve. Pomaknite se do Prijavi se in kliknite na Brskaj ...

- Pod "Vnesite ime predmeta, da ga izberete", Vnesite ime računa in kliknite Preverite imena in počakajte, da bo ime na voljo.
- Kliknite v redu ko končate in vnesite geslo v Geslo če ste pozvani, če ste nastavili geslo. Zdaj bi se moralo začeti brez težav!
2. rešitev: Vklopite podporo za skupno rabo datotek SMB 1.0 / CIFS
Zdi se, da je nedavna posodobitev sistema Windows 10 onemogočila funkcijo SMB, ki je odgovorna za skupno rabo datotek, in je vsekakor presenetila uporabnike, ki so začeli prejemati to nadležno napako. Na srečo je težavo mogoče odpraviti tako enostavno kot vklop SMB 1.0 v oknu s funkcijami sistema Windows. Sledite spodnjim korakom, da to storite!
- Kliknite Meni Start gumb in vnesite »Nadzorna plošča”, Ko se odpre. Kliknite prvi rezultat, da odprete nadzorno ploščo. Lahko tudi kliknete Tipka Windows + R. tipke hkrati in vnesitenadzor.exe"V Zaženi pogovorno okno škatla.
- Na nadzorni plošči spremenite pogled v Ogled po: Kategorija in kliknite na Odstranite program pod Programi

- V tem oknu poiščite Turn Funkcije sistema Windows vklopljene ali izklopljene v levem podoknu, kliknite nanjo in se pomaknite navzdol, dokler ne najdete Podpora za skupno rabo datotek SMB 1.0 / CIFS
- Če potrdite polje poleg Podpora za skupno rabo datotek SMB 1.0 / CIFS ni omogočena, jo omogočite s klikom na polje. Kliknite V redu, da zaprete Funkcije sistema Windows okno in znova zaženite računalnik.

- Pri preverjanju Network Discovery preverite, ali je težava odpravljena!
3. rešitev: Omogočite odkrivanje omrežja v požarnem zidu Windows Defender
Če aktivno uporabljate požarni zid Windows Defender, boste morali vključiti Network Discovery, da ga omogočite. Nastavitve požarnega zidu Windows so bile med posodobitvijo ponastavljene ali pa ste ga šele začeli uporabljati. Kakor koli že, težavo je mogoče rešiti s preprostim ukazom v ukaznem pozivu:
- Išči "Ukazni poziv"Tako, da ga vnesete naravnost v Meni Start ali s pritiskom na gumb za iskanje tik ob njem. Z desno miškino tipko kliknite prvi vnos, ki se prikaže kot rezultat iskanja, in izberite »Zaženi kot skrbnik"Iz kontekstnega menija.
- Poleg tega lahko uporabite tudi Tipka z logotipom Windows + R. kombinacija tipk, da se prikaže Zaženi pogovorno okno. Vtipkaj "cmd"V pogovornem oknu, ki se prikaže, in uporabite Ctrl + Shift + Vnesite kombinacijo tipk za administrativni ukazni poziv.

- V okno vnesite naslednje ukaze in pritisnite Enter po vnosu vsakega posebej. Počakajte, daOperacija je bila uspešno zaključena”Sporočilo ali kaj podobnega, če želite vedeti, da je metoda delovala.
netsh advfirewall firewall set rule group = "Network Discovery" new enable = Da
- Poskusite ponastaviti povezavo in preverite, ali se napaka še vedno pojavlja!
4. rešitev: izvedite ponastavitev omrežja
V razdelku Omrežje in internet v nastavitvah sistema Windows 10 je na voljo možnost Network Reset, ki je bila koristna za veliko ljudi, ki so poskušali rešiti težavo. V bistvu bo znova namestil vse omrežne gonilnike in znova zagnal sistem. Vendar bi morali težavo rešiti pozneje!
- Uporabi Kombinacija tipk Windows + I odpreti Nastavitve v računalniku z operacijskim sistemom Windows 10. Lahko pa poiščete »Nastavitve« z uporabo iskalne vrstice v opravilni vrstici ali pa kliknete ikono zobnika tik nad gumbom Start, ko se odpre
- Poiščite in odpriteOmrežje in internet”Vnosa v aplikaciji Nastavitve, tako da jo enkrat kliknete.

- Pomaknite se do Stanje in preverite, ali je Ponastavitev omrežja možnost gumba s pomikanjem navzdol. Kliknite nanjo, potrdite vsa pogovorna okna in sledite navodilom, ki se pojavijo. Preverite, ali je težava odpravljena!