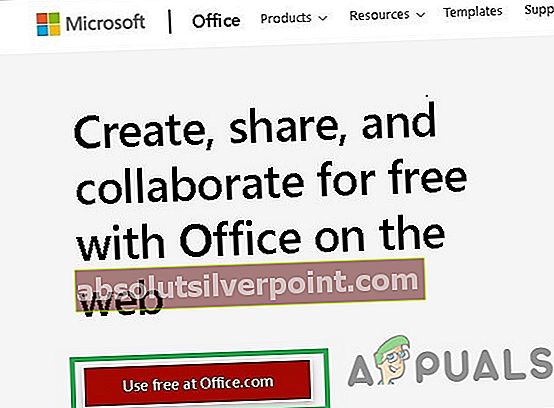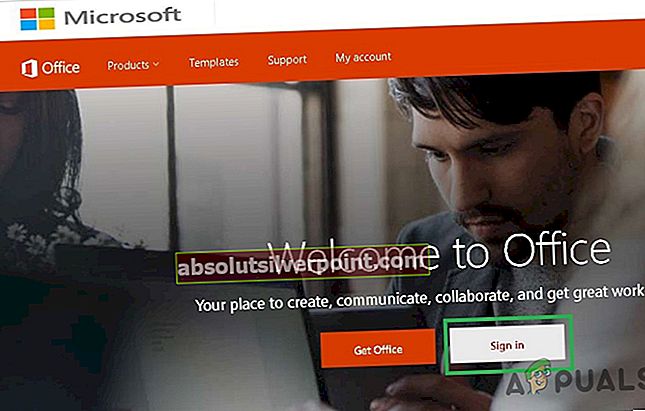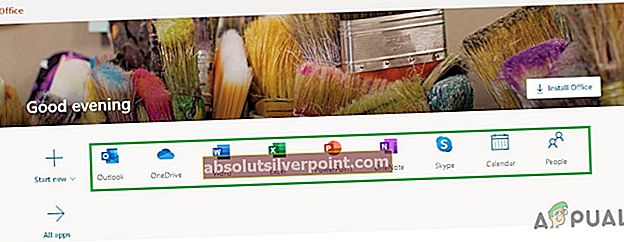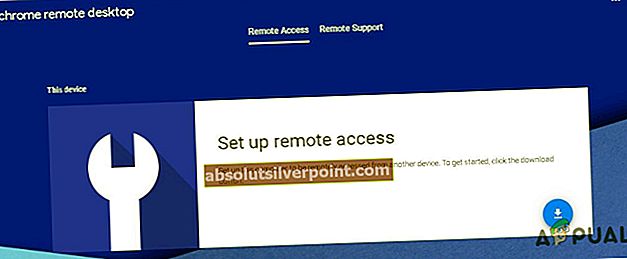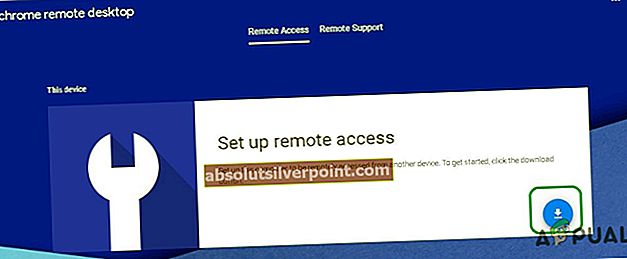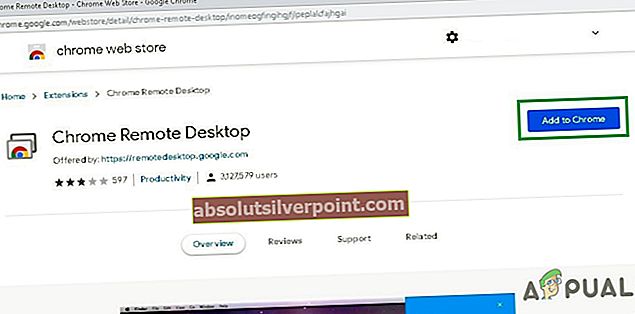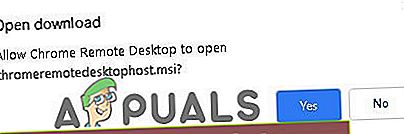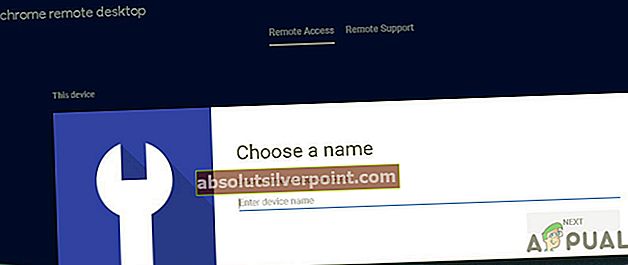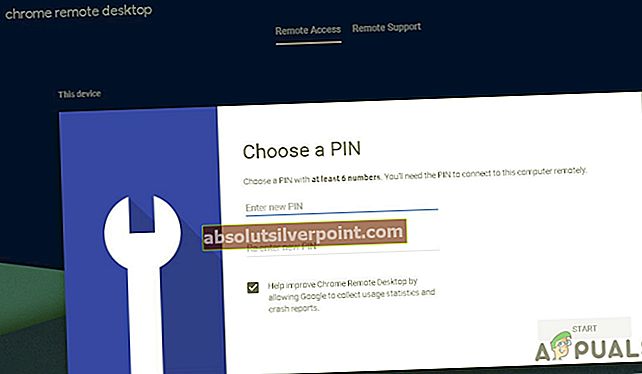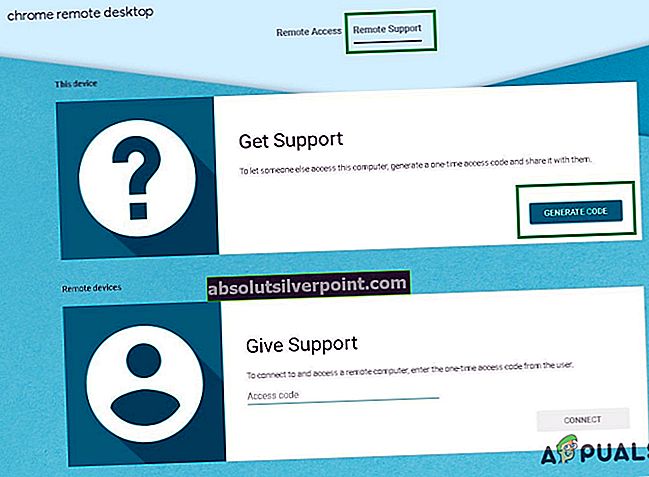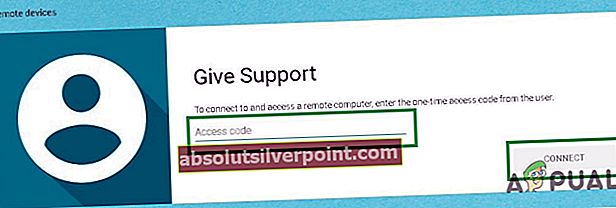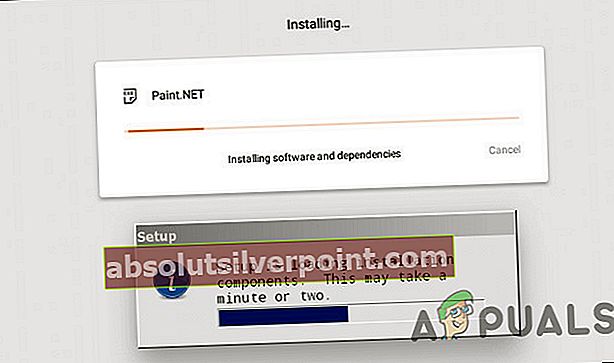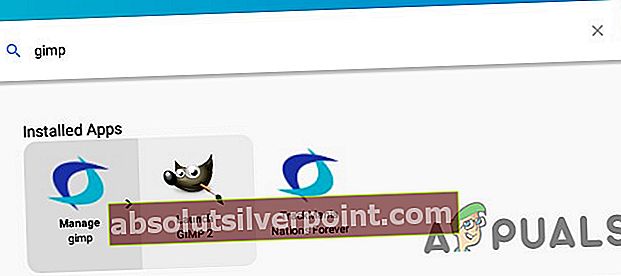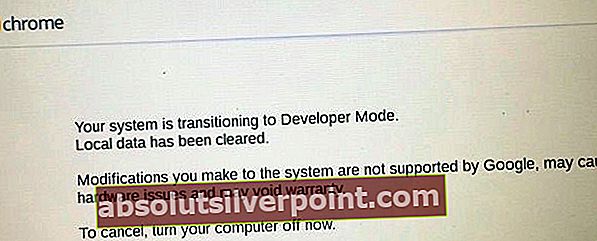AChromebook je prenosni računalnik ali tablični računalnik z operacijskim sistemom Chrome OS. Chrome OS je zasnoval Google in temelji na operacijskem sistemu jedra Linux. Temelji na brezplačni programski opremi Chromium OS in kot glavni uporabniški vmesnik uporablja spletni brskalnik Google Chrome. Posledično Chrome OS podpira spletne aplikacije, večinoma podatke, ki se nahajajo v oblaku in ne v samem sistemu. Od konca leta 2017 lahko vsi izdani Chromebooki zaženejo tudi aplikacije za Android iz trgovine PlayStore.

Google že od izdaje posodablja svoj Chrome OS z novimi funkcijami, vendar ni blizu Windows, Mac ali celo nekaterim distribucijam Linuxa.
Chromebooki ne uporabljajo programske opreme Windows, kar je običajno najboljše in najslabše pri njih. Lahko se izognete neželenim aplikacijam Windows, ne morete pa namestiti Adobe Photoshopa, polne različice MS Office ali drugih namiznih programov Windows.
Na srečo obstajajo rešitve za uporabo namiznih programov Windows v Chromebooku: bodisi jih zaženite na daljavo, prek Androida, v načinu za razvijalce ali pa jih zaženite v samem Chromebooku.
1. način: Spletne aplikacije Windows
Če želite samo uporabljati zbirko Office in vam ni vseeno za katero koli drugo aplikacijo, ki je na voljo v sistemu Windows 10, je to najlažja možnost, ki jo lahko naredite prek brskalnika Chrome.
- Zaženite Brskalnik Chrome in se pomaknite do spletnega mesta Microsoft Office.
- Kliknite na Uporabite brezplačno na Office.com
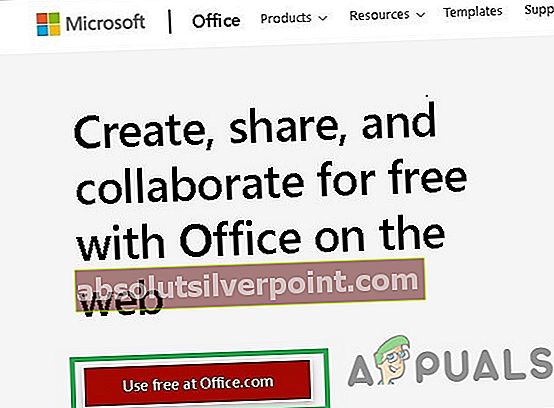
- Kliknite na Vpis
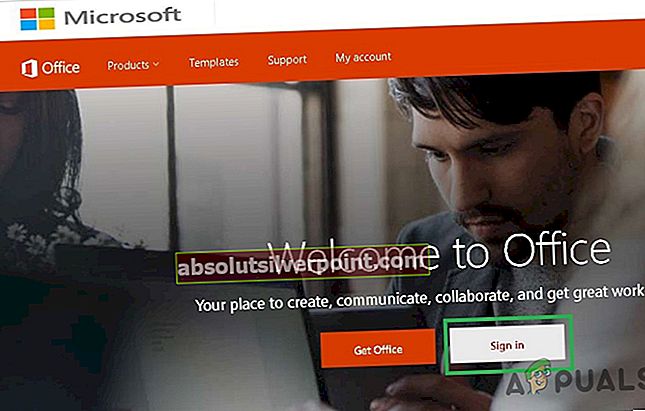
- Vpišite ID in geslo Microsoftovega računa
- Po uspešni prijavi boste preusmerjeni na office.com strani
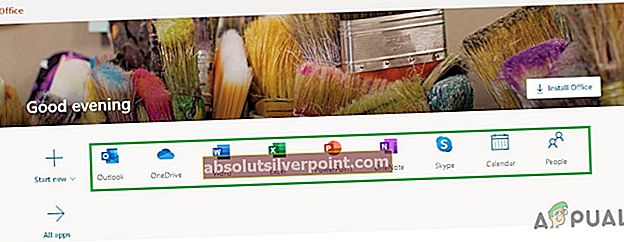
- Kliknite ustrezno aplikacijo, ki jo želite uporabiti, in preusmerjeni boste na spletno mesto te aplikacije in tam začeli uporabljati spletno brezplačno aplikacijo.
2. način: Oddaljeno namizje za Chrome
The Oddaljeno namizje za Chrome je razširitev brskalnika Google Chrome, ki vam preprosto omogoča dostop do drugega namizja med uporabo brskalnika Chrome, tako kot navidezni stroj. Ima vmesnik, ki prikazuje povsem drugačen OS, ki ga lahko uporabljate. Osnova te metode je, da potrebujete drug sistem Windows 10, povezan z internetom, da se lahko povežete z njim. Tako bo delovalo. V nekaterih primerih to ne bo mogoče, toda če imate računalnik z operacijskim sistemom Windows, je to lahko najučinkovitejša rešitev.
- V Chromebooku Krmarite na spletno mesto oddaljenega namizja Chrome.
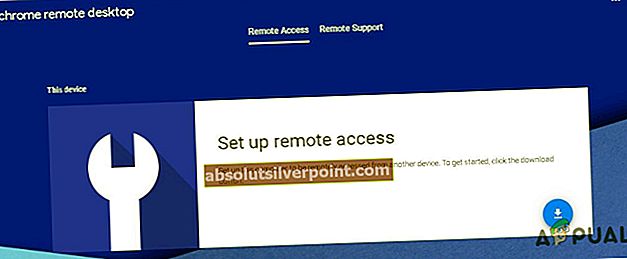
- Kliknite na Prenesi Gumb
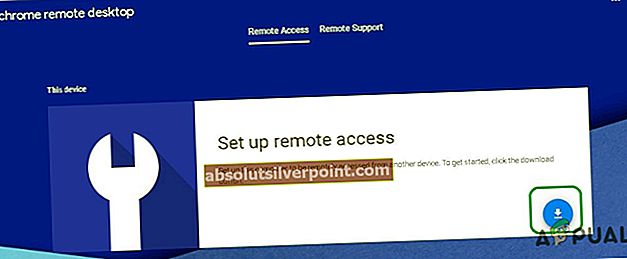
- Preusmerjeni boste na Oddaljeno namizje za Chrome Stran spletne trgovine
- Kliknite na Dodaj v Chrome Gumb
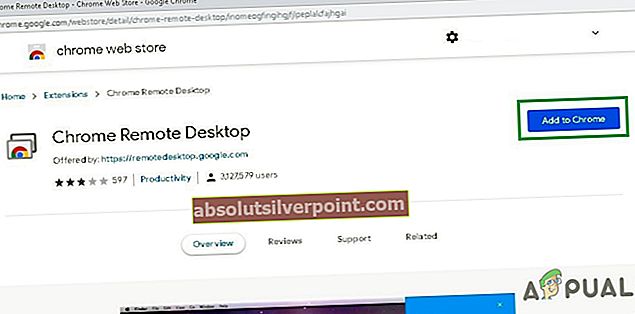
- Na naslednjem zaslonu kliknite Dodaj razširitev

- Oddaljeno namizje Chrome bo dodano razširitvam in bo prikazano ob naslovni vrstici.

- Ponovite isti postopek v računalniku z operacijskim sistemom Windows.
- Vklopljeno Windows PC morali boste prenesti namestitveni program. Prenesite namestitveni program in kliknite Sprejmite in namestite

- Kliknite Da
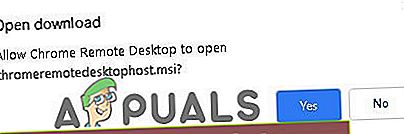
- Namestitveni program se bo zagnal in nato boste morali vnesti ime naprave.
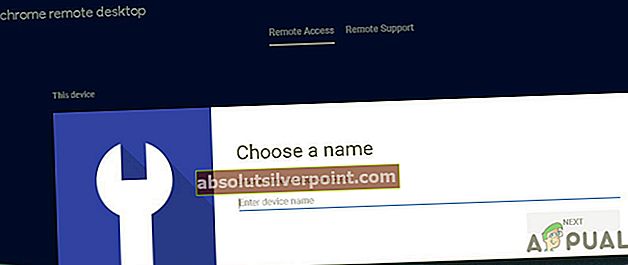
- Vnesite ime glede na vaše udobje za napravo, tako da si jo lahko preprosto zapomnite in dostopate do nje iz Chromebooka.
- Pozvani boste, da vnesete 6-mestni pin, vnesite pin v skladu s svojo lahkoto.
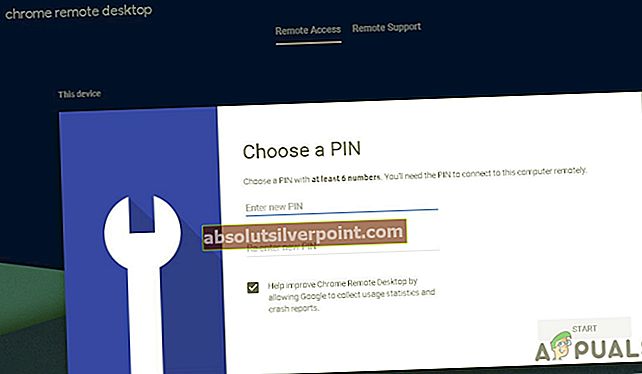
- Kliknite Start in preusmerjeni boste na dostopna stranin ime vaše naprave na sredini in stanje se bosta nekaj časa zagnala in nato postala na spletu (če ni težav). Poimenoval sem ga Moj računalnik.

- Zdaj iz svojega Chromebooka pojdite na spletno mesto oddaljenega namizja Chrome.
- Kliknite zavihek oddaljene podpore in v Poiščite podporo Kliknite na Ustvari kodo.
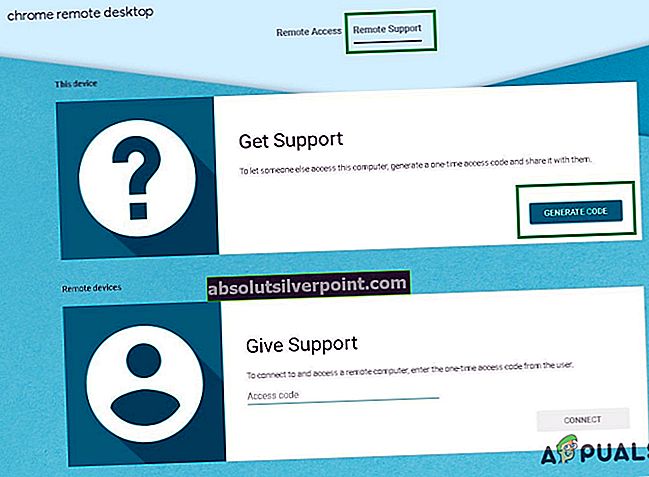
- V računalniku z operacijskim sistemom Windows pojdite na spletno mesto oddaljenega namizja Chrome.
- Kliknite na Zavihek oddaljene podpore in v Oddelek za podporo Vnesite kodo, ustvarjeno v koraku 15
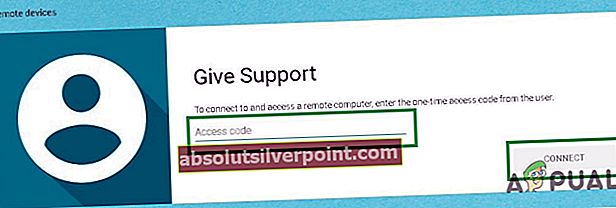
- Zdaj boste lahko dostopali do računalnika z operacijskim sistemom Windows in lahko uporabljali svoje najljubše Windows programe.
3. metoda: emulatorji
Anemulator je strojna ali programska oprema, ki omogoča en računalniški sistem (imenovangostitelj), da se obnaša kot drug računalniški sistem (imenovangost). Gostiteljski sistem lahko z uporabo emulatorja poganja programsko opremo ali uporablja zunanje naprave, zasnovane za gostujoči sistem.
Različni programski emulatorji lahko Chromebooku omogočajo zagon Windows. Primeri so CrossOver s strani CodeWeavers in Exagear podjetja Eltechs ki je zdaj ukinjena. V prihodnjih letih naj bi bilo več emulatorjev za Chromebook.
Za zdaj moramo iti s CrossOverjem. CodeWeavers je razvil aplikacijo CrossOver kot rešitev za zagon aplikacij Windows v drugih operacijskih sistemih. V zadnjih posodobitvah je CrossOver dobil možnost za zagon aplikacij Windows v Chromebooku. Ne pozabite, da različica Chrome OS CrossOver še ni stabilna in je še vedno v fazi beta razvoja. Nekaj drugega, kar povečujejo globino, so programske zahteve za uporabo te poti.Deluje lahko samo v Chromebooku, ki temelji na Intelu. Vse aplikacije ali naprave Android bodo morale biti združljive s sistemom Android 5.x (ali novejšim).
Prav tako bo moral imeti nameščen vsaj 2 GB RAM-a in 200 MB prostora za shranjevanje, ki je prost za namestitev, poleg tega pa še dodaten prostor, potreben za aplikacije, ki jih nameravate uporabljati. Google je ustvaril seznam podpornih modelov za Android, kar je način, na katerega aplikacije Windows delujejo na Chromebookih, zato pred začetkom katerega koli od spodnjih korakov preverite to.

Nekateri Chromebooki, zlasti starejši, bi lahko imeli težave z novo aplikacijo, saj lahko CrossOver za Chrome OS deluje naprej procesor Intel.
Preprosto boste potrebovali enega od najboljši Chromebooki, v katerih se izvajajo aplikacije za Android zaženite emulator brez kakršnega koli zaostajanja,
Namestite CrossOver za Chrome OS
- Pojdi do Profilna slika >Nastavitve >Meni >Trgovina Google Play
- Kliknite Vklopiti če še ni bilo
- Odprite Trgovino Play v Chromebooku
- In prenesite CrossOver iz trgovine Google Play
Pripravite se na namestitev programa Windows
The CrossOver vam bo samodejno prinesel namestitev nekaterih programov Windows. Toda za večino programov je dobro najprej naložiti namestitveni program želenega programa brez povezave.

Ne glede na to, ali gre za Microsoft Office, Adobe Photoshopali celo majhen program, kot je IrfanView, poiščite popolno namestitev brez povezave s svojega spletnega mesta. Če ga ne najdete, pojdite na Samostojni namestitveni programi brez povezave in ga naložite od tam. Ta preneseni namestitveni program naj bo na preprostem mestu v Chromebooku.
Namestite programe Windows v Chromebooke
- Zaženite CrossOver za Chrome OS.
- Začnite vnašati ime želene aplikacije v Iskanje aplikacij škatla. CrossOver bo predlagal imena. Kliknite Namestite na pravem, da začnete.
- Odvisno od programa bo CrossOver zdaj po spletu pobral pravilne datoteke, da jih bo namestil.
- Pojdite skozi postopek namestitve kot pri katerem koli programu Windows.
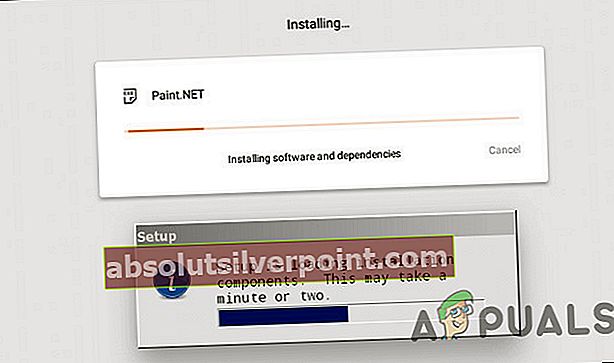
- Ne spreminjajte ciljne mape! Prav imate, Chrome OS nima nič takega kot »C: \ Program Files \ Paint.NET«, vendar ne spremeni ciljne mape. Rutinsko spreminjanje ciljne mape povzroča napake v programu CrossOver.
- Končno, Namestitev končana bo prikazan, ko bo celoten postopek končan. Ne odprite aplikacije, tudi če se prikaže poziv za to
Namestite nenavedene programe Windows v Chromebooke
Preprost postopek, opisan v 4. koraku, deluje pri nekaterih igrah in programski opremi, vendar ne pri vseh. Kot smo že omenili, je najbolje, če ste prenesli namestitveni program brez povezave. V tem primeru je postopek namestitve nekoliko drugačen.
- Zaženite CrossOver za Chrome OS.
- Če CrossOver prikaže ime v iskalnem polju, ga namestite ali kliknite Namestite aplikacijo, ki ni na seznamu ko CrossOver ne najde želene aplikacije in vas pozove.
- Vnesite ime programa, ki ga nameščate, in kliknite Izberite Namestitveni program.
- Na naslednjem zaslonu odprite mapo, v katero ste na trdi disk shranili namestitveni program brez povezave. V programu CrossOver bodo navedeni vsi namestitveni programi Windows v tej mapi, zato poiščite pravega in kliknite Namestite.
- Še enkrat sledite namestitvenemu postopku, kot običajno, in ne spreminjajte ciljne mape.
- Končno, Namestitev končana bo prikazan po zaključku celotnega postopka. Ne zaženite programa šele, čeprav lahko vidite poziv za to.
Zaženite programe Windows v Chromebooku
- Po namestitvi aplikacije zaprite in znova zaženite CrossOver.
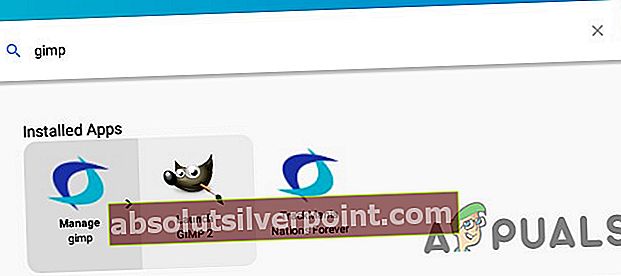
- Novi programi bodo prikazani v nameščenih aplikacijah. Ko kliknete program, boste videli dve možnosti: Upravljanje programa ali Zagon programa.
- Program zagona za uporabo aplikacije Windows kot aplikacije za Chrome.
Omejitve programa CrossOver za Chromebooke
CrossOver za Chrome OS je v različici beta, zato lahko obstajajo nekatere stvari, ki ne bodo delovale, kot so oglaševane in pričakovane. In tudi ko se to zgodi, ne pozabite, da v bistvu uporabljate Wine z virtualnim okoljem Windows, ki bo ohranilo videz in občutek programske opreme Windows.
4. način: Namestite Wine za Android
Če vam vse zgornje metode ne ustrezajo, je čas, da se premaknete v globoke vode. Chromebooki niso "samo brskalnik", ampak so Prenosniki Linux, zato lahko skupaj z OS Chrome namestite celotno namizje Linuxa in preklapljate med njima.
Vino je odprtokodna aplikacija, ki aplikacijam Windows omogoča izvajanje v Linuxu in macOS. Wine je namizna programska oprema brez posebne različice Wine, zasnovana za Chromebooke, vendar obstajajo rešitve. Ker Chrome OS temelji na Linuxu, obstajata dva načina za zagon Wine v Chromebooku: uporaba novega Vinska aplikacija za Androidali z uporabo Crouton za zagon v Linuxu.
Zapomni si to Vino v Linuxu bi brez težav teklo na Intelovih Chromebookih, ne pa tudi na ARM Chromebookih, različica Android pa podpira samo aplikacije Windows RT.
Wine ima tudi aplikacijo za Android, ki je trenutno še vedno v različici beta, če pa imate Chromebook, v katerem se izvajajo aplikacije za Android, vam lahko omogoči zagon programov Windows, ne da bi namestili Crouton. V trgovini Google Play še ni na voljo, zato boste morali omogočiti in uporabiti »Neznani viri". To bo delovalo samo v aplikacijah Google Play in Android, ki jih podpira Chromebook.
Če ste navajeni na Android, veste, da morate za namestitev aplikacij, ki niso na voljo v Googlu Play, omogočiti možnost »Neznani viri«. Toda v sistemu Chrome OS ta možnost običajno ni na voljo in skrita.
1. korak: Spremenite kanal za izdajo v Razvijalec
Privzeto so vse namestitve Chroma v stabilnem kanalu - to vključuje namestitve brskalnikov v sistemih Windows, Mac ali Linux ter Chromebooke. In to je smiselno. Google želi, da imajo vsi čim boljše izkušnje že takoj pred vrati.
Če niste oseba s »stabilnim kanalom«, lahko dostopate do vseh vrst novih stvari, tako da preklopite na drug kanal za izdajo. Trenutno obstajajo trije glavni kanali:
- Stabilno: To je privzeta možnost kanala. Izberite ta kanal za trdno zanesljivost.
- Beta:Ponuja dostop do novejših funkcij, ki soskoraj pripravljen za vključitev v stabilni kanal. Beta kanal vam omogoča, da preizkusite nove funkcije, preden se uvedejo v množico, in je po naših izkušnjah še vedno večinoma stabilen.
- Razvijalec:Zasnovan za razvijalce, da lahko preizkušajo nove funkcije, je to najbolj nestabilen od treh izdajnih kanalov, vendar ponuja tudi najnovejše funkcije hitreje kot drugi. Ta kanal uporabite samo, če vas v življenju ne moti malo nestabilnosti.
Če se še ne bojite spreminjanja kanalov, si oglejte, kako lahko s stabilnega kanala skočite na nekaj bolj grobega okrog robov.
Najprej kliknite »Prilagoditi«(Tisti s tremi pikami) v zgornjem desnem kotu okna Chrome in nato izberite možnost» Nastavitve «.

NaNastavitve"V oknu kliknite gumb glavnega menija, tj. Ikono s tremi vrsticami v zgornjem levem kotu, nato izberite"O sistemu Chrome OS.”

V oknu »O OS Chrome« poiščite »Podrobne informacije o gradnji"In kliknite ta gumb.

Nato kliknite »Spremeni kanal"In nato izberite kanal za razvijalca.

2. korak: Chromebook preklopite v način za razvijalce
Zdaj bo v vašem Chromebooku omogočen »Način za razvijalce«. Chromebooki so iz varnostnih razlogov zaklenjeni in se bodo zagnali le, če je operacijski sistem pravilno podpisan, potem ko je preveril, ali je OS vmešaval in preprečil uporabnikom in aplikacijam spreminjanje sistema Chrome. V načinu za razvijalce lahko onemogočite vse te varnostne funkcije, tako da imate prenosnik, ki ga lahko prilagodite in se z njim poigrate do mile volje.
Ko je omogočen način za razvijalce, boste lahko dostopali do terminala Linux v sistemu Chrome OS in počeli kar koli želite.
Obstajata dve hitri opozorili, ki ju morate razumeti:
- Omogočanje in onemogočanje načina za razvijalce izbriše in obriše podatke v Chromebooku: Torej, za postopek omogočanja načina za razvijalce bo vaš Chromebook »samodejno opran«. Iz vašega Chromebooka bodo odstranjeni vsi uporabniški računi, njihove datoteke in podatki. Seveda bi bilo treba večino vaših podatkov shraniti v spletu, nato pa lahko do njih dostopate tako, da se prijavite v Chromebook z istim Google Računom.
- Google ne ponuja podpore za način razvijalca: Način za razvijalce Google uradno ne podpira. Uporablja se za razvijalce in napredne uporabnike. Google ne bo podpiral teh stvari. Veljajo tudi osnovna opozorila »To lahko razveljavi garancijo«, zato z drugimi besedami, v primeru okvare strojne opreme v načinu za razvijalce, samo onemogočite način za razvijalce, preden dobite garancijsko podporo.
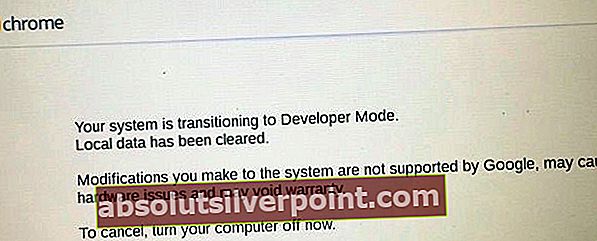
Če želite omogočiti način za razvijalce v sodobnih Chromebookih, držite tipko Esc in Osveži tipk in tapnite Gumb za prižig vstopiti okrevanjenačin. V starejših Chromebookih so obstajala fizična stikala za razvijalce, ki jih boste morali namesto tega preklopiti.
Torej, ko na zaslonu za obnovitev pritisnite Ctrl + D da se strinjate s pozivom in se zaženete v načinu za razvijalce.

Zdaj, kadar koli zaženete Chromebook, se prikaže opozorilni zaslon. Če želite nadaljevati zagon, pritisnite Ctrl + D ali počakajte 30 sekund, da opozorilo lahko izgine.
Ta opozorilni zaslon uporabnika opozori, da je Chromebook v načinu za razvijalce in da običajni varnostni ukrepi niso nedotaknjeni.

3. korak: omogočite neznane vire
Zdaj aplikacije iz »Neznani viri«Bo omogočeno tako, da odprete zaslon z nastavitvami OS Chrome in poiščete»Nastavitve aplikacije"Povezavo pod Android Apps in kliknite nanjo.

Odpre se novo okno, ki prikazuje zaslon z nastavitvami Androida v Chromebooku. Kliknite ali tapnite »Varnost".

Omogočite »Neznani viri"Pod možnostjo Device Administration. Zdaj se bo pojavilo opozorilo, v katerem boste morali biti previdni pri namestitvi.
Kaj pa, če se možnost Neznani viri ne prikaže? vaš Chromebook ni v načinu za razvijalce. Ta možnost se tukaj prikaže samo, ko je Chromebook v načinu za razvijalce, zato poskusite znova opraviti prvi korak.

4. korak: Namestitev datoteke APK
Zdaj lahko aplikacijo namestite iz datoteke APK. Najprej prenesite ustrezno različico datoteke APK in jo shranite v mapo Prenosi.
Lahko pričakujete, da lahko preprosto dvokliknete ali naložite datoteko APK iz Chromove aplikacije Datoteke, vendar to ne deluje. Videlo se bo samo sporočilo o napaki z napisom »Ta vrsta datoteke ni podprta«.

Potrebovali boste Upravljanje datotek Android aplikacija za namestitev APK-jev. Odprite Google Play in namestite katero koli aplikacijo za upravljanje datotek. Všeč nam je Solid Explorer, vendar obstaja še veliko drugih možnosti. (Vgrajena aplikacija za upravljanje datotek v Androidu iz nekega razloga ne omogoča odpiranja in nameščanja datotek APK.)
Odprite preneseno aplikacijo upravitelja datotek, odpritePrenesiV tej mapi in odprite APK mapa. IzberiteNamestitveni paketV aplikaciji in morali boste namestiti APK.

5. korak: Uporaba Linuxa
Ko je namestitev Wine končana, preprosto odprite aplikacijo kot običajno, da dobite dostop do minimalne, posnemane različice sistema Windows. Še vedno je v različici beta, zato uporabniška izkušnja morda ni popolna. Kljub temu bi priporočal, da vsaj poskusite to možnost, preden se lotite težav z nastavitvijo Croutona, če jo nameravate uporabiti za vino.
Zdaj imate tradicionalno namizje za Linux. Vsa ta tradicionalna programska oprema Linuxa je le skromna rešitev v Ubuntujevih skladiščih programske opreme. Pripomočki za terminalske sisteme Linux, kot so grafični pripomočki, lokalni urejevalniki slik, urejevalniki besedil, pisarniški paketi in razvojna orodja itd., So enostavni za namestitev.
Vendar je en ulov. V Chromebookih ARM ste nekoliko omejeni pri svojih zmožnostih. Nekateri programi se ne izvajajo na ARM - v bistvu ne boste mogli zagnati zaprtokodnih aplikacij, ki niso bile prevedene za ARM Linux. Zdaj lahko dostopate do več odprtokodnih orodij in namiznih aplikacij, ki jih je mogoče znova prevesti za ARM, vendar zaprtokodne aplikacije ne bodo delovale, večinoma na teh strojih.
Medtem ko uživate veliko več svobode v Intelovem Chromebooku, kjer bi lahko namestili Steam za Linux, Minecraft, Dropbox in vse tipične aplikacije, ki običajno delujejo na namizju Linux.
Ne morete zagnati vseh aplikacij Wine za Windows, saj Wine ni popoln. Nekaterih programov morda ne boste zagnali brez ročnega prilagajanja. Za podrobne informacije o podprtih aplikacijah in popravkih se morate obrniti na bazo podatkov o vinih.
5. način: Uporabite način za razvijalce in namestite Wine za Crouton
Namestitev Linuxa v Chromebook ni tako preprosta kot namestitev standardnega sistema Ubuntu - vsaj trenutno ne. Izbrati boste morali projekt, razvit posebej za Chromebooke. Obstajata dve priljubljeni možnosti:
- ChrUbuntu: ChrUbuntu je sistem Ubuntu, zasnovan za Chromebooke. Deluje kot tradicionalni sistem z dvojnim zagonom. Če želite med zagonom preklopiti med OS Chrome in Ubuntu, morate znova zagnati Chromebook. ChrUbuntu lahko namestite v notranji pomnilnik Chromebooka, napravo USB ali kartico SD.
- Crouton: Crouton v osnovi uporablja okolje "chroot", da hkrati zažene Ubuntu in Chrome OS. Ubuntu deluje skupaj s sistemom Chrome OS in z bližnjico na tipkovnici lahko preklapljate med sistemom Chrome OS in namiznim okoljem Linux.Oba okolja lahko izkoristite brez ponovnega zagona sistema.
Google je dodal izvorno podporo za aplikacije Linux neposredno v sistem Chrome OS, ta funkcija pa je na voljo na veliko Chromebookov. Crouton ne potrebuje več za zagon programske opreme Linux, če to podpira vaš Chromebook.
Če vaš Chromebook izvirno ne podpira aplikacij za Android, bomo za to uporabili Crouton. Sistem Linux, na katerem temelji OS Chrome, izkorišča za zagon obeh okolij hkrati in je veliko bolj gladka izkušnja kot tradicionalni dvojni zagon. S programom Crouton niste skrbeli za gonilnike vaše strojne opreme, saj uporablja standardne gonilnike za strojno opremo vašega Chromebooka.
S Croutonom uporabljate samo en operacijski sistem, tj. Linux, vendar imate dve okolji na vrhu OS, tj. Chrome OS in tradicionalno namizje Linuxa.
Korak 1: Omogoči način za razvijalce:
Omogočite način za razvijalce, kot je razloženo v 4. metodi tega članka.
2. korak: Prenesite in namestite Crouton
Nato je čas, da prenesete Crouton

- Ko je prenos končan, odprite lupino
(Ctrl + Alt + T, vnesite lupino in pritisnite Enter).
To bo delovalo samo, če je Chromebook v načinu za razvijalce.
- Zaženite naslednji ukaz, da kopirate namestitveni program na izvedljivo mesto
“Sudo install -Dt / usr / local / bin -m 755 ~ / Downloads / crouton”
- Zdaj, ko je izvedljiv, zaženite sam namestitveni program:
sudo crouton -t xfce
- Zaženite naslednji ukaz, da namestite Crouton na enostaven način. To bo namestilo Crouton z namizjem Xfce skupaj s šifriranim chrootom zaradi varnosti.
sudo sh ~ / Downloads / crouton -e -t xfce
Postopek namestitve bo končan čez nekaj časa.
3. korak: Uporaba Crouton
- Po zaključku namestitvenega postopka lahko zaženete katerega koli od naslednjih ukazov za vstop v sejo Crouton (če je Crouton nameščen z Xfce):

sudo enter-chroot startxfce4sudo startxfce4
4. korak: Preklapljanje med okolji
Če želite preklopiti med sistemom Chrome OS in namiznim okoljem Linux, uporabite naslednje bližnjice na tipkovnici:
- Za Chromebook ARM, ki jih je večina: Ctrl + Alt + Shift + Nazaj in Ctrl + Alt + Shift + Naprej.Opomba: gumbi za krmarjenje nazaj in naprej v zgornji vrstici, ne puščične tipke.
- Za Chromebook Intel x86 / AMD64: Ctrl + Alt + Nazaj in Ctrl + Alt + Naprej plus Ctrl + Alt + Osveži
Če želite zapustiti chroot, se preprosto odjavite (z možnostjo »odjava«) iz namizja Xfce (ali namizja Unity, če to uporabljate) - ne smete uporabljati funkcije »shut off« saj vas ne bo odjavil, v resnici pa bo izklopil Chromebook. Nato boste morali zagnati zgornji ukaz sudo startxfce4, da znova vnesete chroot.

Če bi raje namestili Ubuntujevo namizje Unity, v zgornjem ukazu uporabite -t enotnost namesto -t xfce. Omeniti velja, da Unity na večini omejene strojne opreme Chromebookov ne bo deloval tako gladko. Zaženite naslednji ukaz, da si ogledate seznam vrst namestitve, tudi namestitve brez grafičnega namizja:
sh-e ~ / Downloads / crouton

6. način: Zaženite programsko opremo Linux v načinu za razvijalce
Uporabniku Chromebooka morda sploh ni treba zagnati programa Windows, saj imajo programi Windows lastne različice Linuxa in jih je mogoče zagnati v Chromebooku z uporabo namizja Crouton Linux, npr. če želite zagnati igre v Chromebooku, Steam za Linux ponuja veliko iger, njegov katalog pa se nenehno širi. Torej tehnično ne "uporabljate programske opreme Windows", v nekaterih primerih pa je prav tako dobra.
Upoštevajte, da so številni programi Linux, kot so Minecraft, Skype in Steam, na voljo samo za procesorje Intel x86 in jih ni mogoče izvajati v napravah s procesorji ARM.

7. način: Uporabite način za razvijalce in namestite navidezni stroj
Če Wine ni vaša torta, lahko z namizjem Linux z Croutonom zaženete tudi navidezni stroj Windows. Podobno kot zgoraj obravnavana možnost,
- Omogoči način za razvijalce.
- Če želite poleg OS Chrome namestiti še namizje Linux, namestite Crouton.
- Namestite program za virtualizacijo, kot je VirtualBox.
- Namestite Windows v VirtualBox kot običajno
- Z bližnjico na tipkovnici lahko zdaj preklapljate med namizjem Chrome in namizjem Linux.

Pomembno: Številne aplikacije navideznih strojev, kot je VirtualBox, se ne bi izvajale v Chromebookih ARM in se bodo preizkusile v Chromebookih, ki temeljijo na Intelu.
Navidezni stroji so najtežji način za to, za pogon programske opreme za navidezni stroj, Windows in namizne programe pa boste potrebovali zmogljiv Chromebook. Novejši Chromebooki s sodobnimi in hitrimi procesorji bodo to morda zmogli. Navidezni stroji bodo zavzeli veliko prostora na disku, Chromebooki pa jih nimajo pogosto, zato ni dobra kombinacija.