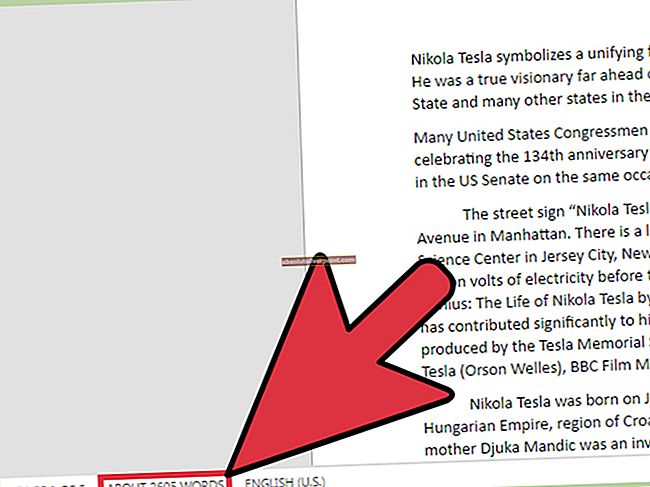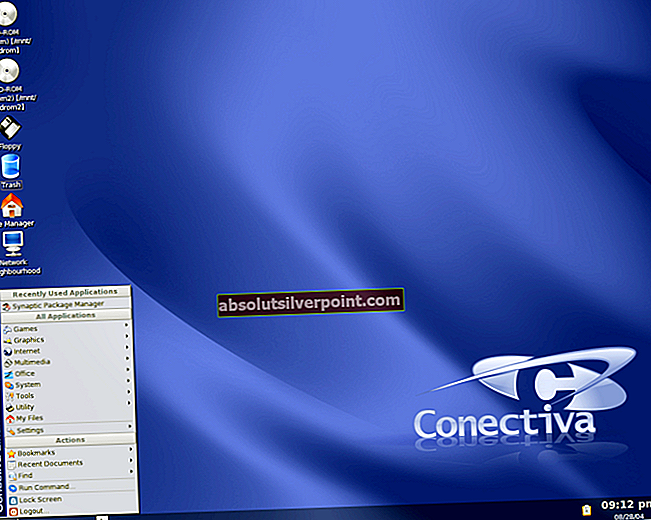Po nadgradnji s starejše različice operacijskega sistema Windows na Windows 10 ali celo po nadgradnji s starejše različice operacijskega sistema Windows 10 na novejšo se kar nekaj uporabnikov začne soočati z različnimi težavami, med katerimi je glavni njihov računalnik spite po 1-4 minutah neaktivnosti. Za nekatere prizadete uporabnike njihovi računalniki preidejo v stanje spanja po 2 minutah, medtem ko nekateri prizadeti uporabniki poročajo o 3-4 minutah neaktivnosti, ki v njihovem primeru sproži težavo. Zdi se, da se to zgodi tudi, če je prizadeti uporabnik računalnik po daljšem časovnem obdobju preklopil v stanje spanja, zato je ta težava lahko precej zaskrbljujoča.
Na srečo pa je to težavo precej mogoče odpraviti, v nadaljevanju pa sta navedeni dve rešitvi, ki sta se izkazali za najučinkovitejšo pri reševanju te težave:
1. rešitev: ponastavite in nato znova konfigurirajte nastavitve napajanja
V večini primerov so težava prilagojene nastavitve načrta porabe - če imate nastavitve porabe po meri in nadgradite na novejšo različico sistema Windows, novi operacijski sistem morda ne bo mogel obvladati in podpirati vaših nastavitev porabe po meri in, Posledica tega je, da računalnik preklopi v stanje spanja po vsakih 1-4 minutah neaktivnosti. Če je to težava v vašem primeru, jo lahko odpravite tako, da ponastavite in nato znova konfigurirate nastavitve napajanja. Če želite to narediti, morate:
Odprite Meni Start.
Kliknite na Nastavitve.
Kliknite na Sistem.
Pomaknite se do Moč in spanje v levem podoknu.
V desnem podoknu kliknite Dodatne nastavitve napajanja.
Izberite Izberite, kdaj izklopiti zaslon.
Kliknite na Spremenite napredne nastavitve napajanja.
Kliknite na Obnovi privzete nastavitve načrta.

Ko to storite, morate znova konfigurirati vse nastavitve napajanja - vključno s tistim, ki določa, koliko časa neaktivnosti računalnik preklopi v stanje spanja - in te nastavitve bodo delovale tako, kot naj bi.
2. rešitev: težavo odpravite z urejanjem registra
Številni prizadeti uporabniki so imeli tudi srečo z uporabo določenega popravka v registru in konfiguriranjem nastavitev napajanja po meri, s katerimi so zagotovili, da računalnik preklopi v stanje spanja šele po daljšem obdobju nedejavnosti. Če želite to narediti, morate:
Pritisnite Logotip sistema Windows tipka + R za zagon a Teči
Tip regedit v Teči pogovorno okno in pritisnite Enter.
V levem podoknu Urejevalnik registra, se pomaknite do naslednjega imenika:
HKEY_LOCAL_MACHINE >SISTEM >CurrentControlSet >Nadzor >Moč >PowerSettings >238C9FA8-0AAD-41ED-83F4-97BE242C8F20 >7bc4a2f9-d8fc-4469-b07b-33eb785aaca0
V desnem podoknu Urejevalnik registra, dvokliknite vrednost z imenom Lastnosti da ga spremenite.
Zamenjajte vse, kar je v tej vrednosti Podatki o vrednosti polje s 2.
Kliknite na v redu.
Zapustite Urejevalnik registra.

Ko uporabite popravek registra, morate sistemsko časovno omejitev mirovanja spremeniti v daljše časovno obdobje. Če želite to narediti, morate:
Odprite Meni Start.
Išči "možnosti napajanja”.
Kliknite rezultat iskanja z naslovom Možnosti napajanja.
Kliknite na Spremenite nastavitve načrta v skladu z izbranim načrtom porabe.
Kliknite na Spremenite napredne nastavitve napajanja.
Kliknite na Spremenite nastavitve, ki trenutno niso na voljo.
Kliknite na Spi.
Izberite Časovna omejitev spanja brez nadzora. Vrednost za to nastavitev bo verjetno nastavljena na 2 minuti - spremenite jo v nekaj daljših, na primer 30 minut.
Kliknite tudi »Hibernate After« in nato izberite daljše časovno obdobje, na primer 30 minut.

Prijavite se in shrani spremembe, ki ste jih naredili, zapustite in težavo bi morali odpraviti.
3. rešitev: Preverjanje nastavitev ohranjevalnika zaslona
Znano je, da pripomoček za ohranjevalnik zaslona povzroča morebitne težave, povezane s spanjem. Ohranjevalnik zaslona je pripomoček, ki je prisoten v sistemu Windows in omogoča, da računalnik preklopi v način spanja, da prihrani energijo. Računalnik deluje v ozadju, vendar z minimalno uporabo in zaslon je izklopljen. Nepravilna konfiguracija te nastavitve lahko povzroči neskladja in s tem težavo. Lahko ga poskusimo onemogočiti in preverimo, ali težava še vedno obstaja.
- Pritisnite Windows + R za zagon aplikacije Run. Vnesite »Nadzorna plošča"V pogovornem oknu in pritisnite Enter.
- Ko ste na nadzorni plošči, kliknite naslov »Videz in personalizacija". Prisoten bo pri drugem vnosu v desnem stolpcu.

- Zdaj kliknite na “Spremeni ohranjevalnik zaslona", Ki je prisoten v naslovu za prilagajanje.

- Zdaj se prikaže okno z nastavitvami ohranjevalnika zaslona. Lahko preverite, ali je omogočena. Če ni, ga lahko preprosto onemogočite tako, da izberete »Nobenega”.

Če je vaš Windows posodobljen na najnovejšo različico, nastavitev ohranjevalnika zaslona morda ne boste našli na privzetem mestu kot v preteklosti. Sledite spodnjim korakom.
- Pritisnite Windows + S za zagon iskalne vrstice v začetnem meniju. Vnesite »nastavitve zaklenjenega zaslona"V pogovornem oknu in pritisnite Enter.
- Izberite prvi rezultat, ki pride, in ga kliknite. Preusmerjeni boste do nastavitev zaklenjenega zaslona računalnika.
- Pomaknite se na dno zaslona in kliknite »Nastavitve ohranjevalnika zaslona”.

- Možno je, da je v računalniku aktiven privzeti ohranjevalnik zaslona. Mnogi uporabniki so podali povratne informacije, da je bil ohranjevalnik zaslona aktiviran s črnim ozadjem, zaradi česar ni mogel razločevati, ali gre za ohranjevalnik zaslona ali ne. Prepričajte se, da je onemogočena, in poskusite znova preveriti težavo.

Opomba: Čas ohranjevalnika zaslona lahko nastavite tudi na zelo veliko število, če ga ne želite popolnoma odstraniti.
V sistemu je bila prisotna še ena napaka, pri kateri je bil popravek, o katerem so poročali uporabniki, nastaviti vse nastavitve napajanja, kot želite, izbrati drug ohranjevalnik zaslona, shraniti spremembe, nato znova izbrati prazen ohranjevalnik zaslona in končno shraniti spremembe. Tu začasno izbiramo drug ohranjevalnik zaslona, tako da se nastavitve pravilno posodobijo, ko nastavimo prazen ohranjevalnik zaslona. Prepričajte se tudi, da je časovna omejitev zaslona nastavljena na 30 minut + za oba (z napajanjem in baterijo).
4. rešitev: Onemogočanje vseh tem
Teme lahko označimo kot sveženj nastavitev, sestavljenih iz pisave, ozadja, zvokov, kazalca in včasih celo ohranjevalnika zaslona. Možno je, da imate v sistemu Windows nameščeno in aktivirano temo, zaradi katere računalnik vsake toliko časa spi. Vse teme lahko onemogočite in ponastavite privzete nastavitve, tako da se računalnik drži privzete nastavitve (domneva se, da ste ob težavi že nastavili čas spanja nad 2-3 minute).
- Pritisnite Windows + S za zagon iskalne vrstice. Vnesite »teme"V pogovornem oknu in odprite najpomembnejši rezultat.

- Ko se odprejo nastavitve teme, izberite privzeto temo (ali okna) in zapustite. Znova zaženite računalnik in preverite, ali vam to odpravlja težavo. Če uporabljate neodvisno temo, priporočamo, da malo pokopljete in potrdite, da težave ne povzroča tema.

5. rešitev: Spreminjanje delovanja gumbov za vklop
V sistemu Windows so na voljo napredne možnosti napajanja, s katerimi lahko zagotovite popoln dostop do tega, kaj lahko spremenite. Včasih so prav te značilnosti vzrok problema. V tej rešitvi bomo spremenili napredne možnosti napajanja in omogočili, da vsi gumbi za vklop ne bodo ničesar izvajali pri možnosti »kaj naredijo gumbi za vklop«.
- Pritisnite Windows + R za zagon aplikacije Run. Vnesite »Nadzorna plošča"V pogovornem oknu in pritisnite Enter.
- Ko se nadzorna plošča odpre, kliknite podnaslov “Strojna oprema in zvok”.

- Zdaj pod naslovom Možnosti porabe boste videli podmožnost »Spremenite delovanje gumbov za vklop". Kliknite.

- Zdaj spremenite vse možnosti na "Delati nič". Pritisnite Shrani spremembe, zapustite in znova zaženite računalnik.

6. rešitev: nalaganje programske opreme drugih proizvajalcev
Če vsi zgornji načini ne delujejo, lahko poskusite prenesti programsko opremo drugih proizvajalcev, kot je MouseJiggler itd., Da preprečite spanje računalnika. Ta program vsako minuto ponareja premike miške, kar uporabnika sproži; zaradi te dejavnosti sistem verjame, da uporabnik premika miško; zato računalnik ne preide v način spanja.
Opomba: Appuals nimajo nobene povezave s programsko opremo drugih proizvajalcev. Vsa navedena programska oprema je namenjena zgolj informacijam bralnika. Namestite in uporabljajte jih na lastno odgovornost.
- Prenesite Mousejiggler s spletnega mesta CodePlex in odprite izvršljivo datoteko.
- Ko se odpre, boste videli majhno okno, kot je to.
The Omogoči jiggle Možnost omogoča premikanje miške, kadar je ne uporabljate. To možnost lahko preverite, miško pustite pri miru in si oglejte učinek sami.
The Zen jiggle možnost omogoči, da se miška premika "virtualno"; miška se ne premika na zaslonu pred vami, vendar sistem vseeno misli, da se premika.

- Lahko kliknete puščični gumb po aktiviranju krmiljenja, da izgine z zaslona in se prikaže v opravilni vrstici (poleg ure).
- Funkcijo lahko kadar koli onemogočite.
7. rešitev: Uporaba menija Projekcija
Nekateri uporabniki so poudarili, da so lahko z uporabo menija Project preprečili, da bi njihov sistem prešel v stanje spanja. To je še posebej koristno za tiste uporabnike, ki se s takšnim vedenjem srečujejo šele, ko računalnik povežejo z zunanjim televizijskim virom.
Do menija Projekt lahko dostopate s pritiskom na Windows + P ukaz. Večina uporabnikov poroča, da jim je težavo uspelo rešiti z uporabo menija Projekt Samo projektor, Podaljša oz Samo drugi zaslon.