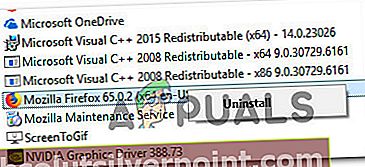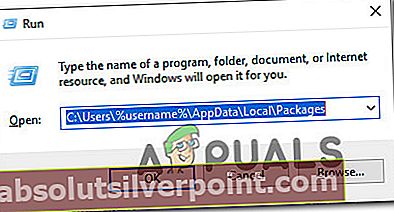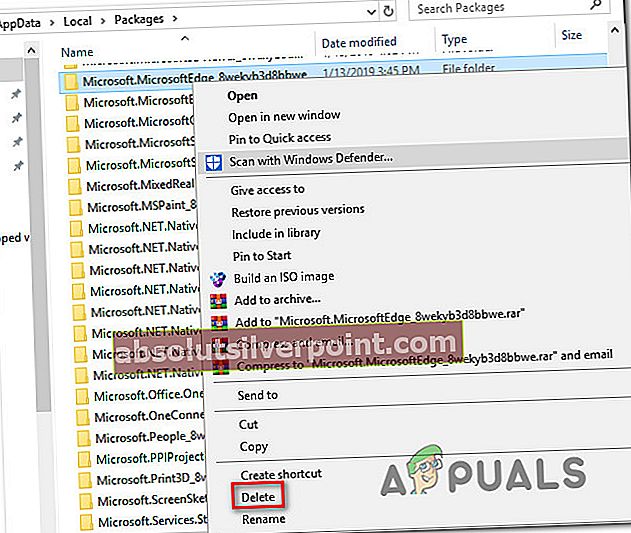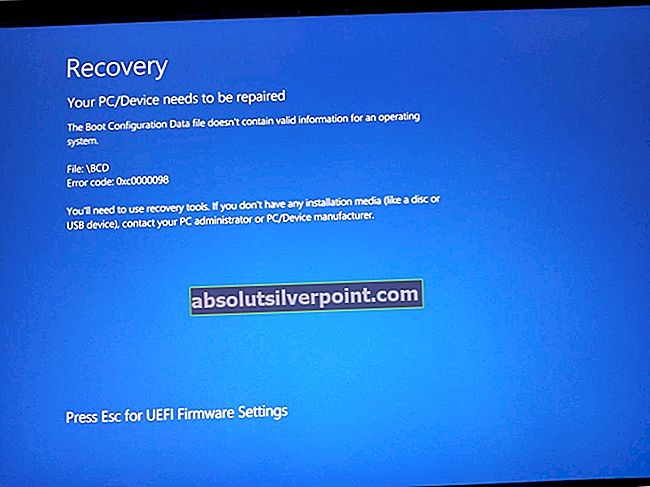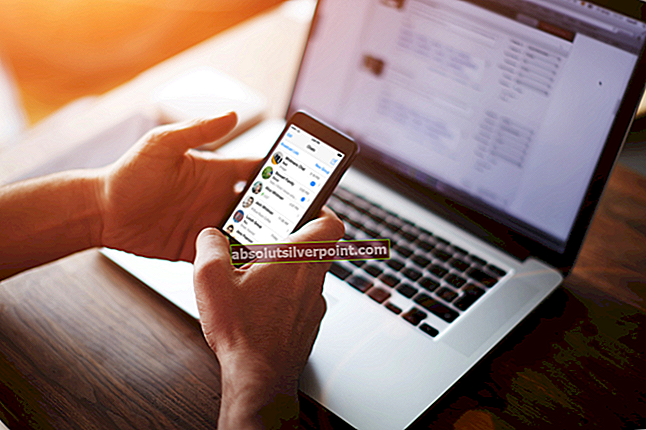Nekatere preusmeritve brskalnika so neškodljive, nekateri pa so lahko zlonamerni in vaš računalnik izpostavijo določenim varnostnim grožnjam. Prav zato se vedno več uporabnikov odloča, da prepreči preusmeritev njihovih brskalnikov na druga spletna mesta. Danes so samodejne preusmeritve precej pogost pojav - uporabljajo se predvsem za usmerjanje vaše pozornosti na oglas. Toda v nekaterih primerih je preusmeritev zlonamerna, z namenom, da v računalnik namestite vohunsko ali zlonamerno programsko opremo.

Kaj povzroča nenehne preusmeritve na Firefox, Chrome, Opera ali Edge?
Obstaja več različnih razlogov, zakaj lahko vidite preusmeritev brskalnika, razlog pa je običajno odvisen od spletnega mesta, ki ga obiščete.
Nekateri razvijalci uporabljajo to tehniko za ustvarjanje prometa na svojih spletnih mestih, drugi pa za zbiranje iskalnih izrazov in preusmerjanje uporabnikov na spletna mesta, kjer bodo prejeli provizijo za vsakega napotenega obiskovalca. Nenavadni so primeri, ko ste med poskusom nalaganja spletne strani preusmerjeni na spletno mesto za sledenje in šele nato lahko obiščete želeno spletno mesto.
Obstajajo pa tudi hujši primeri, ko je uporabnik preusmerjen med iskanjem v Googlu, Yahooju ali Bingu. V tem primeru zlonamerni ugrabitelj brskalnika opravlja umazano delo in bo ugrabil rezultate iskanja in preusmeril na vrsto medsebojno povezanih spletnih mest.
Brez možnosti preusmeritve virusa
Korenski kompleti TDL4, zagonski kompleti in zlonamerni dodatki brskalnika so lahko odgovorni za zlonamerno preusmeritev. Ker lahko okužba deluje tiho brez očitnih simptomov, je pomembno, da začnete prizadevati za odpravo preusmeritev, tako da se prepričate, da dejansko ne gre za okužbo z zlonamerno programsko opremo.
Ko gre za lov in odstranjevanje ugrabiteljev brskalnikov in preusmerjanje virusov, ki bi lahko bili odgovorni za vaše vedenje, je zelo malo varnostne programske opreme, ki bi to storila bolje kot Malwarebytes. Toda edina razlika je v tem, da je brezplačno skeniranje z malwarebytes enako učinkovito kot večina vrhunskih možnosti.
Preden začnete znova konfigurirati nastavitve brskalnika, da prepreči sprejemanje preusmeritev, vam priporočamo, da sledite temu članku (tukaj) in izvedite a Globoko skeniranje z Malwarebytes. Najverjetneje boste s tem odstranili morebitne zlonamerne preusmeritve brskalnika, ki bi lahko bile odgovorne za vašo težavo.

Ko je pregled končan in grožnje odpravljene, je pomembno, da prizadeti brskalnik odstranite in znova namestite. To je potrebno, ker vsi brskalniki ne bodo mogli regenerirati prizadetih datotek po obdelavi okužbe. S tem v mislih sledite spodnjim navodilom za ponovno namestitev brskalnika po odstranitvi okužbe:
- Pritisnite Tipka Windows + R. odpreti a Teči pogovorno okno. Nato vnesite “Appwiz.cpl” in pritisnite Enter odpreti Programi in lastnosti zaslon.

- Znotraj Programi in lastnosti zaslona, se pomaknite navzdol po seznamu aplikacij in poiščite brskalnik, ki je bil pravkar očiščen ugrabiteljev brskalnikov ali druge programske opreme za preusmeritev. Nato z desno miškino tipko kliknite in izberite Odstrani za sprožitev postopka odstranitve.
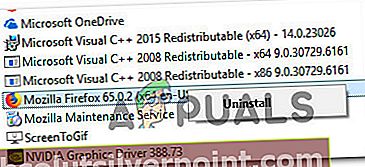
- Sledite navodilom na zaslonu, da dokončate postopek odstranitve, nato znova zaženite računalnik.
- Ob naslednjem zagonu se pomaknite do ene od spodnjih povezav (odvisno od tega, kateri brskalnik je prizadet) in znova prenesite in namestite spletni brskalnik:
Firefox
Chrome
Opera
Če je bil prizadeti brskalnik Microsoft Edge, ga ne boste mogli odstraniti navadno, ker je vgrajen del sistema Windows 10. V tem primeru boste morali odstraniti njegovo mapo AppData in prisiliti operacijski sistem, da ga znova ustvari iz nič. Tu je kratek vodnik, kako to storiti:
- Prepričajte se, da je kateri koli primerek Microsoft Edge zaprt.
- Pritisnite Tipka Windows + R.odpreti a Teči pogovorno okno. Nato vnesite »C: \ Users \% uporabniško ime% \ AppData \ Local \ Packages” in pritisnite Enter odpreti mapo, v kateri so podatki, povezani z Microsoft Edge.
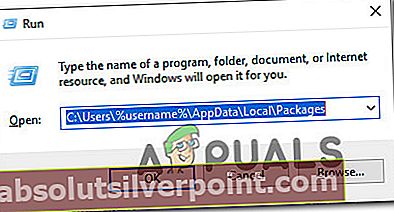
- V mapi Packages se pomaknite navzdol po seznamu aplikacij in poiščite mapo z imenomMicrosoft.MicrosoftEdge_8wekyb3d8bbwe.
- Ko ga vidite, z desno miškino tipko kliknite nanj in izberite Izbriši da ga odstranite.
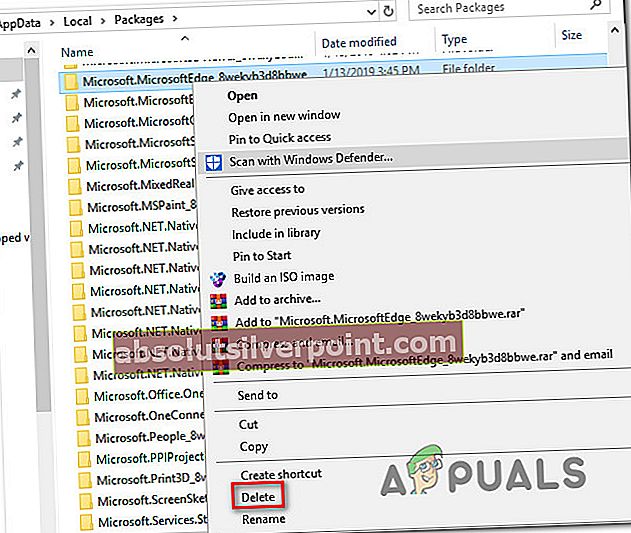
- Nato pritisnite Tipka Windows + R. znova, da odprete drugo pogovorno okno za zagon. Ta tip, tip “PowerHell” in kliknite Ctrl + Shift + Enter odpreti povišan poziv Powershell. Na poziv UAC (nadzor uporabniškega računa), kliknite Da podeliti upravne privilegije.

- Znotraj povišanega okna PowerShell vnesite naslednji ukaz in pritisnite Enter, da znova namestite Microsoft Edge:
Get-AppXPackage -AllUsers -Ime Microsoft.MicrosoftEdge | Foreach {Add-AppxPackage -DisableDevelopmentMode -Registriraj “$ ($ _. InstallLocation) \ AppXManifest.xml” -Verbose} - Znova zaženite računalnik, da omogočite operacijskemu sistemu, da znova ustvari potrebne komponente Microsoft Edge.
Kako onemogočiti preusmeritve v brskalniku
Zdaj, ko ste zagotovili, da preusmeritev ne povzroča zlonamerna / oglaševalska / vohunska programska oprema, lahko varno spremenite privzeto vedenje brskalnika, da prepove preusmeritve.
Vendar ne pozabite, da bo postopek postopka drugačen, odvisno od tega, kateri brskalnik uporabljate. S tem v mislih upoštevajte navodila, ki veljajo za vaš brskalnik.
Onemogočanje preusmeritev v Chromu
Google Chrome že ima nekaj vgrajene zaščite pred preusmeritvami brskalnika. Vendar ta varnost ni popolna in bi jo lahko dopolnila razširitev. Da ne omenjam tistih primerov, ko je varno brskanje onemogočeno.
Preusmeritve v Chromu onemogočite tako:
- Odprite Google Chrome in v zgornjem desnem kotu kliknite ikono dejanja. V novoodprtem meniju izberite Nastavitve.
- V Chromovem meniju Settings se pomaknite navzdol do dna zaslona in razširite Napredno meni.
- Pojdite na zavihek Zasebnost in varnost in zagotovite, da je preklop povezan z Varno brskanje je omogočena.
- Ko je brskanje Sae omogočeno, preverite, ali imate še vedno preusmeritve brskalnika. Če ste, obiščite to povezavo (tukaj) in kliknite na Dodaj v Chrome za namestitev brskalnika Skip Redirect.
- Čez kratek čas se prikaže poziv za potrditev. Kliknite Da da sprejmete namestitev, nato počakajte, da se operacija zaključi.
- Obiščite nekaj spletnih mest, na katera smo vas že preusmerjali, in preverite, ali je težava odpravljena.

Onemogočanje preusmeritev v Firefoxu
Tako kot Chrome je tudi Firefox opremljen z nekaterimi varnostnimi funkcijami, ki lahko preprečijo zlonamerne preusmeritve. In če to ni dovolj, lahko vedno namestite dodatek, ki prepreči kakršno koli preusmeritev.
Tu je kratek vodnik za onemogočanje preusmeritev v Firefoxu:
- Odprite Firefox in v zgornjem desnem kotu zaslona kliknite akcijski gumb (ikona s tremi vrsticami).
- V novo prikazanem meniju kliknite Opcije.
- Znotraj Možnosti Firefoxa , pojdite na Zasebnost in varnost in se pomaknite navzdol do Dovoljenja zavihek. Ko pridete tja, preverite, ali je potrditveno polje Blokiraj pojavna okna označeno. Ta korak bo preprečil, da bi Firefox odprl preusmerjena pojavna okna.
- Nato se pomaknite navzdol do Varnost in se prepričajte, da je polje, povezano z Blokirajte nevarno in zavajajočo vsebino je preverjeno. S tem boste zagotovili, da bodo škodljive preusmeritve onemogočene že od samega začetka.
- Če ste že uveljavili te spremembe in še vedno naletite na preusmeritve strani, obiščite povezavo (tukaj) in kliknite na Dodaj v Firefox namestiti dodatek, ki lahko v celoti blokira preusmeritve.

Onemogočanje preusmeritev v Microsoft Edge
Medtem ko Microsoft Edge nima dodatka za razširitev, ki bi lahko blokiral preusmeritve, mu uspe dobro interno blokirati. Tu je hiter vodnik o tem, kako preprečiti preusmeritve v programu Microsoft Edge:
- Odprto Microsoft Edge in v zgornjem desnem kotu kliknite akcijski gumb.
- V novo prikazanem meniju kliknite Nastavitve.
- V Nastavitve v meniju kliknite Pametno in varnost zavihek.
- V Pametno in varnost , se pomaknite navzdol do Varnost in se prepričajte, da so preklopniki, povezani z Pojavna okna SmartScreen in Block Windows Defenderso omogočene.
- Znova zaženite brskalnik, da spremembe začnejo veljati.