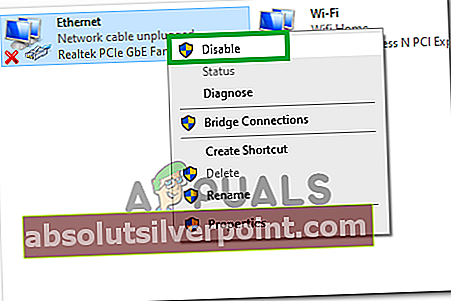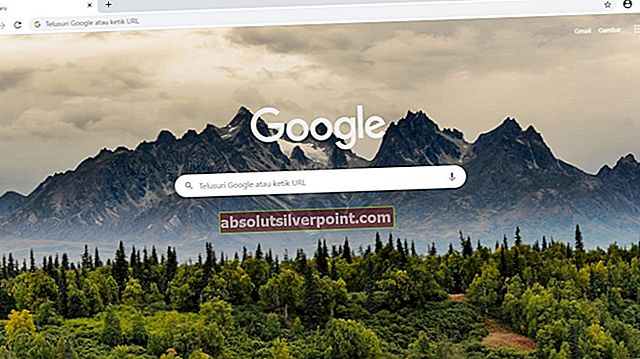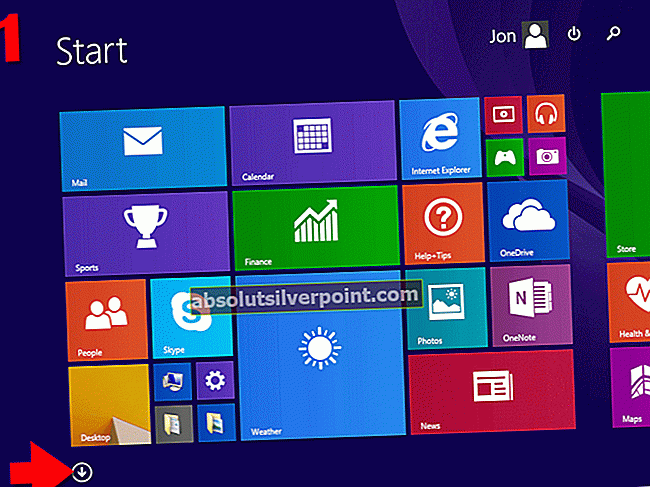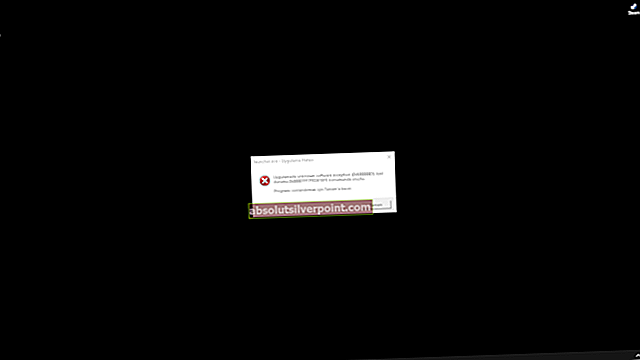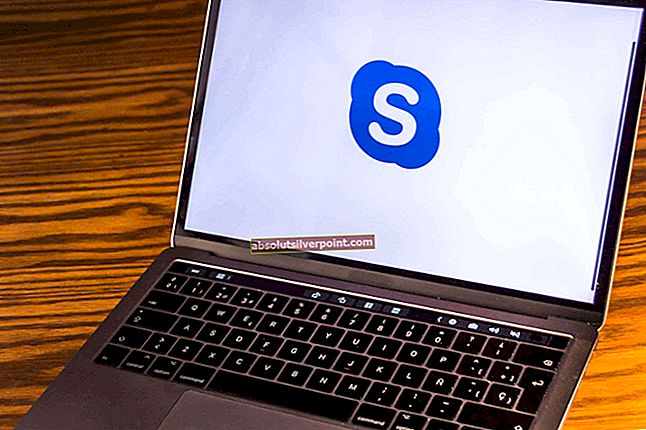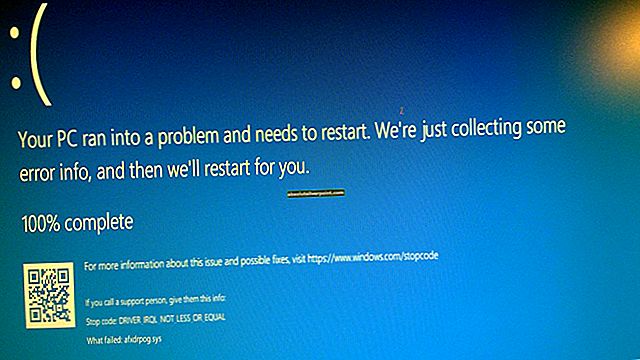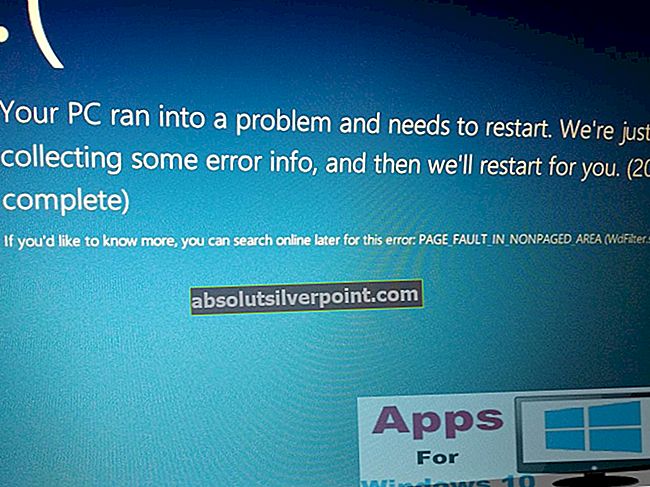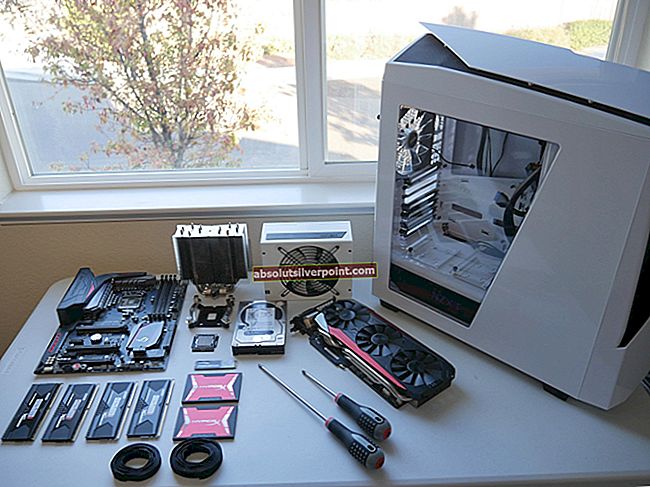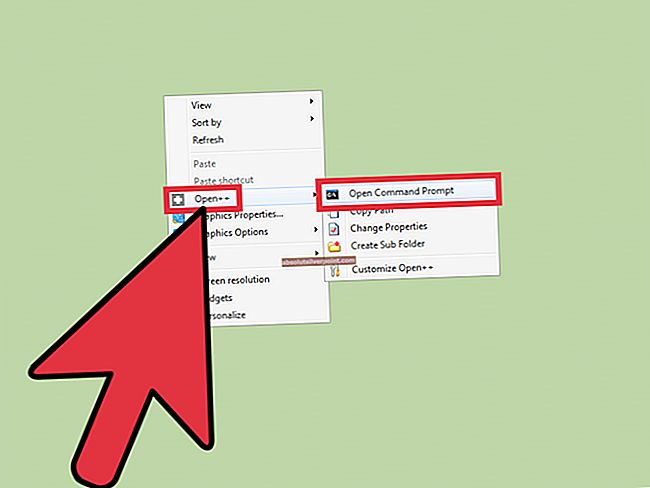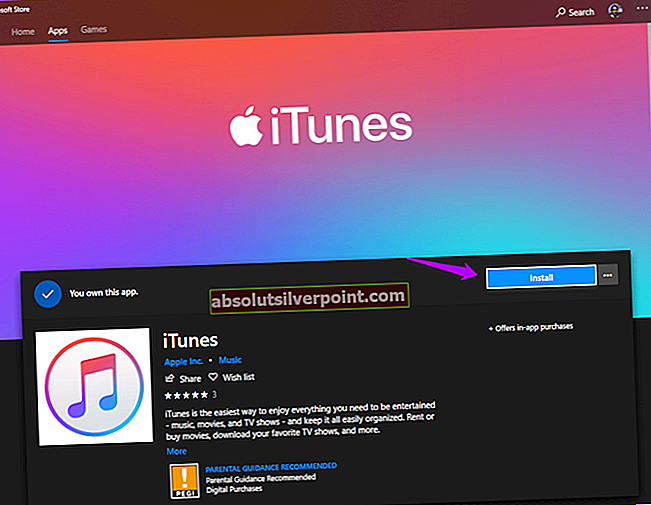- Uvod
- 1. rešitev: Odstranite gonilnik in znova zaženite računalnik
- 2. rešitev: onemogočite skupno rabo omrežja
- Ponastavite TCP / IP
- Ročni popravek
- Windows 8, 8.1 in 10
- Windows 7 in Vista
- Windows XP
- Tovarniška ponastavitev usmerjevalnika
- Spremenite nastavitve hitrosti povezave
- Izvedite obnovitev sistema

Napaki lahko sledijo resnične težave s povezavo, včasih pa se pojavi, ne da bi prišlo do očitnih težav z internetno povezavo. Kakorkoli že, moteče je, zato upoštevajte spodnje metode, da preprečite njihovo ponovitev.
1. rešitev: Odstranite gonilnik in znova zaženite računalnik
Če je šlo kaj narobe z gonilnikom, povezanim z omrežno napravo, ki vam povzroča napako v "ipconfig / all" (lahko je gonilnik za brezžično povezavo ali gonilnik Ethernet), lahko težavo skoraj vedno rešite tako, da odstranite gonilnik in znova zaženete računalnik.Ponovni zagon računalnika bo sprožil iskanje gonilnikov, ko se sistem zažene, in bo znova nameščen z najnovejšo izdajo. Vso srečo.
- Najprej boste morali odstraniti gonilnik, ki ste ga trenutno namestili v računalnik.
- V iskalno polje poleg gumba »Start« vnesite »Device Manager«, da odprete okno upravitelja naprav. Če želite odpreti pogovorno okno Zaženi, lahko uporabite tudi kombinacijo tipk Windows + R. V polje vnesite »devmgmt.msc« in kliknite V redu ali tipko Enter.

- Razširite razdelek »Omrežni vmesniki«. Prikazali se bodo vsi omrežni vmesniki, ki jih je naprava trenutno namestila. Z desno miškino tipko kliknite omrežni vmesnik, ki ga želite odstraniti, in izberite »Odstrani napravo«. S tem boste adapter odstranili s seznama in odstranili omrežno napravo. Prepričajte se, da ste izbrali pravega, odvisno od vrste povezave, ki vam povzroča te težave.
- Ko se prikaže poziv za odstranitev naprave, kliknite »V redu«.

- Odstranite adapter, ki ga uporabljate, iz računalnika in takoj znova zaženite računalnik. Po zagonu računalnika je treba nov gonilnik samodejno namestiti brez vašega posredovanja. Če pa opazite, da vaša internetna povezava ne deluje, boste morali gonilnik namestiti ročno.
- Pojdite na stran proizvajalca in si oglejte seznam razpoložljivih gonilnikov za vaš operacijski sistem. Izberite najnovejšo, jo prenesite in zaženite v mapi Prenosi.

- Sledite navodilom na zaslonu, da namestite gonilnik in se prepričajte, da adapter ostane odklopljen, dokler vas namestitev ne pozove, da se povežete, kar lahko ali ne. Po končani namestitvi znova zaženite računalnik in adapter priključite na računalnik. Preverite, ali se nadležno sporočilo o napaki še vedno pojavlja.
2. rešitev: Onemogočite skupno rabo omrežja
Povsem mogoče je, da ste to možnost pomotoma omogočili, ko ste poskušali odpraviti težave ali dejansko deliti internetno povezavo z drugimi napravami. Preprosta onemogočitev te možnosti vam lahko pomaga dokaj enostavno rešiti težavo, saj je pomagala tudi številnim drugim uporabnikom, ki so se spopadli z isto težavo. Sledite spodnjim navodilom!- S kombinacijo tipk Windows + R odprite pogovorno okno Zaženi in vnesite »ncpa.cpl«, preden kliknete V redu. To lahko dosežete tudi z odpiranjem nadzorne plošče. Spremenite pogled v Kategorija in kliknite Omrežje in internet. Kliknite odsek Center za omrežje in skupno rabo, da ga odprete, na levi strani okna poiščite možnost Spremeni nastavitve adapterja in kliknite nanjo.

- Z desno miškino tipko kliknite povezavo, ki jo trenutno uporabljate, in kliknite možnost Lastnosti. Preklopite na zavihek Skupna raba in počistite polje poleg možnosti »Dovoli drugim uporabnikom omrežja, da se povežejo prek tega računalnika«.
- Kliknite V redu ali Uporabi, da uveljavite spremembe, znova zaženite računalnik in preverite, ali se težava še vedno pojavlja v ukaznem pozivu ali kako drugače.

3. rešitev: ponastavite TCP / IP
Ponastavitev TCP / IP popravi medij brez povezave za številne uporabnike, ki so se spopadali s to težavo. Izdali so tudi datoteko s hitrimi popravki, ki vam lahko takoj reši težavo. Če pa datoteka iz kakršnega koli razloga ne deluje ali če Microsoft odstrani spodnjo povezavo, lahko te korake izvedete tudi ročno.- Če želite samodejno ponastaviti TCP / IP, na Microsoftovi strani kliknite gumb Prenos. V pogovornem oknu Prenos datoteke kliknite Zaženi ali Odpri.

- Sledite navodilom čarovnika za enostavno odpravljanje in težava bi morala odpraviti.
- Znova zaženite računalnik, da shranite spremembe.
Ročno odpravite težavo
Če želite težavo odpraviti ročno, boste morali uporabiti ukazni poziv. Rešitev bo na voljo za različne različice operacijskega sistema Windows.Windows 8, Windows 8.1, Windows 10
- Na začetni zaslon ali gumb gumba za iskanje poleg njega vnesite CMD. V rezultatih iskanja z desno miškino tipko kliknite ukazni poziv in izberite Zaženi kot skrbnik.

- V ukazni poziv vnesite naslednji ukaz in pritisnite Enter:
netsh int ip reset c: \ resetlog.txt
- Opomba Če ne želite določiti poti imenika za datoteko dnevnika, namesto tega zaženite naslednji ukaz:
netsh int ip ponastavi
- Znova zaženite računalnik.
Windows 7 in Windows Vista
- Če želite odpreti ukazni poziv, izberite Start in v polje cmd Iskanje programov in datotek vnesite cmd.
- Pod Programi z desno miškino tipko kliknite ikono ukaznega poziva in izberite Zaženi kot skrbnik.
- Ko se prikaže polje Nadzor uporabniškega računa, izberite Da.
- V ukazni poziv vnesite naslednji ukaz in pritisnite Enter:
netsh int ip reset c: \ resetlog.txt
- Opomba Če ne želite določiti poti imenika za dnevniško datoteko, namesto tega zaženite naslednji ukaz:
netsh int ip reset resetlog.txt
- Znova zaženite računalnik.
Windows XP
- Če želite odpreti ukazni poziv, izberite Start> Zaženi >> V pogovorno okno Zaženi vnesite »cmd«.
- V polje Odpri vnesite naslednji ukaz in pritisnite Enter:
netsh int ip reset c: \ resetlog.txt
- Opomba Če ne želite določiti poti imenika za datoteko dnevnika, namesto tega zaženite naslednji ukaz:
netsh int ip reset resetlog.txt
- Znova zaženite računalnik.
Ko zaženete ukaz za ponastavitev, prepiše naslednje registrske ključe, ki jih uporablja TCP / IP:
SYSTEM \ CurrentControlSet \ Services \ Tcpip \ Parametri SISTEM \ CurrentControlSet \ Services \ DHCP \ Parametri
To ima enak učinek kot odstranjevanje in vnovična namestitev TCP / IP. Za uspešen zagon ročnega ukaza morate določiti ime dnevniške datoteke, v kateri bodo zabeležena dejanja netsh. (Ta datoteka dnevnika je v ročnih postopkih prej v tem oddelku navedena kot »resetlog.txt«.)
Opomba: Če želite izvesti korake, morate biti v računalnik prijavljeni kot skrbnik.
4. rešitev: Tovarniško ponastavite usmerjevalnik
Če je z usmerjevalnikom res nekaj narobe, lahko te težave odpravite tako, da ga ponastavite na tovarniške nastavitve in preverite, ali težave ni več. To ni težaven postopek in pomagal je številnim ljudem, nov problem pa je, da ima večina proizvajalcev usmerjevalnikov svoje edinstvene načine ponastavitve usmerjevalnikov. Kljub temu obstaja nekaj podobnosti ...- Ko je domači usmerjevalnik vklopljen, ga obrnite na stran, na kateri je gumb za ponastavitev. Morda je na zadnji ali spodnji strani. Če takega ni, gumb preglejte v priročniku in preverite, ali lahko gumb za vklop uporabite za enak namen.
- Z nečim majhnim in pikčastim, na primer sponko, pridržite gumb za ponastavitev vsaj 30 sekund.

- Ko spustite gumb za ponastavitev, počakajte še 30 sekund, da se usmerjevalnik popolnoma ponastavi in ponovno vklopi.
Alternativna metoda, imenovana pravilo 30-30-30 trde ponastavitve, vključuje držanje gumba za ponastavitev 90 sekund namesto 30 in jo je mogoče preizkusiti, če osnovna 30-sekundna različica ne deluje.
Če na usmerjevalniku ni nobenega gumba, če ste postopek izvedli, vendar težava ni odpravljena, lahko z brskalnikom vedno izvedete drugo vrsto ponastavitve, ki bo večinoma ponastavila vaše nastavitve.
- Odprite spletni brskalnik, v naslovno vrstico vnesite številko privzetega prehoda (naslov IP in običajno je 192.168.1.1) in pritisnite Enter. Če želite to številko zagotovo izvedeti, uporabite kombinacijo tipk Windows + R in vnesite »cmd«, preden kliknete V redu. V okno ukaznega poziva vnesite »ipconfig« in kopirajte številko poleg privzetega prehoda.

- Vnesite svoje uporabniško ime in geslo za dostop do vmesnika usmerjevalnika. Privzeto uporabniško ime in geslo morata biti navedena v dokumentaciji usmerjevalnika ali pa ga najdete na spletnem mestu Port Forward. Če ste spremenili uporabniško ime in geslo, jih raje vnesite.
- Nastavitve, ki jih iščemo, imajo drugačno mesto za različne proizvajalce usmerjevalnikov, vendar jih je večinoma mogoče najti na splošnem zavihku za krmarjenje ali v nastavitvah brezžičnega omrežja. Kliknite gumb Ponastavi nastavitve in potrdite morebitna pogovorna okna. Po končanem postopku znova zaženite računalnik in preverite, ali težave ni več.
5. rešitev: Spremenite nastavitev hitrosti povezave
Nekateri starejši usmerjevalniki imajo podobne težave, če je ta sumljiva možnost nastavljena na »samodejno pogajanje«, zato to možnost nastavite na kaj drugega. Možnost je enostavno najti v upravitelju naprav, če pogledate pod napravo, ki povzroča te težave.- Najprej boste morali odstraniti gonilnik, ki ste ga trenutno namestili v računalnik.
- V iskalno polje poleg gumba »Start« vnesite »Device Manager«, da odprete okno upravitelja naprav. Če želite odpreti pogovorno okno Zaženi, lahko uporabite tudi kombinacijo tipk Windows + R. V polje vnesite »devmgmt.msc« in kliknite V redu ali tipko Enter.

- Razširite razdelek »Omrežni vmesniki«. Prikazali se bodo vsi omrežni vmesniki, ki jih je naprava trenutno namestila. Z desno miškino tipko kliknite omrežni vmesnik, ki ga želite izbrati, in izberite Lastnosti.

- Pomaknite se na zavihek Advanced in poskusite poiskati dve možnosti, imenovani Speed Speed in Duplex Mode. Če jih najdete, spremenite nastavitev vrednosti na desni strani na dejansko hitrost povezave oziroma Full Duplex in uporabite spremembe.
6. rešitev: Obnovitev sistema
Obnovitev sistema je sicer mogoče obravnavati kot skrajno možnost, vendar postopek sploh ni težak ali obupen, kot se morda sliši. Prenosnik lahko vrnete v stanje le nekaj dni preden se je napaka začela pojavljati, in to bo rešilo težavo, ne da bi bistveno spremenilo računalnik. To je ena najbolj uporabnih metod, zato jo pred odpovedovanjem preizkusite.- Najprej bomo vklopili pripomoček za obnovitev sistema v vašem računalniku. Poiščite obnovitev sistema z gumbom za iskanje v vašem sistemu Windows 10 ali v meniju Start in preprosto začnite tipkati. Od tam kliknite Ustvari obnovitveno točko.

- Pojavilo se bo okno System Properties (Sistemske lastnosti), v katerem bodo prikazane trenutne nastavitve. V tem oknu odprite Nastavitve zaščite in se prepričajte, da je zaščita omogočena na sistemskem pogonu.
- Če je slučajno onemogočen, izberite disk in kliknite gumb Konfiguriraj, da omogočite zaščito. Za zaščito sistema morate dodeliti tudi dovolj prostora na disku. Če želite obdržati več obnovitvenih točk, jo lahko nastavite na poljubno vrednost, če znaša vsaj nekaj gigabajtov. Za uporabo nastavitev kliknite Uporabi in nato še V redu.

- Zdaj bo sistem samodejno ustvaril obnovitveno točko vsakič, ko bo nameščen nov program ali se bo v računalniku zgodila pomembna sprememba.
Ko ste ga uspešno omogočili, povrnimo računalnik v stanje, v katerem ni prišlo do napake razhroščevalnika. Varnostno kopirajte nekatere pomembne dokumente in aplikacije, ki ste jih medtem ustvarili ali namestili, samo da ste na varnem, če ste jih nedavno ustvarili.
- Poiščite obnovitev sistema z gumbom za iskanje poleg menija Start in kliknite Ustvari obnovitveno točko. V oknu Lastnosti sistema kliknite Obnovitev sistema.

- V oknu za obnovitev sistema izberite možnost, imenovano Izberite drugo obnovitveno točko, in kliknite gumb Naprej.
- Izberite določeno obnovitveno točko, ki ste jo prej shranili. Izberete lahko tudi katero koli obnovitveno točko, ki je na voljo na seznamu, in za nadaljevanje postopka obnovitve pritisnete gumb Naprej. Po končanem postopku boste povrnjeni v stanje, v katerem je bil takrat vaš računalnik.
7. rešitev: Ponastavitev Winsocka in IP sklada
V nekaterih primerih se lahko kljub izvedbi vseh zgoraj navedenih korakov napaka še vedno sproži. V tem koraku bomo v celoti ponastavili Winsock in IP. Da bi to naredili:
- Pritisnite "Windows" + "R" da odprete poziv Run.
- Vtipkaj »Cmd« in pritisnite "Shift" + "Ctrl" + "Enter" zagotoviti upravne privilegije.

- Vnesite naslednje ukaze enega za drugim in pritisnite "Enter" po vsaki izvršiti.
netsh winsock reset katalog netsh int ipv4 reset reset.log netsh int ipv6 reset reset.log
- Preverite, ali težava po tem še vedno obstaja.
8. rešitev: Znova zaženite Ethernet
V nekaterih primerih so se uporabniki lahko pomaknili mimo napake, tako da so jo onemogočili in nato čez nekaj časa znova omogočili. Da bi to naredili:
- Pritisnite "Windows" + “R”, Da odprete poziv Run.
- Vtipkaj “Ncpa.cpl” in pritisnite "Enter".

- Z desno miškino tipko kliknite povezavo Ethernet in izberite »Onemogoči«.
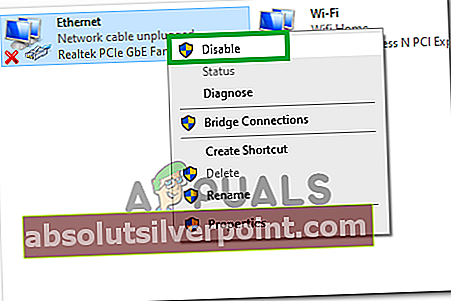
- Po določenem času, desni klik na njej znova in izberite »Omogoči«.
- Preveri če želite preveriti, ali težava še vedno obstaja.
Opomba:Poskusite tudi onemogočiti katero koli orodje za nadzor omrežja, ki ste ga morda namestili, na primer Spydoctor ali katero koli drugo aplikacijo. V nekaterih primerih je bilo v nekaterih starejših računalnikih / usmerjevalnikih brezžično stikalo, ki ga je bilo treba vklopiti v računalniku ali usmerjevalniku, zato bodite pozorni na to.