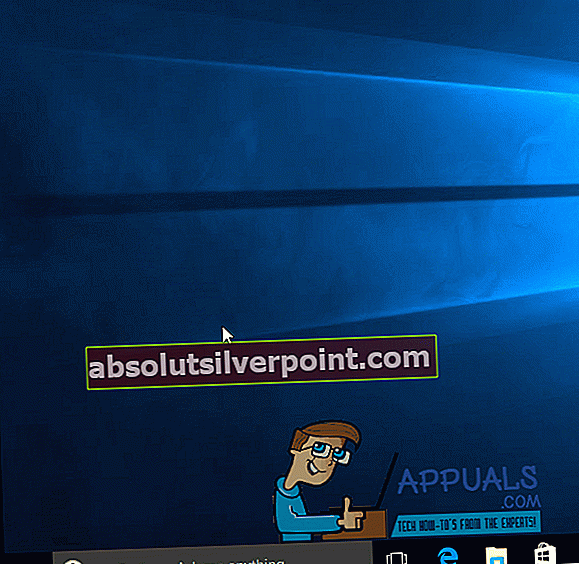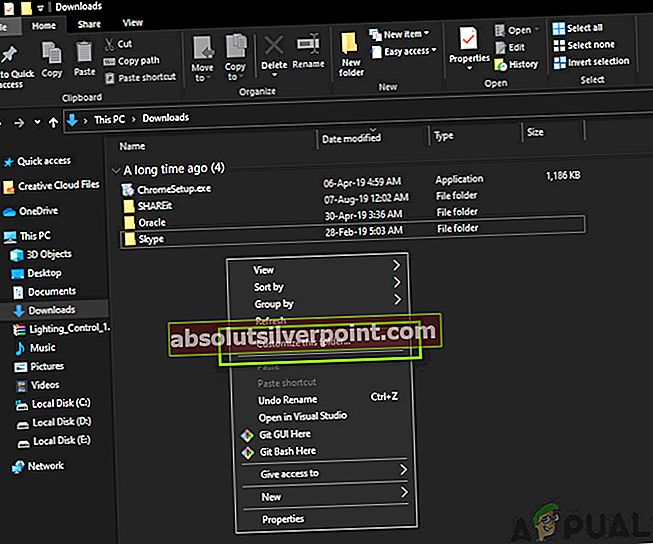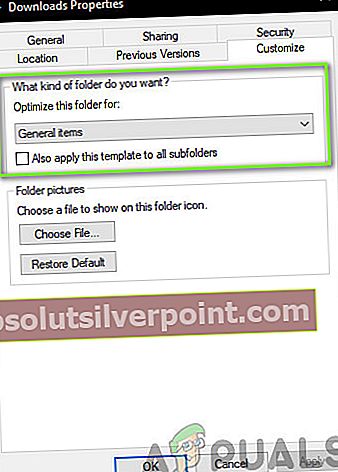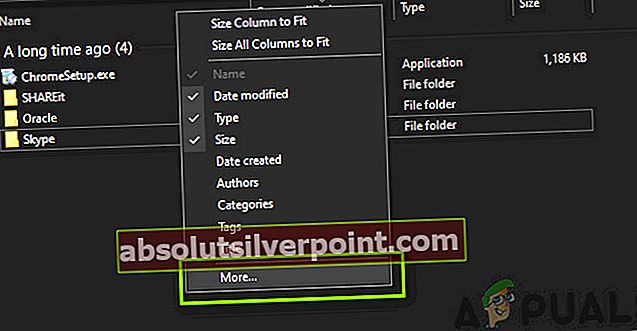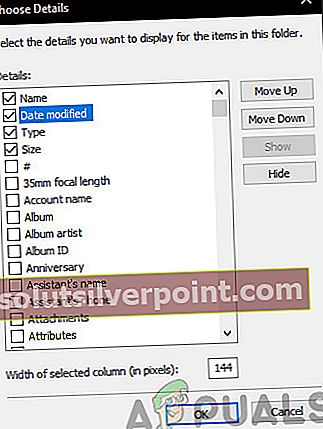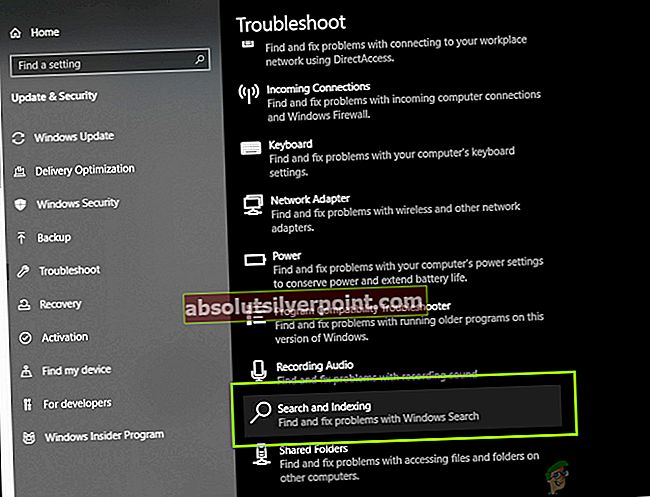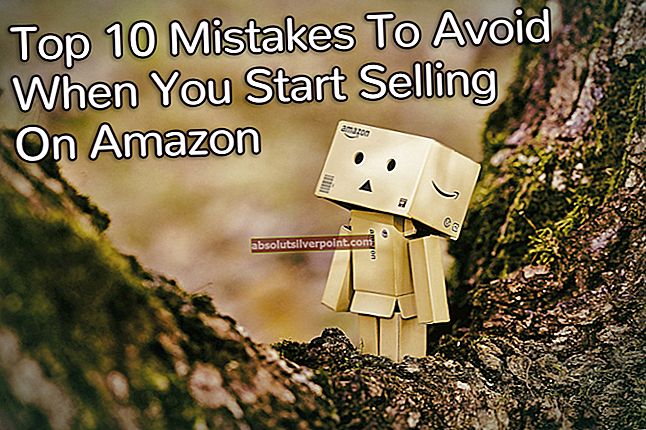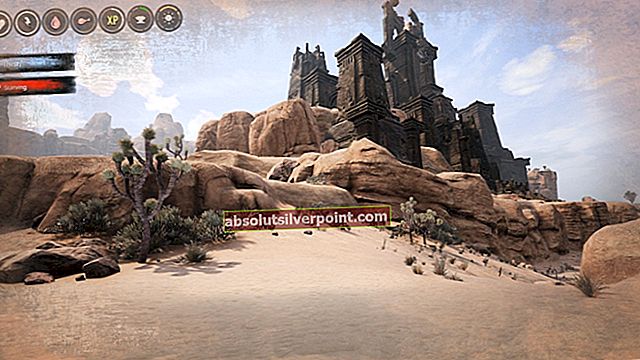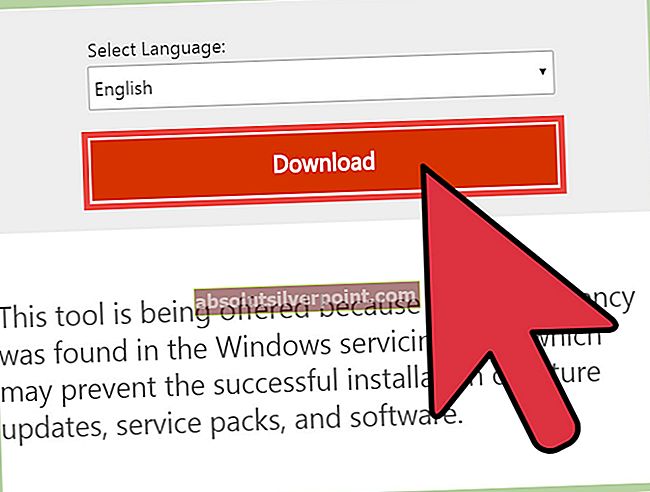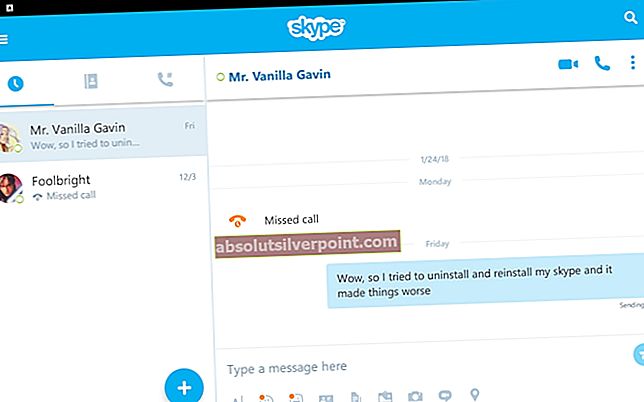Po nadgradnji s starejše različice operacijskega sistema Windows na Windows 10 je kar nekaj uporabnikov začelo naleteti na težavo z File Explorerjem, pri katerem File Explorer preprosto ne naloži ničesar ali pa naloži podatke z neverjetno počasnim tempom, kar pogosto povzroči le majhen del podatki se nalagajo. To je bilo vprašanje, ki je pestilo precej uporabnikov sistema Windows, ki so nadgradili sistem Windows 10 s starejših različic operacijskega sistema.

Microsoft se uradno ni odzval na težave z File Explorerjem. Tudi na forumih so moderatorji predlagali splošne metode, ki vključujejo ponastavitev sistema Windows. Po naši raziskavi pa obstajajo številne druge tehnike, s katerimi lahko obidete sporočilo o napaki.
1. rešitev: Onemogočanje iskanja v sistemu Windows
Zaradi trdega dela in predanosti nekaj uporabnikov sistema Windows 10, ki jih je ta težava prizadela v preteklosti, je bilo ugotovljeno, da je krivec Windows Search storitev, ki bi se samodejno zagnala vsakič, ko bi se računalniki prizadetih uporabnikov zagnali in se vanje prijavili. V tem primeru je preprosta rešitev te težave onemogočiti Windows Search storitev. Vendar onemogočanje Windows Search storitev ima lahko nekaj precej resnih posledic - čeprav Iskanje funkcija v File Explorerju popolnoma deluje po onemogočanju Windows Search storitev, Iskanje v vrstici Opravilna vrstica ne deluje več, skupaj z nekaj funkcijami Cortane.
Da bi preprečili Windows Search storitve, da se ne zažene vsakič, ko zaženete računalnik in se vanj prijavite, da boste na koncu lahko rešili to težavo, morate:
- Drži Logotip sistema Windows tipka + R odpreti a Zaženi pogovorno okno.
- Tip msconfig v Teči pogovorno okno in pritisnite Enter.
- V Konfiguracija sistema okno, se pomaknite do Storitve
- Pomaknite se navzdol po seznamu storitev in poiščite storitev z imenom Windows Search s sokolimi očmi.
- Ko poiščete Windows Search preprosto počistite potrditveno polje zraven in to bo učinkovito onemogoči
- Kliknite na Prijavite se.
- Kliknite na v redu.
- Zaprite Konfiguracija sistema
- Ko boste pozvani, da se odločite, ali bi radi ponovni zagon v računalniku zdaj ali pozneje, da začnejo spremembe veljati, kliknite Ponovni zagon do ponovni zagon takoj računalnik.
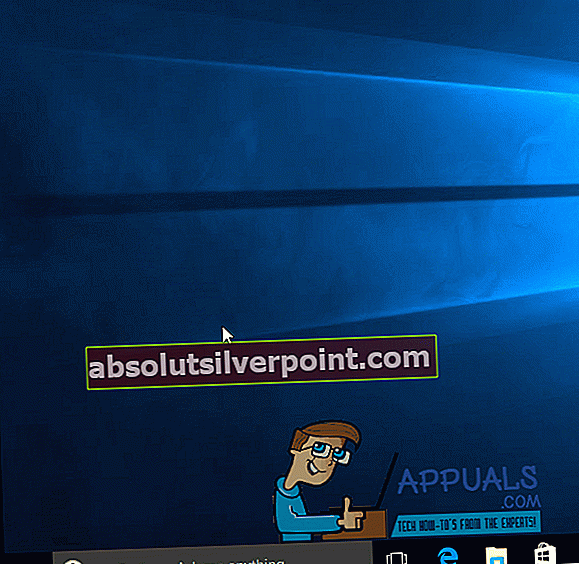
- Ko se računalnik zažene, se Windows Search storitev se ne zažene samodejno in s tem ne bi smeli več imeti težav File Explorer nakladanje zelo počasi ali pa se sploh ne nalaga.
2. rešitev: Onemogočanje storitve OneDrive
OneDrive je oblačna platforma, ki je v lasti Microsofta in je običajno vgrajena v operacijski sistem Windows že od samega začetka. Uporabnikom ponuja, da svoje datoteke neposredno shranijo v oblak, tako da datoteke / mape postavijo v mapo OneDrive, ki je v Raziskovalcu datotek.

Ker File Explorer indeksira tudi mape OneDrive, obstaja možnost, da OneDrive ovira postopek. Tako je bilo na številnih delovnih postajah različnih uporabnikov. Tu lahko OneDrive onemogočite in nato po vklopu računalnika poskusite naložiti Raziskovalec datotek. Če to pomaga, lahko OneDrive onemogočite.
Opomba:Po ponovni prijavi boste morali znova vpisati svoje poverilnice, zato jih imejte pri roki.
Rešitev 3: Spreminjanje optimizacije
Windows ponuja uporabnikom, da optimizirajo hitrost populacije svojih map in aktivnost iskanja z optimizacijo postopka pridobivanja različnih datotek in map neke vrste. To pomaga File Explorerju pri nalaganju in tudi pospeši dostop. Če pa je nastavljena napačna optimizacija, boste imeli težave z veliko časa nalaganja. V tej rešitvi se bomo pomaknili do problematične mape in spremenili njeno optimizacijo.
- Pritisnite Windows + E za zagon Raziskovalca datotek. Če počasi, pustite, da se naloži enkrat, tudi če traja več minut.
- Zdaj poiščite problematično mapo in jo odprite.
- Z desno miškino tipko kliknite poljuben prazen prostor in izberitePrilagodite to mapo.
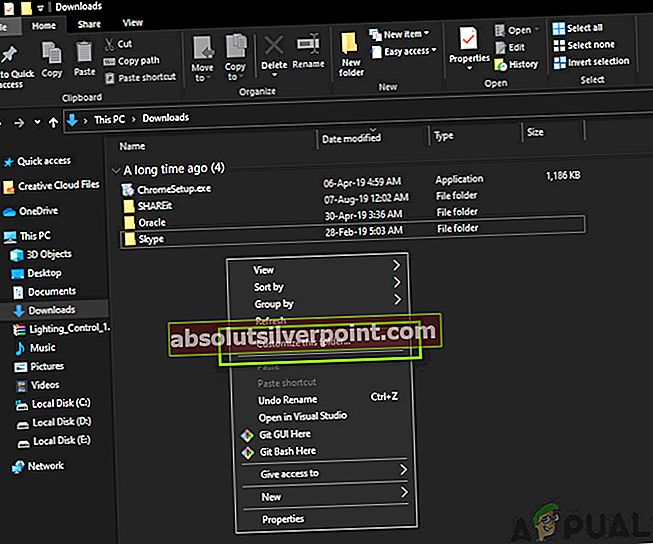
- Zdaj, pod naslovomOptimizirajte to mapo, izberiteSplošno. Lahko tudi preverite možnost, da spremenite vse podmape.
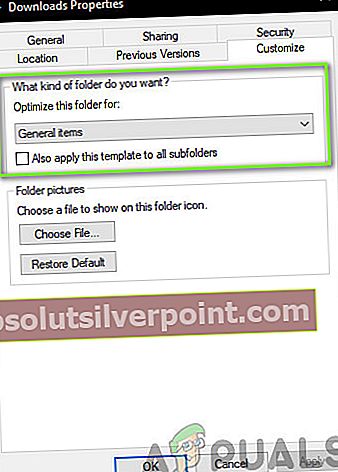
- Shranite spremembe in zapustite. Znova zaženite računalnik in preverite, ali je težava odpravljena.
Rešitev 4: Zamenjava stolpca z datumom ustvarjanja
Raziskovalec datotek Windows ima na voljo več različnih stolpcev, ki so navedeni vsakič, ko zaženete aplikacijo. Sem spadajo ime, datum, velikost itd. Številni uporabniki pa imajo stolpecDatum.Datum ni v metapodatkih datotečnega sistema, ampak ga je treba izvleči iz vsake posamezne datoteke, kar pa upočasni Raziskovalec datotek. Tu bomo stolpec Date zamenjali z Datum spremembein preverite, ali to odpravlja težavo.
- Pritisnite Windows + E, da zaženete File Explorer.
- Z desno miškino tipko kliknite kateri koli naslov stolpca in izberiteVeč.
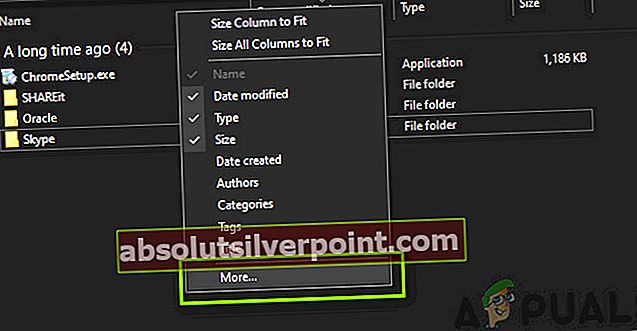
- Zdaj,počistitemožnostDatuminpreveritemožnost Datum spremembe. Shranite spremembe in zapustite.
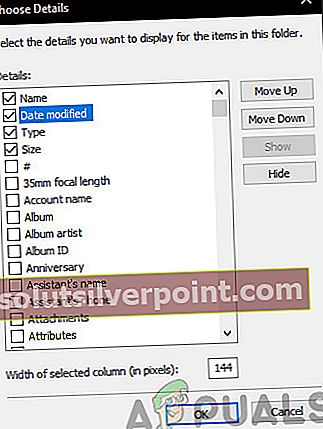
- Znova zaženite računalnik in preverite, ali je težava odpravljena do konca.
5. rešitev: zagon orodja za odpravljanje težav z iskanjem in indeksiranjem
Če zgornje rešitve ne delujejo, verjetno pomeni, da obstaja težava z modulom za iskanje in indeksiranje v vašem računalniku. Modul za iskanje in indeksiranje je odgovoren za zapolnitev Raziskovalca z datotekami in mapami. Če sam ne deluje pravilno, bo File Explorer zapolnil veliko časa.
Windows ima nabor različnih programov za odpravljanje težav, ki samodejno ocenijo vse ustrezne procese v računalniku in jih po potrebi ponastavijo. V tej rešitvi bomo zagnali orodje za odpravljanje težav z iskanjem in indeksiranjem.
- Pritisnite Windows + I, da zaženete Nastavitve, in nato kliknitePosodobitve in varnost.
- Zdaj izberiteOdpravljanje težav v levi vrstici za krmarjenje se pomaknite navzdol in kliknite naIskanje in indeksiranje.
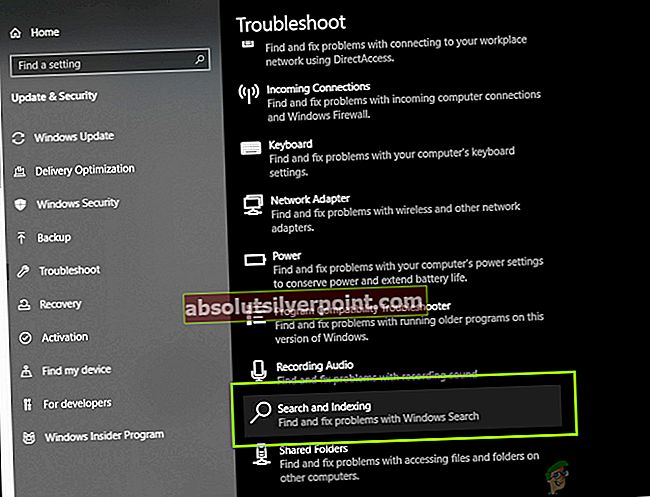
- Sledite navodilom čarovnika in preverite, ali je težava odpravljena do konca.
6. rešitev: Zagon skeniranja SFC / DISM
Če nobena od zgornjih metod ne deluje, obstaja možnost, da ima vaš sistem poškodovane datoteke ali module, ki povzročajo težave z Raziskovalcem datotek in ga silijo tako počasi. Preverjevalnik sistemskih datotek je vgrajen pripomoček v sistemu Windows 10, ki uporabnikom omogoča skeniranje njihovih sistemskih datotek in zamenjavo vseh poškodovanih datotek (če obstajajo).
Zaženite skeniranje SFC, ki mu sledi DISM. Morda boste morali večkrat zagnati skeniranje SFC, dokler vse napake ne bodo odpravljene iz sistema. Po tem znova zaženite računalnik in preverite, ali je težava odpravljena.