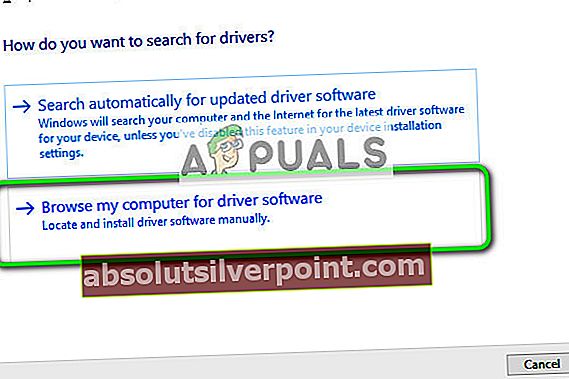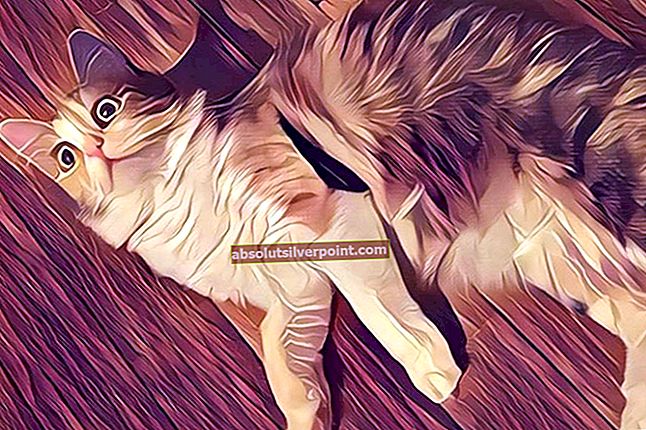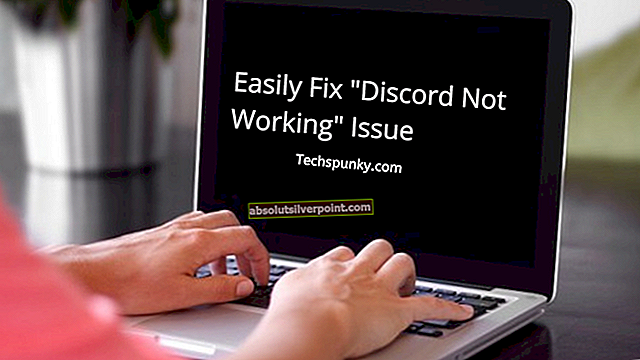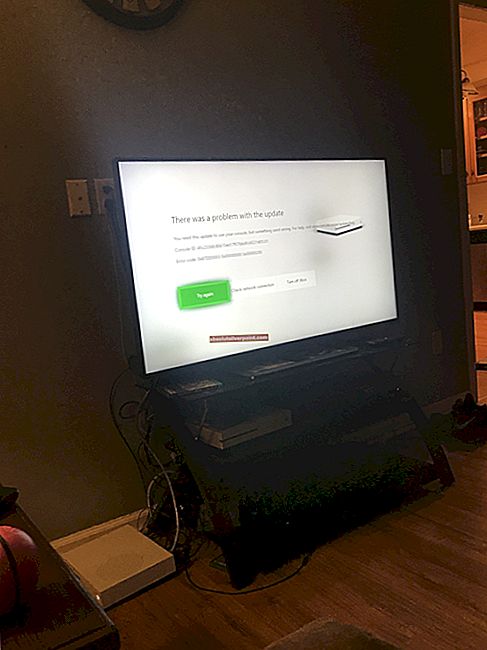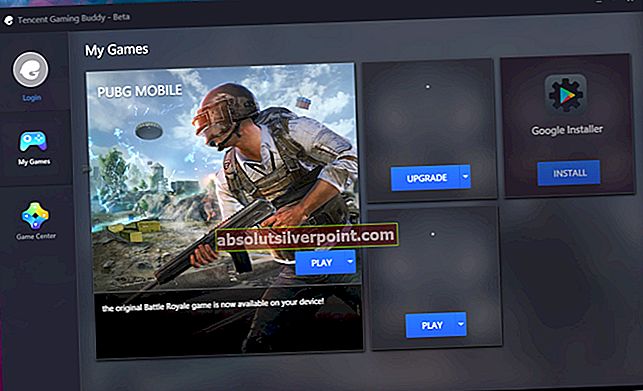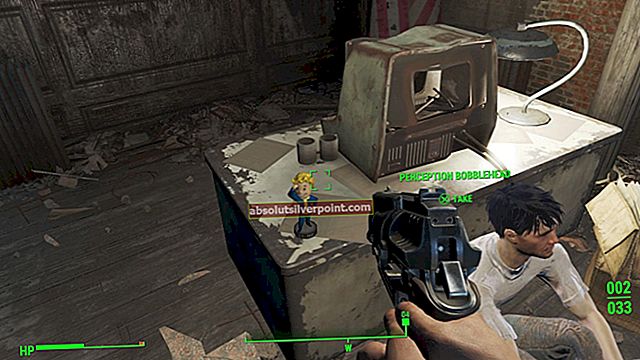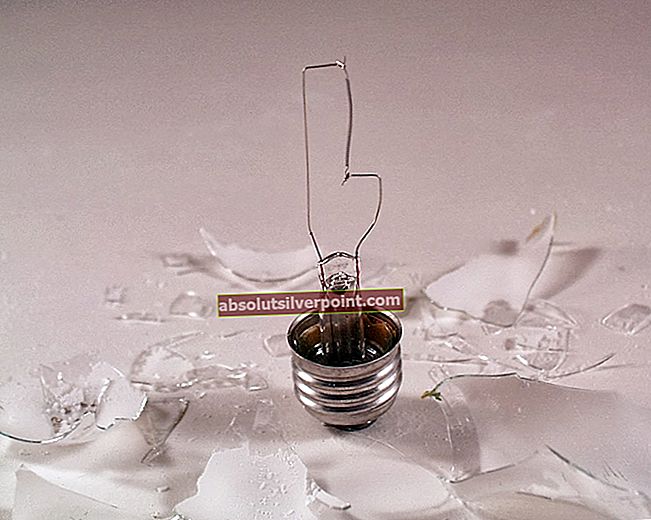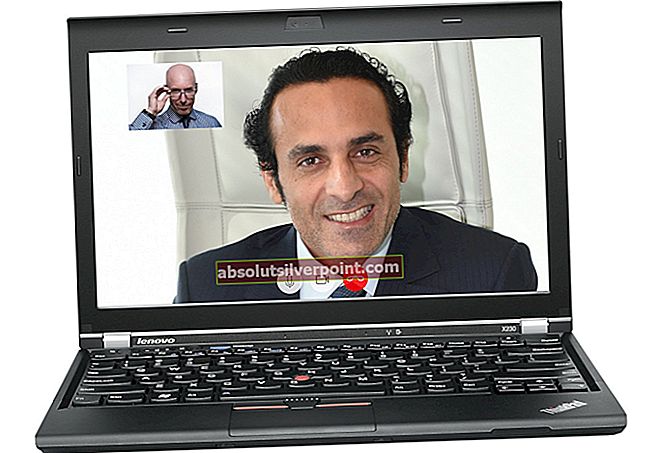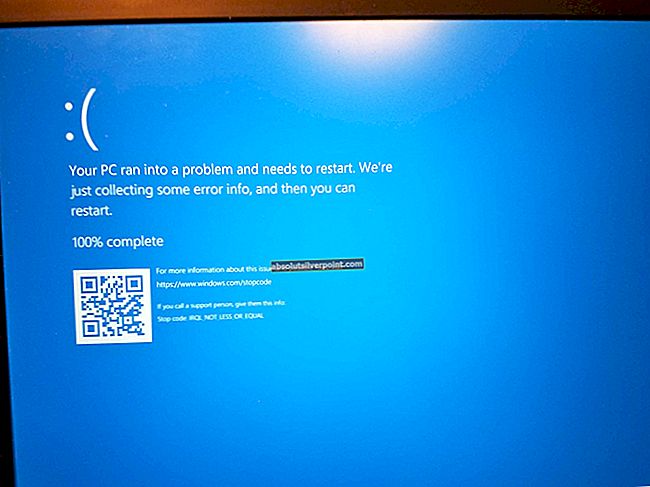Popravek: Windows ni mogel najti gonilnika za vaš omrežni vmesnik
Avtor Kevin Arrows, 5. februar 2020, prebrane 3 minuteNapaka »Windows ni mogel najti gonilnika za vaš omrežni vmesnik« se pojavi, ko računalnik ne more najti gonilnika in sodelovati z gonilnikom, ki naj bi povezal OS in omrežno strojno opremo. Ta pogoj napake se pojavi večinoma, ko zaženete orodje za odpravljanje težav na omrežnem vmesniku, ki ne deluje.
Našteli smo vse različne rešitve, ki so na voljo za rešitev te težave. Začnite s prvim in se spustite navzdol.
Namig: Preverite tudi programsko opremo drugih proizvajalcev, kot so VPN ali omrežne aplikacije. Znano je, da povzročajo težave.
1. rešitev: Ponovna namestitev gonilnikov
To sporočilo o napaki je najlažje rešiti z namestitvijo gonilnikov z namestitvenim paketom. Za to rešitev je potreben drug računalnik ali prenosni računalnik z delujočo internetno povezavo, prek katerega lahko gonilnike prenesete z uradnega spletnega mesta proizvajalca.
- Uporaba drugega sistema, pojdite na spletno mesto proizvajalca in prenesite ustrezne omrežne gonilnike glede na vašo strojno opremo. Po različnih omrežnih gonilnikih, ki so na voljo, lahko iščete tako, da vtipkate model računalnika ali prenosnika.
- Ko končate s prenosom gonilnikov, jih kopirajte v zunanja naprava USB in ga priključite v računalnik, kjer se pojavlja sporočilo o napaki.
- Zdaj lahko gonilnike posodobite na dva načina. Namestitveno datoteko lahko zaženete neposredno ali uporabite upravitelja naprav, kot je prikazano spodaj.
- Pritisnite Windows + R, vnesite »devmgmt.msc"In pritisnite Enter.
- Ko ste v upravitelju naprav, razširite omrežne vmesnike in poiščite svoj Ethernet strojna oprema. Z desno miškino tipko kliknite nanjo in izberite “Odstranite napravo”.

- Windows lahko prikaže UAC, ki potrjuje vaša dejanja. Pritisnite Da in nadaljujte. Po odstranitvi gonilnika z desno miškino tipko kliknite poljuben prazen prostor in izberite »Poiščite spremembe strojne opreme". Windows bo zdaj samodejno zaznal vašo strojno opremo in namestil privzete gonilnike. Znova zaženite računalnik in preverite, ali je težava odpravljena.

Če povratni gonilniki ne uspejo, lahko poskusimo namestiti najnovejše gonilnike. Tu bomo uporabili pravkar prenesene gonilnike.
- Odprite upravitelja naprav, z desno miškino tipko kliknite strojno opremo Ethernet in izberite »Posodobite programsko opremo gonilnika”.
- Izberite drugo možnost “V računalniku poiščite gonilniško programsko opremo". Poiščite gonilnik, ki ste ga prenesli, in ga ustrezno namestite. Znova zaženite računalnik in preverite, ali adapterji delujejo po pričakovanjih.
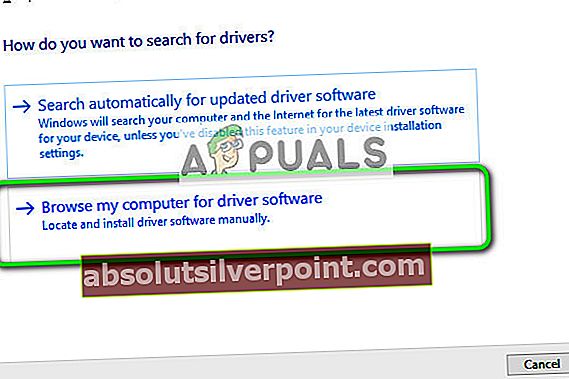
2. rešitev: Obnovitev sistema
Če zgornja metoda ne deluje, je vredno poskusiti obnoviti, preden so bile v računalnik nameščene najnovejše posodobitve sistema Windows 10. Če nimate zadnje obnovitvene točke, lahko namestite čista različica sistema Windows. Uporabite lahko pripomoček “Belarc«, Če želite shraniti vse licence, varnostno kopirajte podatke z zunanjim pomnilnikom in nato izvedite čisto namestitev.
Opomba: Ta metoda je najbolj izvedljiva v primerih, ko omrežna strojna oprema po posodobitvi ali po namestitvi aplikacije ne deluje.
Tu je metoda za obnovitev sistema Windows z zadnje obnovitvene točke.
- Pritisnite Windows + S za zagon iskalne vrstice v začetnem meniju. Vnesite »obnoviti"V pogovornem oknu in izberite prvi program, ki je priložen rezultatu.

- V nastavitvah obnovitve pritisnite Obnovitev sistema prisotna na začetku okna pod zavihkom System Protection.

- Zdaj se bo odprl čarovnik, ki vas bo vodil skozi vse korake za obnovitev sistema. Izberete lahko priporočeno obnovitveno točko ali izberete drugo obnovitveno točko. Pritisnite Naslednji in nadaljujte z vsemi nadaljnjimi navodili.
- Zdaj izberite obnovitveno točko s seznama razpoložljivih možnosti. Če imate več kot eno obnovitveno točko sistema, bodo te navedene tukaj.

- Zdaj bo Windows zadnjič potrdil vaša dejanja, preden začne postopek obnovitve sistema. Za vsak primer shranite vse svoje delo in varnostno kopirajte pomembne datoteke in nadaljujte s postopkom.
Več o obnovitvi sistema lahko izveste, da pridobite več znanja o tem, kaj počne in kakšni procesi so vključeni.
- Po uspešni obnovitvi se prijavite v sistem in preverite, ali je bila napaka odpravljena.
Če nimate nobenih obnovitvenih točk ali če obnovitev sistema ne deluje, lahko Windows namestite z zagonskim medijem.