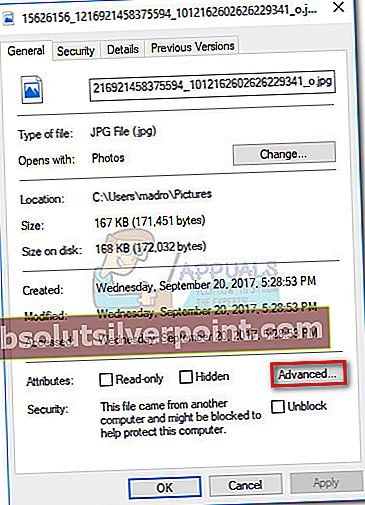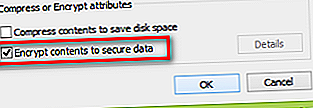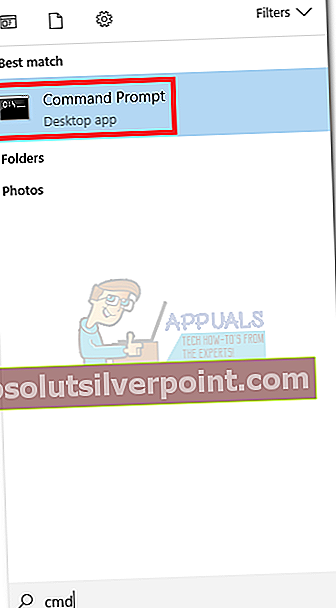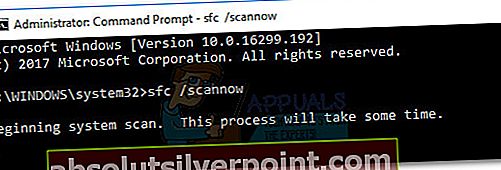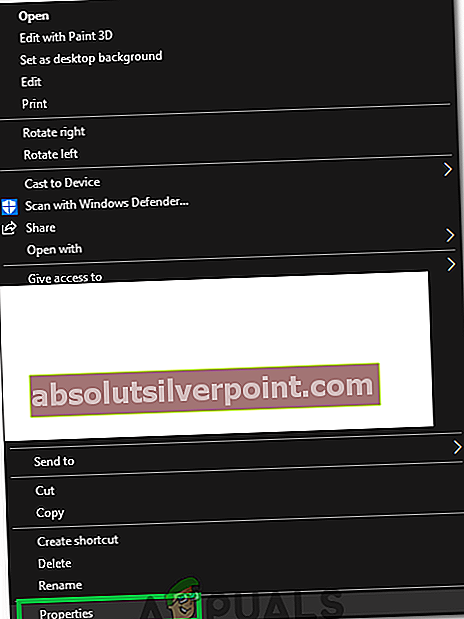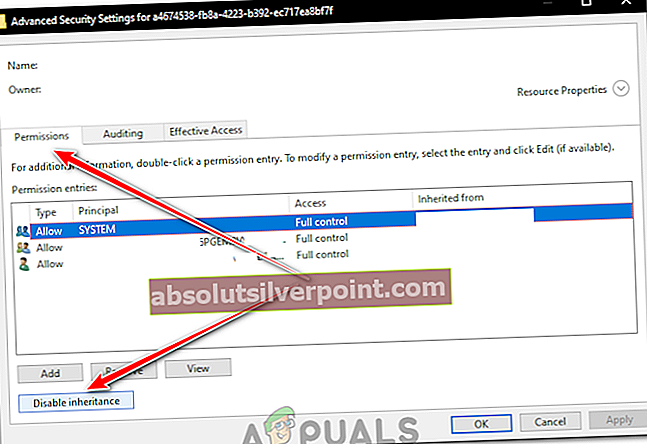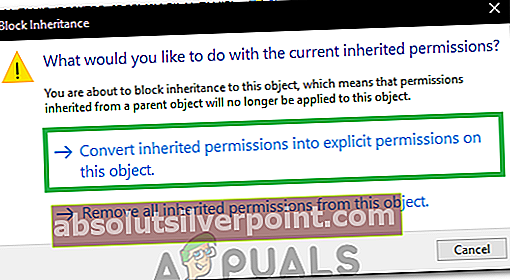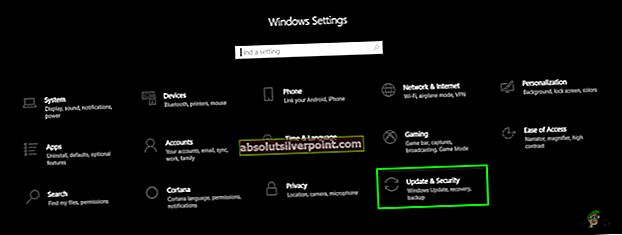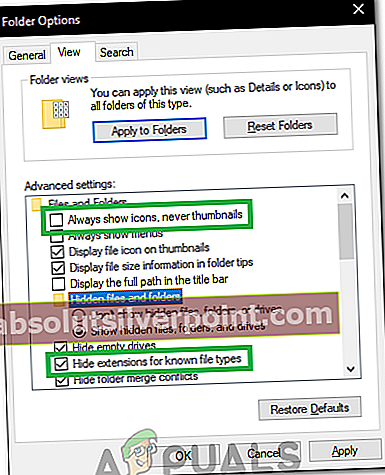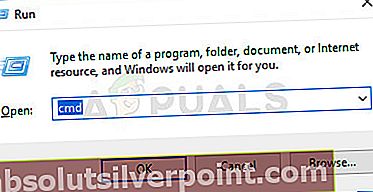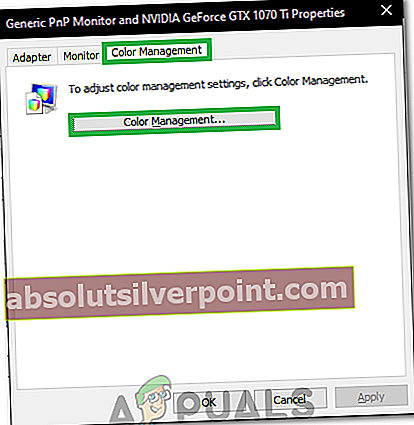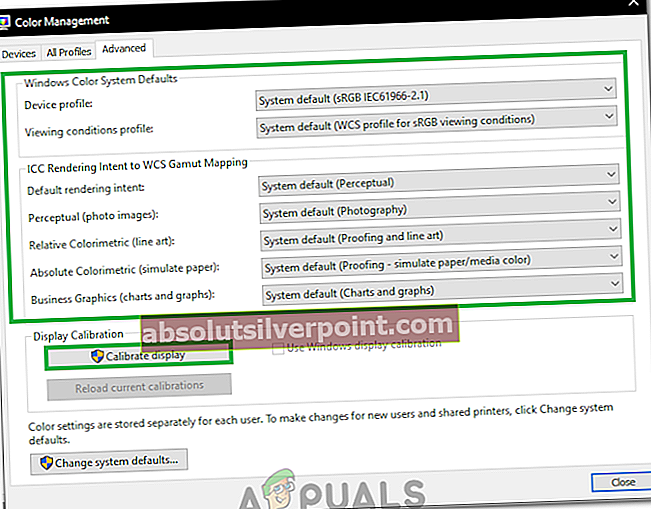Nekateri uporabniki poročajo o težavah s privzeto Windows Photo Viewer (WPV).Uporabniki, ki naletijo na to težavo, vidijo naslednje sporočilo o napaki na nekaterih / vseh fotografijah, odprtih prek Windows Photo Viewer: "Windows Photo Viewer ne more odpreti te slike, ker bodisi Photo Viewer ne podpira te datoteke bodisi nimate najnovejših posodobitev."

O tej posebni težavi poročajo predvsem v sistemih Windows 7, Windows 8 in Windows 8.1. Windows 10 še en privzeti pregledovalnik fotografij. Uporabniki sistema Windows 10 se s to težavo lahko srečajo le, če so predhodno spremenili sistemske nastavitve tako, da privzeto uporabljajo WPV.
Nadaljevali smo in opravili nekaj preiskav glede tega vprašanja. Tu je nekaj najpogostejših scenarijev, ki bodo sprožili to težavo:
- Photo / Image je vrsta datoteke, ki je Windows Photo Viewer ne podpira.
- Datoteka s fotografijo / sliko je poškodovana.
- Paket Android / iOS tretjih oseb povzroča konflikte s privzetim pregledovalnikom fotografij.
- Datoteka je šifrirana.
- Operacijski sistem se ukvarja s poškodovanimi sistemskimi datotekami.
Če imate težave s to težavo, uporabite spodnje metode za odpravljanje težave. Zelo priporočljivo je, da upoštevate popravke, dokler ne boste uspeli rešiti težave. V vsakem primeru začnite z 1. metoda in odpravi možnost poškodovane ali nepodprte datoteke.
1. način: Preverite, ali je datoteka poškodovana ali nepodprta
Preden odpravite težave s sistemsko korupcijo ali spori v programski opremi, je pomembno, da odpravite možnost poškodovane fotografije / slike in se prepričate, da format dejansko podpira Windows Photo Viewer.
WPV je precej stara programska oprema, zato ne podpira toliko vrst datotek. Najprej najprej preverite končnico zadevne datoteke in preverite, ali jo programska oprema dejansko podpira. Windows Photo Viewer se lahko odpre samo.jpg, .jpeg, .tif, .tiff, .png, .gif, .bmp, .dib, in.wdp vrste datotek. Tip datoteke si lahko ogledate tako, da z desno miškino tipko kliknete datoteko in jo izberete Lastnosti.Nato preverite vrsto datoteke v Splošno zavihek poleg Vrsta datoteke.

Če razširitev datoteke ne podpira WPV, je s to programsko opremo ne boste mogli odpreti. Če je temu tako, se obrnite na 5. metoda za navodila o uporabi druge aplikacije za pregledovanje fotografij.
Če ste ugotovili, da WPV podpira vrsto datoteke, poglejmo, ali datoteka ni poškodovana. To lahko storite na več različnih načinov - ali datoteko premaknite v drug sistem in preverite, ali se tam odpre, ali sliko pošljite prijatelju in ga prosite, naj jo odpre. Lahko ga tudi prenesete v telefon Android in odprete prek privzete aplikacije za fotografije (podpira več vrst datotek kot WPV).
Ko se prepričate, da datoteka ni poškodovana ali nepodprta, lahko začnete odpravljati težave s spodnjimi metodami.
2. način: Ponovno namestite zbirko varnostnih kopij za Android / iOS
Nekateri uporabniki imajo to težavo takoj po posodobitvi zbirke varnostnih kopij telefona. Menda so izgubili možnost odpiranja slik v pregledovalniku fotografij takoj, ko je bila posodobitev uporabljena.
V njihovem primeru je bila rešitev odstraniti programsko opremo telefona in jo znova namestiti. Izkazalo se je, da veliko teh telefonskih programov vključuje pregledovalnik fotografij, ki lahko povzroči težave z združljivostjo s privzeto aplikacijo za fotografije. Tu je hiter vodnik za odstranjevanje programa, povezanega s telefonom:
- Pritisnite Tipka Windows + R. in vnesite »appwiz.cpl“. Zadel Enter odpreti Programi in lastnosti okno.
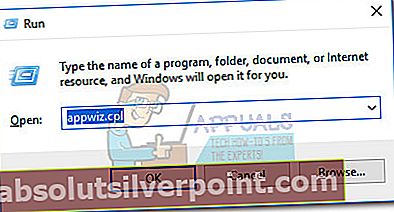
- Poiščite vnos, povezan s proizvajalcem telefona, in ga odstranite iz sistema.
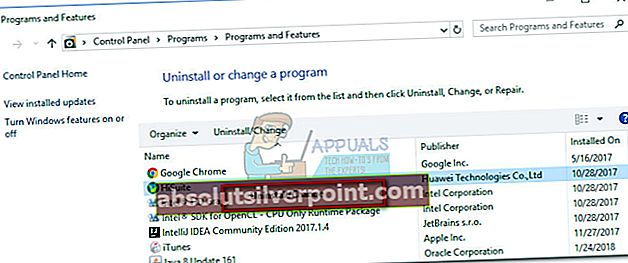 Opomba: V tem primeru je HiSuite ki pripada Huaweiju, vendar boste videli drugačen paket, odvisno od vašega telefona. Za lažje uporabo uporabite Založnik , da potrdite, da programska oprema pripada proizvajalcu vašega telefona.
Opomba: V tem primeru je HiSuite ki pripada Huaweiju, vendar boste videli drugačen paket, odvisno od vašega telefona. Za lažje uporabo uporabite Založnik , da potrdite, da programska oprema pripada proizvajalcu vašega telefona. - Preverite, ali lahko zdaj slike odprete vWindows Photo Viewer.
- Znova namestite telefonsko zbirko.
3. način: Odstranite šifriranje za to datoteko
Windows ima kar nekaj zgodovine prikazovanja nenavadnih sporočil o napakah pri obravnavi šifriranih datotek. Če je ime datoteke, ki jo poskušate odpreti, prikazano z zelenimi črkami (ali je mapa, ki jo vsebuje), to pomeni, da je datoteka šifrirana.

To se običajno zgodi, ko poskušate odpreti fotografije, ročno pridobljene iz drugega OS (OS X, iOS, Android, Linux itd.). Če je datoteka prikazana z zelenimi črkami, sledite spodnjim korakom, da težavo odpravite in jo odprete zWindows Photo Viewer:
- Z desno miškino tipko kliknite datoteko in izberite Lastnosti.
- V Splošno kliknite zavihek Napredno .
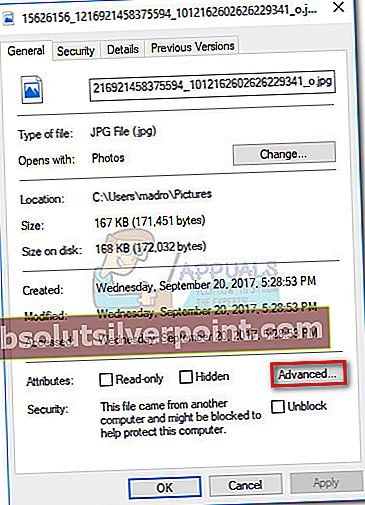
- Odstranite kljukico poleg polja z imenom »Šifriranje vsebine za zaščito podatkov«In zadeti V redu.
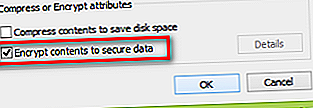
4. način: Zaženite program za preverjanje sistemskih datotek
Če ste izpraznili vse zgornje metode in se še vedno spopadate z isto težavo, obstaja velika verjetnost, da imate opravka s poškodovanimi sistemskimi datotekami. V tem primeru s pregledovalnikom sistemskih datotek običajno popravite večino primerov korupcije, ki morda pestijo vaš sistem. Tu je kratek vodnik o tem, kako sprožiti a Preverjevalnik sistemskih datotek skeniranje:
- Kliknite začetno vrstico sistema Windows (spodnji levi kot) in poiščite cmd. Z desno miškino tipko kliknite Ukazni poziv in izberiteZaženi kot skrbnik.
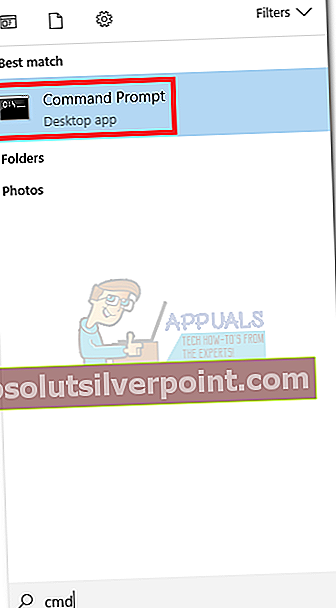
- V povišani Ukazni poziv, vnesite sfc / scannow. S tem bodo skenirane vse zaščitene sistemske datoteke in poškodovane nadomeščene s čistimi različicami.
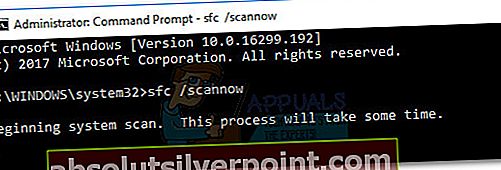
- Znova zaženite in preverite, ali je težava odpravljena.
5. način: Uporabite drugo aplikacijo za pregledovanje fotografij
Če datoteka ne podpira Windows Photo Viewerali pa je programska oprema postala neuporabna, lahko preprosto uporabite drug program za odpiranje ustrezne slikovne datoteke.
Z desno miškino tipko kliknite datoteko, ki povzroča težave, in pojdite na Odpri z, nato na seznamu izberite drug program. Barva je dobra izbira, saj je seznam podprtih vrst datotek večji od WPV.

Opomba: Lahko se odločite tudi za bolj specializirano programsko opremo, kot je IrfanView Graphic Viewer. Ta programska oprema je brezplačna in podpira skoraj vse vrste datotek, ki se uporabljajo za fotografije ali slike. Na voljo je tudi aplikacija za Windows 10, ki jo je mogoče prenesti v trgovino Microsoft App Store.
Če uspe Paint ali drug program odpreti fotografijo / sliko, znova kliknite znova>Odpri z in izberite Spremeni privzeti program (Izberite drugo aplikacijo ).

Če želite, da je sprememba trajna, izberite aplikacijo, ki jo želite uporabljati odslej, potrdite polje zraven Vedno uporabite to aplikacijo za odpiranje datotek jpg in zadel V redu.
6. način: onemogočite dedovanje
Če še vedno želite uporabljati Windows Photo Viewer za ogled fotografij, lahko poskusite onemogočiti dedovanje slike, kar vam bo omogočilo, da si jo boste lahko ogledali kljub morebitnim ugovorom o dovoljenju iz prejšnjega prebivališča. Da bi to naredili:
- Z desno miškino tipko kliknite sliko in izberite »Lastnosti«.
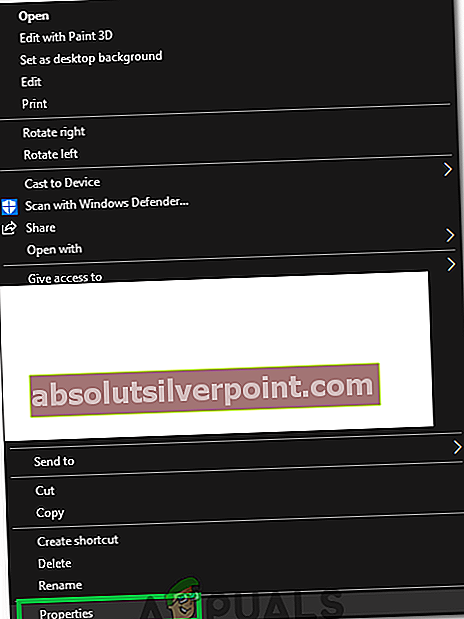
- Kliknite na "Varnost" možnost zgoraj in izberite "Napredno" .
- Kliknite katero koli “Vnosi v dovoljenje” in izberite »Onemogoči dedovanje« .
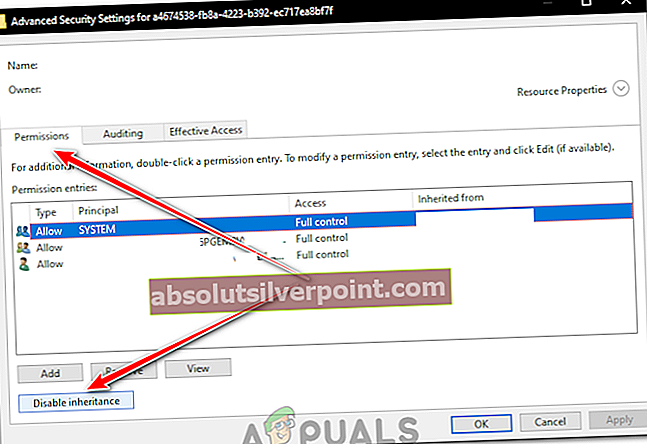
- Izberite »Pretvori podedovana dovoljenja« in izberite "Uporabi" in nato kliknite "V REDU".
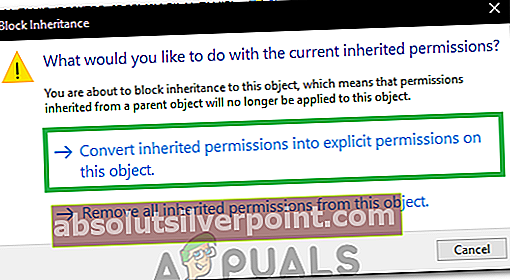
- Po tem poskusite odpreti fotografijo in preverite, ali težava še vedno obstaja.
7. način: Namestite posodobitve
V nekaterih primerih lahko to napako sprožijo tudi posodobitve, ki čakajo, ker je treba funkcije sistema Windows občasno posodobiti, da se nadomestijo novi formati datotek, nove vrste šifriranja in se uredijo druge težave. Zato bomo v tem koraku posodobili sistem Windows, da bi odpravili to težavo. Za to:
- Pritisnite "Windows" + "JAZ" , da odprete podokno z nastavitvami.
- Kliknite na »Posodobitev in varnost« in izberite »Preveri za posodobitve «.
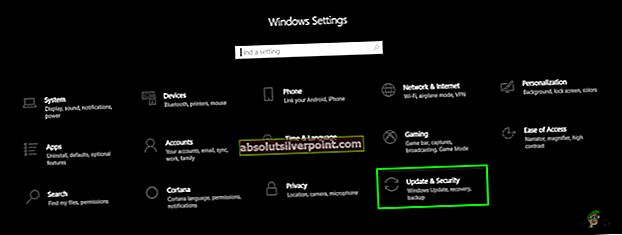
- Windows bo zdaj samodejno preveril in prenesel vse nove posodobitve, ki bi morale odpraviti težavo s programom Windows Photo Viewer.
8. način: Omogočanje predogleda sličic
Poročali so, da se je ta težava sprožila, ker predogled sličic ni bil omogočen v nastavitvah. Zato bomo to omogočili, da bomo to storili po spodnjih korakih.
- Odprite File Explorer, kliknite na “Pogled” in nato izberite "Opcije" v zgornjem desnem kotu.
- Zdaj "Odznači" "Vedno prikaži ikone nikoli sličice".
- Odstranite kljukico izSkrij razširitve za znane vrste datotek".
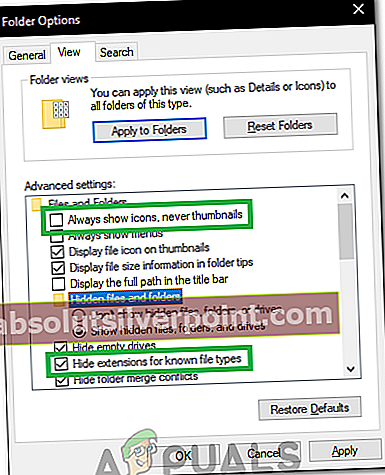
- Kliknite na "Uporabi" in nato naprej "V REDU".
- Preverite, ali težava še vedno obstaja.
9. način: Optično branje pogona USB
Če se s to težavo soočate na določenem pogonu USB, lahko na njem izvedete skeniranje SFC in preverite, ali to povzroča težavo. Da bi to naredili:
- Pritisnite "Windows" + "R" odpreti "Zaženi" poziv.
- Vtipkaj »Cmd« in nato pritisnite "Ctrl" + "Shift" + "Enter" zagotoviti upravne privilegije.
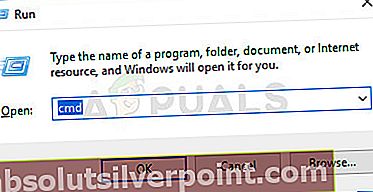
- Vnesite naslednji ukaz in pritisnite "Enter", da ga izvedete.
SFC / scannow / OFFWINDIR = F: \ Windows / OFFBOOTDIR = F: \
Opomba: "F" zamenjajte z imenom pogona USB.
- Preverite, ali se težava po zaključku optičnega branja ponovi.
Opomba:Prepričajte se tudi, da je Windows Photo Viewer izbran kot privzeti program za ogled fotografij. Poleg tega preverite, ali se datoteke izvajajo v drugem računalniku.
10. način: Spreminjanje nastavitev upravljanja barv
V tem koraku bomo ponovno konfigurirali nastavitve upravljanja barv, v katerem bomo izbrisali vse povezane profile in določene konfiguracije spremenili v privzete sistemske nastavitve. Če želite to narediti, sledite spodnjim korakom.
- Z desno miškino tipko kliknite kjer koli na namizju in izberite "Nastavitve zaslona".
- Izberite “Napredne nastavitve zaslona” in nato izberite “Prikaži lastnosti adapterja zaslona za zaslon1".
- Kliknite na “Upravljanje barv” in nato izberite “Upravljanje barv” .
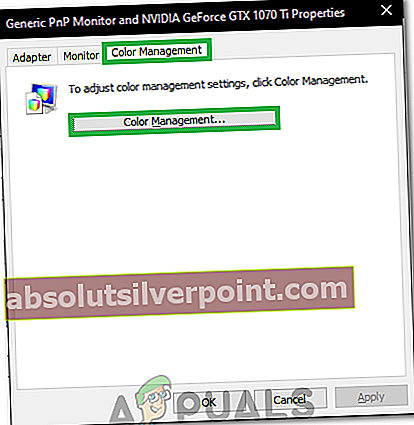
- Kliknite enega od profilov enega za drugim in izberite "Odstrani".
- Zdaj kliknite na "Napredno" in se prepričajte, da so vsi spustni meniji nastavljeni na “Privzeta nastavitev sistema”.
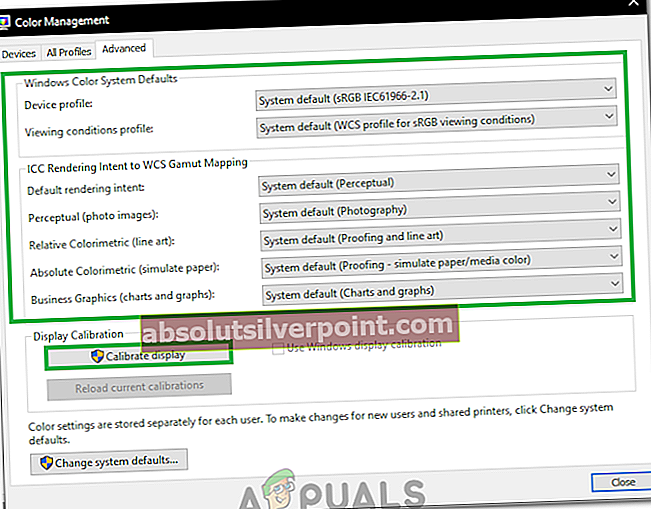
- Ne pozabite klikniti tudi “Ponovno umerjanje zaslona” in sledite navodilom na zaslonu.
- Po vsem tem preverite, ali težava še vedno obstaja.
Rešitev 11: Registracija aplikacije
V nekaterih primerih so lahko vnosi v register Windows Photo Viewerja zmedeni, zaradi česar je mogoče ustvariti to težavo. Zato bomo v tem koraku registrirali aplikacije z datoteko. Za to:
- Desni klik kjer koli na namizju in izberite »Novo> Besedilo Dokument «.
- Kopirajte in prilepite naslednjo kodo v novo ustvarjeni dokument.
Urejevalnik registra Windows različica 5.00; Spremenite vrsto datoteke razširitve [HKEY_CURRENT_USER \ Software \ Classes \ .jpg] @ = "PhotoViewer.FileAssoc.Tiff"; Spremenite vrsto datoteke razširitve [HKEY_CURRENT_USER \ Software \ Classes \ .jpeg] @ = "PhotoViewer.FileAssoc.Tiff"
- Kliknite na “Datoteka> Shrani kot” in nato izberiteShrani kot vrsto: Vsi dokumenti“.
- Datoteko poimenujte “Photo.REG” in kliknite na »Shrani«.

- Datoteka bo shranjena kot datoteka registra, zaženite to datoteko in preverite če želite preveriti, ali težava še vedno obstaja.
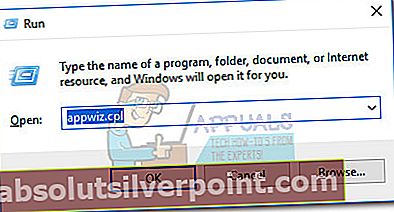
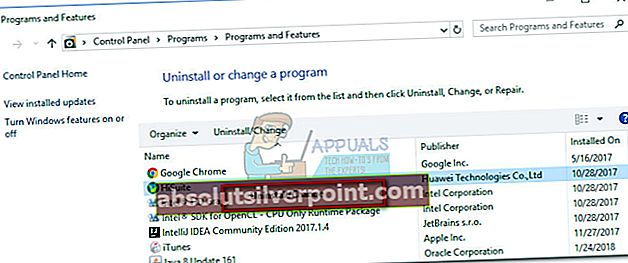 Opomba: V tem primeru je HiSuite ki pripada Huaweiju, vendar boste videli drugačen paket, odvisno od vašega telefona. Za lažje uporabo uporabite Založnik , da potrdite, da programska oprema pripada proizvajalcu vašega telefona.
Opomba: V tem primeru je HiSuite ki pripada Huaweiju, vendar boste videli drugačen paket, odvisno od vašega telefona. Za lažje uporabo uporabite Založnik , da potrdite, da programska oprema pripada proizvajalcu vašega telefona.