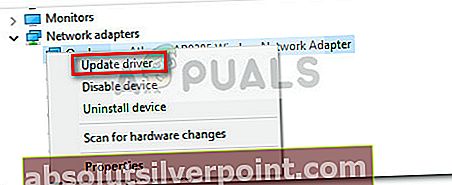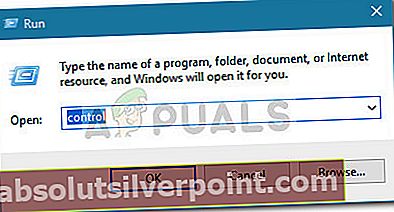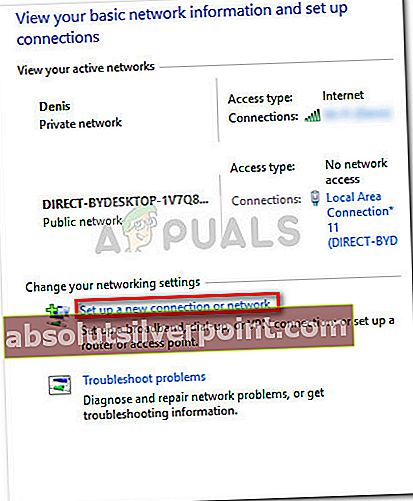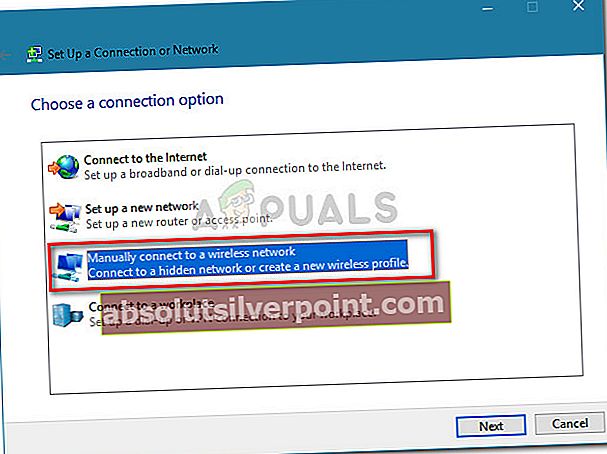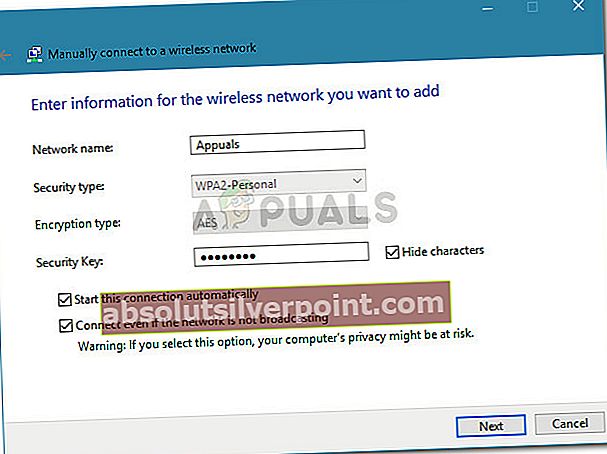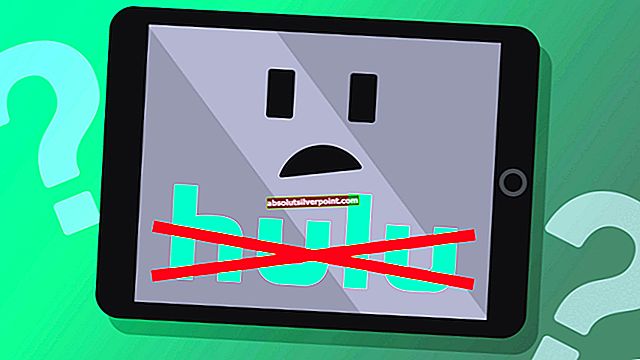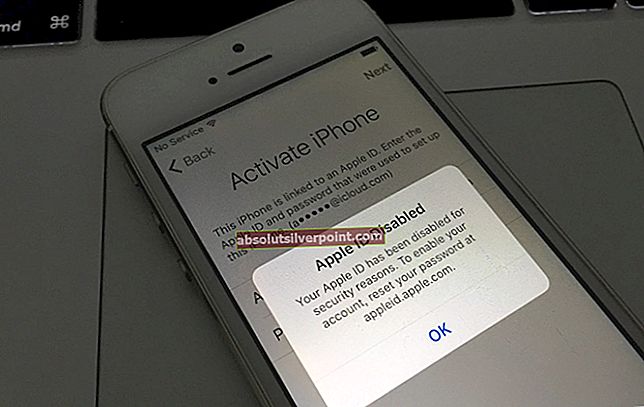„napačen psk za omrežje ssid«, Ko uporabnik poskuša vzpostaviti povezavo z domačim ali službenim usmerjevalnikom. To se redno dogaja po ponastavitvi gesla usmerjevalnika in PSK (ključ v skupni rabi) se spremeni. Sporočilo v bistvu pomeni, da je uporabnik vnesel napačno geslo. Vendar obstaja kar nekaj situacij, ko „napačen psk za omrežje ssid"Bo prikazana napaka, tudi če je navedeno geslo pravilno.
Vsakič, ko se povežete z novim brezžičnim omrežjem, bo Windows samodejno ustvaril nov profil za brezžično omrežje. Ta profil je odgovoren za hrambo omrežnega imena (SSID), geslo (PSK) in druge varnostne informacije, potrebne za povezavo z brezžičnim omrežjem. Vendar v nekaterih primerih ta samodejni postopek ne uspe in povzroči težave s povezavo, kot je »napačen psk za omrežje ssid”Napaka.
Če se trenutno borite znapačen psk za omrežje ssid"Pri poskusu povezave z brezžičnim omrežjem, imamo nekaj popravkov za vas. Spodaj je zbirka metod, ki so jih drugi uporabniki uporabili za rešitev težave in pravilno povezavo. Upoštevajte vsako od možnih popravkov spodaj, dokler ne najdete metode, ki bi odpravila težavo v določeni situaciji. Začnimo!
Opomba: Preden začnete preverjati spodnje popravke, se prepričajte, da uporabljate pravilno geslo.
1. način: Namestite najnovejšo programsko opremo gonilnika za usmerjevalnik
Kot so poudarili nekateri uporabniki, lahko do te težave pride, če usmerjevalnik uporablja privzeti vmesnik za Windows. Znano je, da to povzroča težave nekaterim proizvajalcem usmerjevalnikov (zlasti pri modelih TP).
Kar se lahko zgodi, je, da privzeti vmesnik sistema Windows usmerja usmerjevalnik v zdravljenje WPA2 (zaščiteni dostop Wi-FI II) zaščiteno omrežje, kot da bi ga uporabljali WEP (Wired Equivalent Privacy) šifriranje (ali obratno). Kadar koli se to zgodi, preverjanje pristnosti ne bo uspelo, tudi če je uporabnik vnesel pravilno geslo.
Rešitev za to težavo je ročni prenos nameščenega namenskega gonilnika, da usmerjevalnik prisili, da pravilno prepozna šifrirni mehanizem. Če želite to narediti, pojdite na spletno mesto proizvajalca usmerjevalnika in ročno prenesite najnovejši gonilnik za vaš model.
Poleg tega lahko računalnik dobite v spletu po drugi poti (prek dostopne točke ali brezžičnega vmesnika) in s sistemom Windows Update namestite najnovejši gonilnik za usmerjevalnik. Tu je kratek vodnik, kako to storiti:
- Prepričajte se, da je računalnik povezan z internetom.
- Pritisnite Tipka Windows + R. da odprete polje Run. Nato vnesite »devmgmt.msc"In pritisnite Enter, da se odpre Upravljanje naprav.

- V razdelku Upravljanje naprav razširite spustni meni Omrežni vmesniki. Nato z desno miškino tipko kliknite gonilnik omrežne kartice in izberite Posodobi gonilnik.
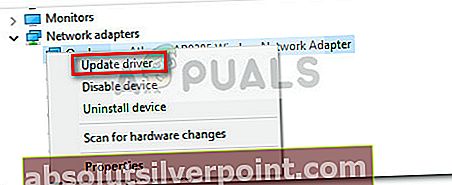
- Na naslednjem zaslonu kliknite Samodejno poiščite posodobljeno programsko opremo gonilnikov in počakajte, da se preiskava zaključi. Če najdete novo različico gonilnika, sledite navodilom na zaslonu, da jo namestite v računalnik.
- Znova zaženite računalnik, da dokončate namestitev in preverite, ali je bila težava odpravljena ob naslednjem zagonu.
Če še vedno naletite na isto težavo ali ste že namestili najnovejši gonilnik omrežne kartice, nadaljujte do 2. metoda.
2. način: Povežite se z brezžičnim omrežjem s pomočjo centra za omrežja in skupno rabo
Eden najpogostejših načinov, kako so drugi prizadeti uporabniki uspeli odpraviti težavo, je ročno ustvarjanje brezžične omrežne povezave. To lahko storite na več načinov, vendar začnimo z najbolj intuitivnim pristopom. Novo brezžično omrežje lahko ustvarite ročno iz Center za omrežja in skupno rabo. Naslednji vodnik potrjuje, da deluje za Windows 7, Windows 8 in Windows 10.
Tukaj je kratek vodnik za povezavo z brezžičnim omrežjem s pomočjo Centra za omrežja in skupno rabo:
- Pritisnite Tipka Windows + R. da odprete novo polje Zaženi. Nato vnesite »nadzor«In zadeti Enter odpreti Nadzorna plošča.
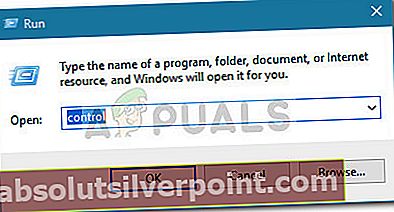
- Znotraj nadzorne plošče pojdite na Omrežje in internet in nato kliknite Center za omrežja in skupno rabo.
- Znotraj Center za omrežja in skupno rabo kliknite na Nastavite novo povezavo ali omrežje.
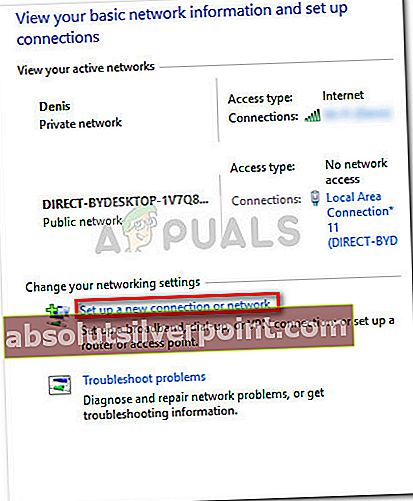
- Nato kliknite Ročno se povežite z brezžičnim omrežjem, nato kliknite Naslednji .
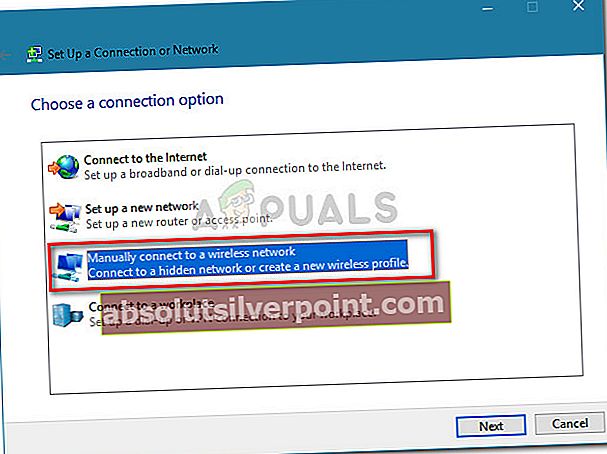
- Nato vnesite podatke o brezžičnem omrežju, ki ga želite dodati. Ne pozabite vnesti istega omrežnega imena kot v Ime omrežja škatla. Nato nastavite Vrsta varnosti do WPA2-osebno in Vrsta šifriranja do AES. Spodaj Varnostni ključ, vnesite pravilno geslo, ki ga trenutno uporabljate za druge naprave, in se prepričajte, da ste ga pravilno vnesli.
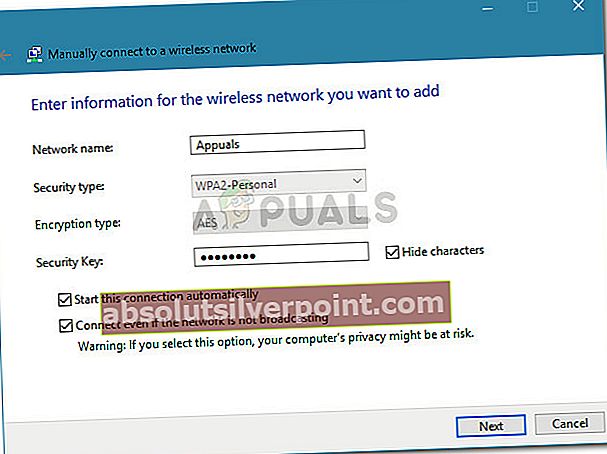
Opomba:
Upoštevajte, da vaš usmerjevalnik morda uporablja drugačen način Vrsta zaščite in Vrsta šifriranja nastavitve. - Nato označite polja, povezana z Zaženite to povezavo samodejno in Povežite se, tudi če omrežje ne oddajain pritisnite Naslednji .
- Če omrežje z istim imenom že obstaja, kliknite Uporabite obstoječe omrežje da ročno dokončate postopek ustvarjanja novega brezžičnega omrežja.
- Končno pojdite na brezžično podokno, vnesite svoje omrežno ime in geslo ter preverite, ali se lahko uspešno povežete.
Če povezava še vedno prekinenapačen psk za omrežje ssid”, Nadaljujte z naslednjo metodo spodaj.
3. način: Povezava z obstoječim profilom brezžičnega omrežja z uporabo povišanega ukaznega poziva
Če ste že prej ročno ustvarili novo brezžično omrežno povezavo, vendar se zdi, da se z njo ne morete povezati, je vredno poskusiti srečo v povišanem ukaznem pozivu.
Nekateri uporabniki poročajo, da je bila ta metoda uspešna, kadar običajna metoda povezovanja ni uspela. Tu je kratek vodnik o povezovanju z obstoječim profilom brezžičnega omrežja z uporabo povišanega ukaznega poziva:
- S pritiskom na odprite novo polje Zaženi Tipka Windows + R.. Nato vnesite »cmd"In pritisnite Ctrl + Shift + Enter odpreti povišan ukazni poziv. Nato izberite Da pri UAC (nadzor uporabniškega računa) poziv.

- V povišani ukazni poziv vnesite naslednji ukaz, da dobite seznam vseh profilov brezžičnega omrežja:
netsh wlan prikaži profile
- Poiščite profil, s katerim se želite povezati, in vnesite naslednji ukaz, ki mu sledi Enter tipka za povezavo z njo:
netsh wlan connect name = "Ime omrežnega profila"
Opomba: Upoštevajte, da "Ime omrežnega profila"Je zgolj rezervirano mesto. Prosimo, zamenjajte ga z dejanskim imenom, pridobljenim v 2. koraku.
- Preverite, ali se lahko uspešno povežete. Ko je povezava uspešna, lahko varno zaprete povišan ukazni poziv.