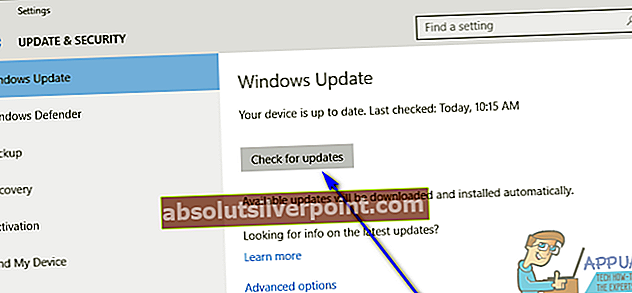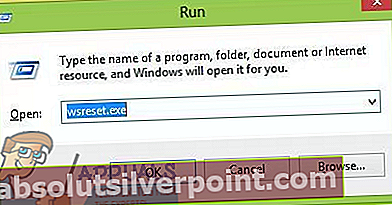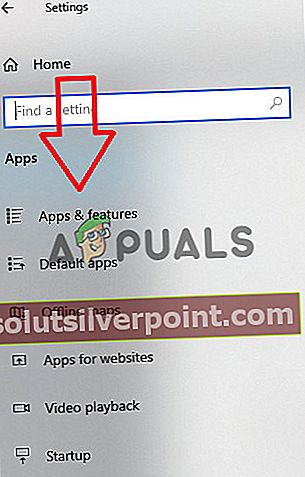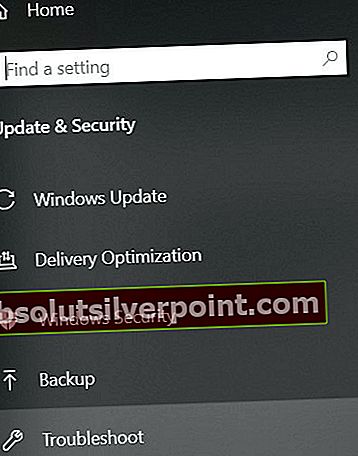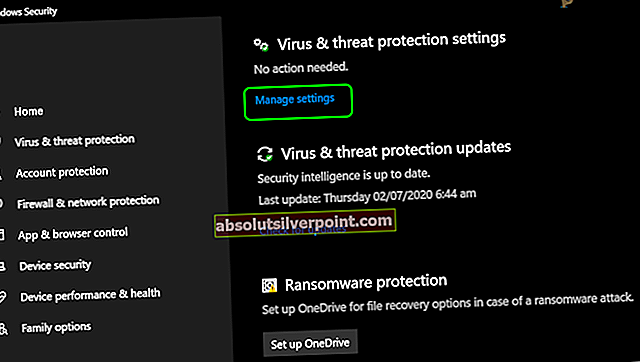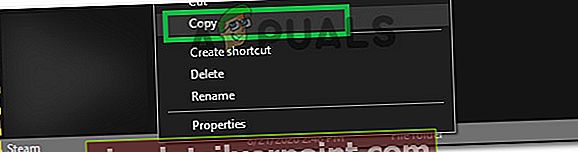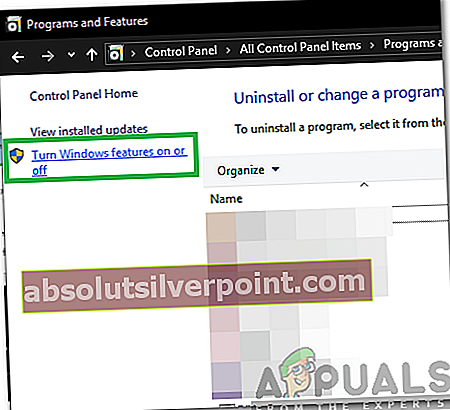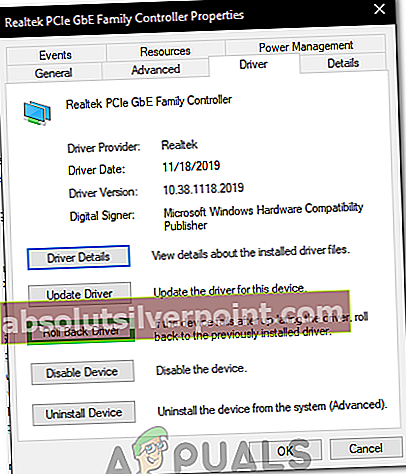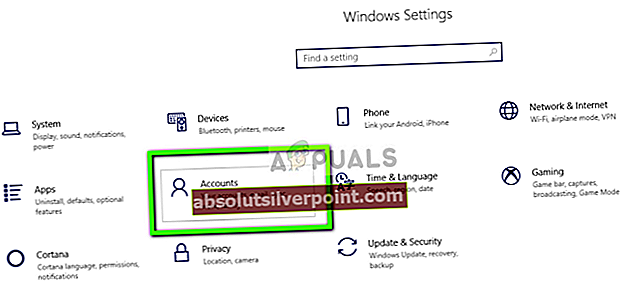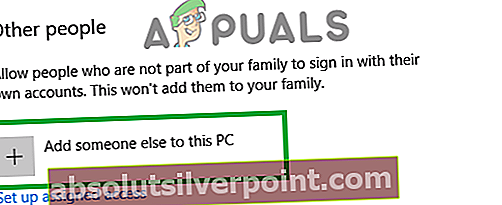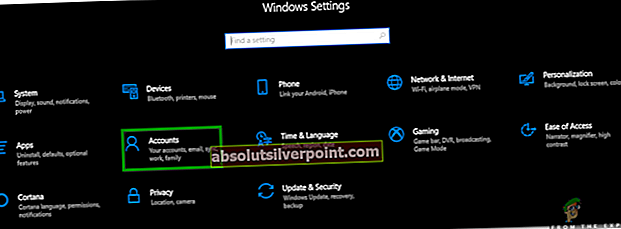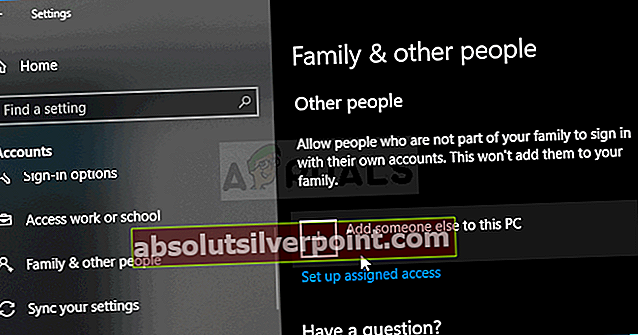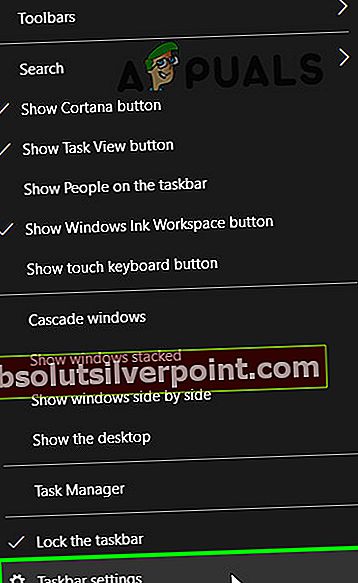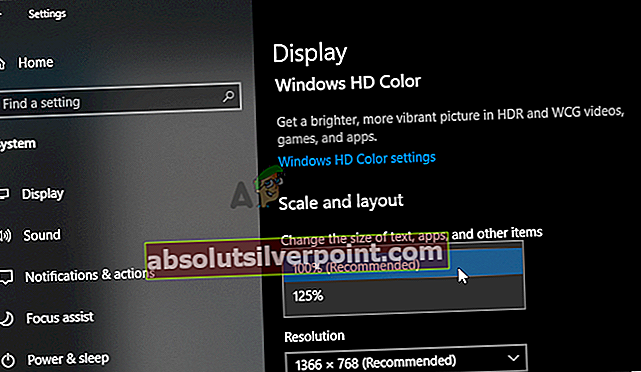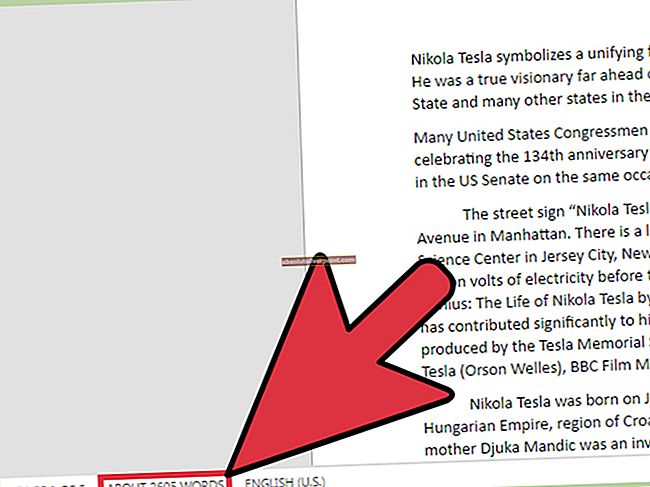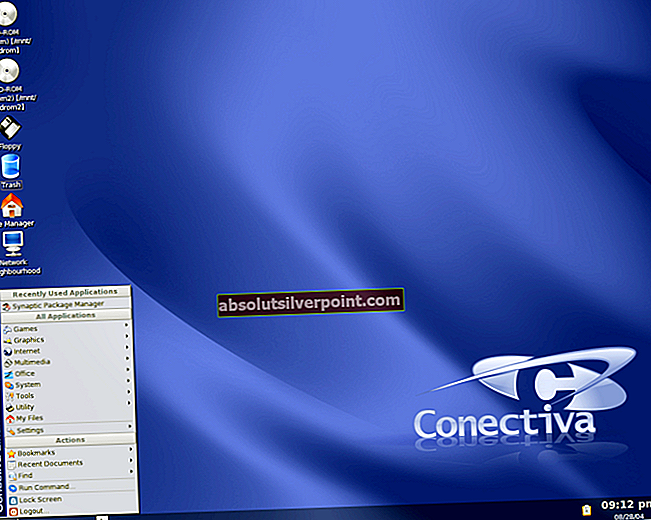Microsoft Solitaire Collection je video igra s kartami, ki je vnaprej nameščena na vseh ponovitvah sistema Windows 10 in je na voljo tudi za Windows 8 in 8.1 ter številne mobilne platforme. Microsoft Solitaire Collection je zasnovan tako, da nadomešča igre Solitaire, FreeCell in Spider Solitaire, ki so vključene v starejše različice operacijskega sistema Windows. Microsoft Solitaire Collection je precej zabavna in dobra zabava, ko ste v računalniku in nimate kaj početi. Vendar se na žalost znatna količina uporabnikov srečuje s težavo, ko Microsoft Solitaire Collection preprosto ne deluje.
V nekaterih primerih se igra niti ne odpre, v drugih pa se po začetnem zaslonu preprosto sesuje. Obstajajo tudi druge različice tega problema. Medtem ko uporabniki, ki ne igrajo zbirke Microsoft Solitaire Collection, te težave preprosto ne bi prizadeli, se izkaže, da predstavlja resnično grožnjo za uporabnike, ki igrajo igro. Ne glede na to, v čem je koren te težave v danem primeru prizadetega uporabnika, je to težavo skoraj vedno mogoče odpraviti. Sledi nekaj najučinkovitejših rešitev, s katerimi lahko poskusite odpraviti to težavo in Microsoftovo zbirko pasijansov znova pripravite v stanje:
1. rešitev: Poskrbite, da je vaš operacijski sistem posodobljen
Ena izmed prvih stvari, ki jo morate storiti, če vas ta težava prizadene in poskušate spraviti zbirko Microsoft Solitaire v delo, je zagotoviti, da je Windows posodobljen in da so nameščene vse in vse razpoložljive posodobitve za vaš računalnik. . Če želite to narediti, morate:
- Odprite Meni Start.
- Kliknite na Nastavitve.
- Kliknite na Posodobitve in varnost.
- V desnem podoknu okna kliknite Preveri za posodobitve Spodaj Windows Update.
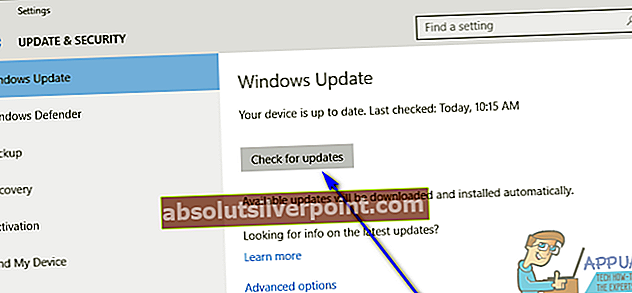
- Počakajte, da Windows preveri, ali so na voljo posodobitve za vaš računalnik. To lahko traja nekaj časa, zato bodite potrpežljivi.
- Če Windows ne najde nobenih posodobitev za vaš računalnik, preprosto preizkusite drugo rešitev. Če Windows najde posodobitve, ki so na voljo za vaš računalnik, prenesite in namestite vse, ponovni zagon Ko je računalnik končan, preverite, ali je težava odpravljena ob zagonu.
2. rešitev: Posodobite vse svoje programe iz trgovine Windows
Poleg tega, da je vaš operacijski sistem posodobljen, morate poskrbeti tudi za vse najnovejše posodobitve za vse aplikacije, ki jih imate v računalniku. Če želite to narediti, morate:
- Odprite Trgovina Windows.
- V zgornjem desnem kotu okna kliknite svoj račun.
- Kliknite na Prenosi.
- Kliknite na Preveri za posodobitve.
- Počakaj Trgovina Windows da preverite, ali so na voljo posodobitve za vse vaše programe in programe. To lahko traja nekaj časa, zato bodite potrpežljivi.
- Če je Trgovina Windows ne najde nobenih razpoložljivih posodobitev, preprosto pojdite na drugo rešitev. Če jeTrgovina Windows najde posodobitve, ki so na voljo za vaše aplikacije, sledite navodilom na zaslonu za prenos in namestitev vsake od njih ter preverite, ali to odpravlja težavo.
3. rešitev: ponastavite predpomnilnik trgovine Windows
Včasih se lahko predpomnilnik trgovine Windows poškoduje, kar mu lahko prepreči, da bi lahko učinkovito zagnal nekatere aplikacije. Zato je ponastavitev predpomnilnika trgovine Windows še ena rešitev, ki se je mnogim uporabnikom, ki jih je prizadela ta težava, zdela precej učinkovita. Če želite ponastaviti predpomnilnik trgovine Windows, morate:
- Pritisnite tipko Logotip sistema Windows tipka + R odpreti a Tečipogovornem oknu.
- Tip wsreset.exe v Teči pogovorno okno in pritisnite Enter.
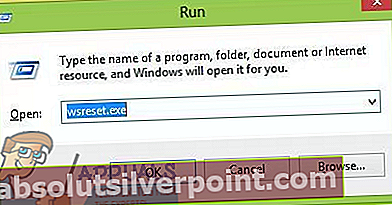
- Počakajte, da Windows ponastavi Trgovina Windowsapp.
- Ponovni zagon računalnik.
- Počakajte, da se računalnik zažene, in nato preverite, ali težava še vedno obstaja.
4. rešitev: Ponastavite zbirko Microsoft Solitaire
Če katera od datotek ali nastavitev Microsoft Solitaire Collection ovira vaš računalnik in ga lahko predvajate, bi težavo lahko odpravila ponastavitev celotne aplikacije. Če želite ponastaviti zbirko Microsoft Solitaire, morate:
- Odprite Meni Start.
- Kliknite na Nastavitvein izberite »Aplikacije«
- V levem podoknu okna kliknite Aplikacije in funkcije.
- Poiščite ali poiščite seznam in poiščite seznam Zbirka Microsoft Solitaire in kliknite nanjo.
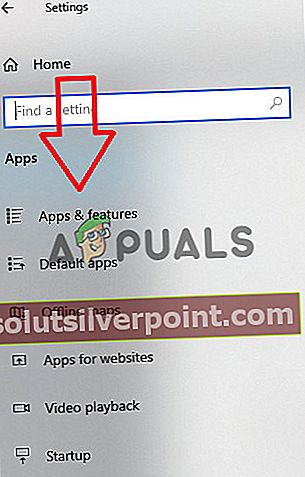
- Kliknite na Napredno.
- Kliknite na Ponastaviti.
- V pojavnem oknu kliknite Ponastaviti še enkrat, da potrdite dejanje in sprožite ponastavitev.
- Enkrat Zbirka Microsoft Solitaire je ponastavljen, ponovni zagon računalnik.
Počakajte, da se računalnik zažene, in ko se enkrat, preverite, ali je ponastavitev zbirke Microsoft Solitaire Collection opravila delo.
5. rešitev: Odstranite in znova namestite Microsoft Solitaire Collection
Ko se soočate s kakršno koli težavo z določeno aplikacijo ali programom v operacijskem sistemu Windows, je vedno priporočljiva odstranitev in nato ponovna namestitev določene aplikacije ali programa, prav tako pa se Microsoft Solitaire Collection ne razlikuje. Če želite odstraniti in znova namestiti Microsoft Solitaire Collection, morate:
- Odprite Meni Start.
- Išči PowerHell.
- Z desno miškino tipko kliknite rezultat iskanja z naslovom Windows PowerShell in kliknite na Zaženi kot skrbnik.
- V povišan primerek vnesite naslednje Windows PowerShell in pritisnite Vnesite:
Get-AppxPackage * solitairecollection * | Remove-AppxPackage

- Počakajte, da se ukaz uspešno izvede, in na tej točki Zbirka Microsoft Solitaire bo odstranjena iz vašega računalnika.
- Zaprite povišan primerek Windows PowerShell in ponovni zagon računalnik.
- Ko se računalnik zažene, odprite Trgovina Windows in poiščite, prenesite in namestite Zbirka Microsoft Solitaire.
- Preverite, ali se težava po namestitvi še vedno pojavlja.
6. rešitev: Zaženite orodje za odpravljanje težav s sistemom Windows za aplikacije Store
Microsoft je razvil in dal na voljo orodje za odpravljanje težav s sistemom Windows, zasnovano posebej za odkrivanje in odpravljanje težav z aplikacijami, ki so bile prenesene iz trgovine. Če vse drugo ne uspe, poskusite zagnati orodje za odpravljanje težav s sistemom Windows za aplikacije Store in preveriti, ali se vam to težava uspe rešiti. Če želite zagnati orodje za odpravljanje težav s sistemom Windows za aplikacije Store, morate:
- Pritisnite "Windows" + "JAZ" , da odprete nastavitve.
- Pojdi v "Nadgradnja In varnost " in izberite »Odpravljanje težav« iz levega podokna.
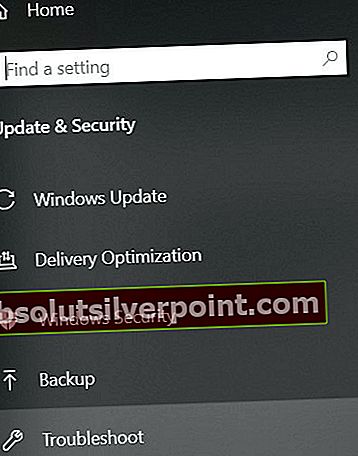
- Pomaknite se navzdol in kliknite na »Aplikacije za trgovino Windows« možnost.
- Počakajte, da orodje za odpravljanje težav nadaljuje, in preverite, ali težava še vedno obstaja.
Opomba:Če težave ne morete rešiti s temi načini, poskusite znova namestiti aplikacijo Xbox v računalnik in preverite, ali težavo odpravlja. Po poročilih uporabnikov se zdi, da obstaja povezava med njimi in ponovna namestitev ene aplikacije popravi drugo.
7. rešitev: IZKLOPITE protivirusno zaščito
V nekaterih primerih je možno, da igro zaradi privzete omejitve zastave blokira privzeti program Windows Defender Antivirus. Zato bomo v tem koraku izklopili požarni zid in privzeto programsko opremo Windows Defender, nato pa bomo preverili, ali se igra lahko pravilno izvaja v računalniku. Da bi to naredili:
- Pritisnite "Windows" + "R" da odprete poziv Run.
- Vtipkaj "Nadzorna plošča" in pritisnite "Enter" za zagon klasičnega vmesnika nadzorne plošče.

- Na nadzorni plošči kliknite »Pogled Avtor: " in izberite "Velike ikone" .

- Po izbiri kliknite na “Požarni zid Windows Defender” možnost za zagon požarnega zidu in nato izberite »Vklopite ali izklopite požarni zid Windows Defender«.

- Ne pozabite počistiti “Vklop požarnega zidu Windows Defender” za obe razpoložljivi možnosti za izklop požarnega zidu.
- Po izbiri shranite spremembe in zaprite okno.
- Pritisnite "Windows" + "JAZ" odpreti okna Nastavitve.
- V nastavitvah kliknite na »Posodobitev in varnost« in izberite »Varnost sistema Windows« z leve strani.

- Na naslednjem zaslonu kliknite "Zaščita pred virusi in grožnjami" in kliknite na »Upravljanje nastavitev« možnost pod »Nastavitve zaščite pred virusi in grožnjami« naslov.
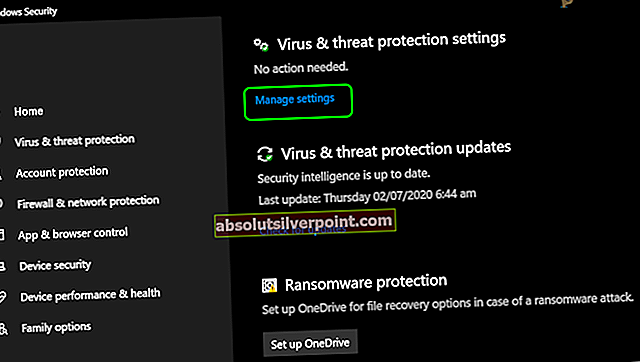
- Po kliku na to možnost izklopite stikalo za »Zaščita v realnem času«, »Zaščita v oblaku«, »Samodejna oddaja vzorcev« in „Zaščita pred posegi“.
- Potem ko ste uspešno onemogočili požarni zid in Defender, poskusite zagnati igro in preveriti, ali deluje normalno.
8. rešitev: Namestite stabilen gonilnik grafične kartice (če je primerno)
V nekaterih primerih igra Microsoft Solitaire Collection ne deluje, ker ste v računalnik namestili nestabilno zgradbo gonilnikov GPU. Tudi nekateri gonilniki v načinu beta lahko pri nekaterih igrah povzročijo to težavo, čeprav obljubljajo boljšo optimizacijo in izboljšano delovanje, to ni vedno koristno, saj beta gonilniki pogosto nimajo certifikata WHQL (Windows Hardware Quality Labs). Zaradi tega boste morda ugotovili, da nekatere funkcije sistema Windows (vključno z vgrajenimi igrami) ne bodo delovale pravilno in bodo med uporabo beta gonilnikov prikazale napako.
Če trenutno uporabljate gonilnik beta, sledite spodnjim korakom, da ga odstranite in namestite gonilnik s certifikatom WHQL za svoj grafični procesor:
- Pritisnite "Windows" + "R" da odprete poziv Run.
- Vtipkaj »Devmgmt.msc« in pritisnite "Enter".

- V upravitelju naprav razširite "Adapterji zaslona" in z desno miškino tipko kliknite "GPU Driver" ki ga trenutno uporabljate.
- Izberite “Odstrani napravo” in sledite navodilom na zaslonu, da odstranite ta gonilnik iz računalnika.

- Počakajte, da namestitve gonilnik popolnoma odstrani iz vašega sistema.
- Windows bi zdaj moral preklopiti na osnovni Microsoftov vmesnik za zaslon, ki bi zagotovil, da zaslon deluje.
- Pojdite na spletno mesto Nvidia ali AMD, odvisno od tega, kateri grafični procesor imate v računalniku, in iz njihovih imenikov za prenos prenesite najnovejši gonilnik za grafično kartico.
- Zaženite prenesene izvedljive datoteke, da namestite te gonilnike v računalnik, in preverite, ali s tem odpravite to težavo v računalniku.
9. rešitev: Premikanje datotek z igrami v nov imenik
V nekaterih primerih je Windows morda pokvaril poti datotek, zaradi katerih se ta težava sproži v vašem računalniku. To v bistvu pomeni, da je Windows določil določeno pot, ki sproži zagon igre, ker pa je pot poškodovana, Windows ne more pravilno zagnati igre.
Zato bomo v tem koraku premaknili imenike iger na drugo lokacijo, ki naj osveži igralno pot in igro pripelje nazaj v delujoče stanje. Pazljivo sledite navodilom, da ne boste izgubili datotek z igrami.
- Ustvarite novo mapo zunaj zaščitenih poti in jo poimenujte, kot želite, na primer njeno ime bi lahko bilo Igre. Lokacija mape ni pomembna, če se razlikuje od privzete poti vgrajenih iger.
- Pomaknite se na naslednjo pot in kopirajte mape z igrami, ki so v tej mapi, tako da izberete vse, z desno miškino tipko in nato izberete "Kopirati" možnost.
C: / Programske datoteke / Microsoftove igre
Opomba: Pazite, da ne boste zamenjali poti. Mapa Microsoft Games se nahaja v programskih datotekah (ne v programskih datotekah (x86)).
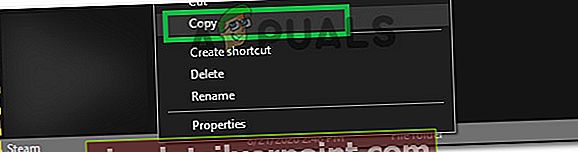
- Mape, kopirane iz mape Microsoft Games, prilepite v novo ustvarjeno mapo Games.
Opomba: Če igrate le nekaj tukaj naštetih iger, lahko kopirate samo mape tistih iger, ki jih dejansko igrate, vključno z zbirko Microsoft Solitaire.
- Ko so vgrajene mape iger kopirane, jih lahko brez težav odprete tako, da dvokliknete izvedljivo datoteko.
Opomba: Stvari si lahko olajšate z ustvarjanjem bližnjice do namizne izvedljive igre. Če želite to narediti, z desno miškino tipko kliknite izvršljivo igro igre in izberite Pošlji na> Namizje (ustvari bližnjico).
10. rešitev: Znova omogočite Game iz funkcij sistema Windows
V nekaterih primerih je operacijski sistem Windows, ki ga trenutno uporabljate, pokvarjen, zaradi česar ne more razlikovati med funkcijami, ki so omogočene v računalniku, in funkcijami, ki so onemogočene. Zaradi tega večina iger sistema Windows morda ne deluje pravilno, vključno z zbirko Microsoft Solitaire. Zato bomo v tem koraku to igro najprej onemogočili iz funkcij sistema Windows, nato pa jo bomo znova omogočili, kar bi moralo spet vrniti v delovno stanje.
Če želite znova omogočiti vgrajene igre iz funkcij sistema Windows, sledite spodnjim korakom:
- Pritisnite Tipka Windows + R. da odprete poziv Run, vnesite “Appwiz.cpl” in pritisnite Enter, da odprete zaslon za upravljanje aplikacij.
- V oknu za upravljanje aplikacij na levi strani kliknite »Turn Funkcije sistema Windows vklopljene ali izklopljene".
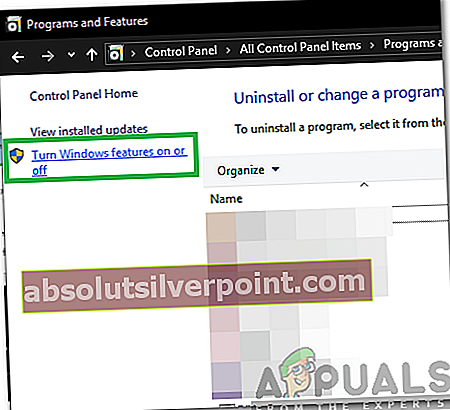
- Zdaj poiščite mapo z imenom Igre in deaktivirajte potrditveno polje zraven. To naj samodejno onemogoči vse vgrajene igre in pritisne v redu potrditi.
- Počakajte, da Windows naredi potrebne spremembe, nato znova zaženite računalnik.
- Ko se računalnik znova zažene, znova uporabite koraka 1 in 2, da se vrnete na funkcije sistema Windows. Ko ste tam, znova omogočite potrditveno polje zraven Igre in pritisnite v redu potrditi.
- Windows bo potreboval nekaj časa, da znova omogoči igralne komponente. Če vas sistem ne pozove za ponovni zagon, to storite sami in preverite, ali je bila težava odpravljena ob naslednjem zagonu.
11. rešitev: Adapter za povratni zaslon
V nekaterih primerih je možno, da zaslon, ki ga uporabljate, morda ni pravilno konfiguriran z vsemi pomembnimi funkcijami sistema Windows in da preprečuje pravilno delovanje iger Windows. Zato bomo v tem koraku zaslon iz upravitelja naprav pomaknili nazaj, da ga vrnemo v prejšnjo različico gonilnika. Za to:
- Pritisnite "Windows" + "R" da odprete poziv Run.
- Vtipkaj »Devmgmt.msc« in pritisnite "Enter" za zagon okna za upravljanje naprave.

- V upravitelju naprav dvokliknite na "Adapterji zaslona' Spustni meni, da ga razširite.
- Z desno miškino tipko kliknite gonilnik, ki ga uporabljate, in izberite "Lastnosti" možnost.
- Kliknite na "Voznik" z vrha in izberite “Gonilnik za vračanje” za sprožitev postopka umika.
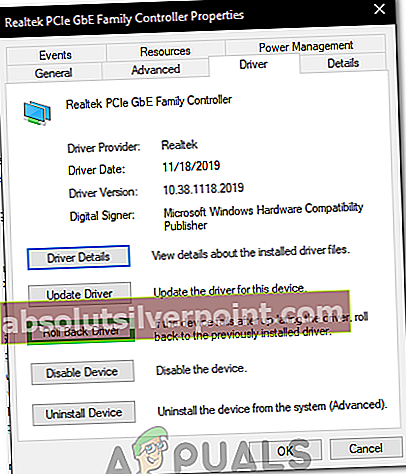
- Sledite navodilom na zaslonu, da v celoti obdelate ukaz in počakate, da se različica gonilnikov povrne nazaj.
- Preverite, ali to težavo odpravlja.
12. rešitev: Obnovite sistem s pomočjo točk za obnovitev
Obnovitev sistema vrne vse na shranjeno obnovitveno točko, ki mora biti že posneta. Če obnovitvena točka v vašem računalniku ne obstaja, Obnovitev sistema nima več na kaj. Z ustvarjeno obnovitveno točko bo ta funkcija sistem vrnila v prejšnje stanje, ne da bi vplivala na vaše datoteke in podatke. Če imate obnovitvene točke sistema, ki so bile ustvarjene pred težavo z aplikacijo Microsoft Solitaire Collection, boste morda težavo odpravili z obnovitvijo sistema.
- Pritisnite "Windows" + "R" da odprete poziv Run.
- Vtipkaj “Rstrui” in pritisnite "Enter" odpreti okno za upravljanje obnovitve.

- Kliknite na "Naslednji" in preverite “Pokaži več točk za obnovitev” možnost.
- Na seznamu izberite obnovitveno točko, ki je starejša od datuma, ko se je ta težava začela pojavljati v vašem računalniku.
- Kliknite na "Naslednji" znova in sledite navodilom na zaslonu, da obnovite vse do datuma, ki ste ga izbrali v oknu za obnovitev.
- Počakajte, da računalnik dokonča postopek obnavljanja v računalniku.
- Preverite, ali je obnovitev računalnika na prejšnji datum odpravila težavo z zbirko Microsoft Solitaire.
Rešitev 13: Ustvarite nov račun
Za vsak uporabniški račun, ustvarjen v računalniku z operacijskim sistemom Windows, operacijski sistem shrani uporabniški profil, povezan s tem uporabnikom, ki vsebuje vse uporabniške nastavitve in nekatere druge konfiguracije ter shrani podatke. Vendar je ta profil lahko včasih poškodovan, kar lahko prepreči pravilno delovanje nekaterih funkcij sistema Windows v tem profilu. Ker je to omejeno le na profil, ki je dejansko prizadet, lahko preprosto ustvarimo nov profil, da se rešimo te težave. Če želite to narediti, imate dve možnosti: ustvarite Microsoftov račun ali preprosto ustvarite lokalni račun. Spodaj smo našteli metode za ustvarjanje obeh računov, sledite tistemu, ki se vam zdi primernejši v vašem primeru.
Ustvarjanje Microsoftovega računa:
- Pritisnite tipko "Windows" + "JAZ" tipke na tipkovnici, da odprete nastavitve.
- V nastavitvah kliknite na "Računi" in nato izberite »Družina in drugi uporabniki« .
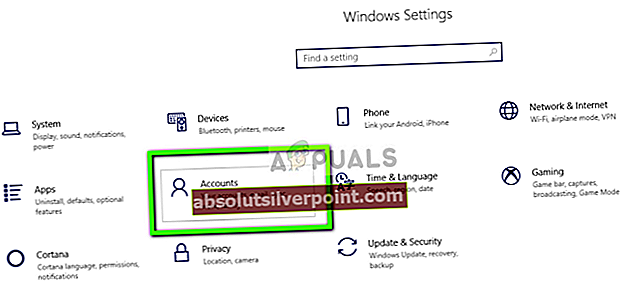
- Kliknite »V ta računalnik dodajte nekoga drugega"In videli bi "Vnesite podatke o računu za to osebo" možnost.
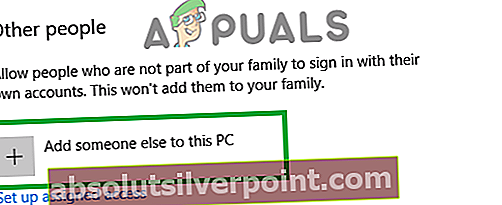
- Lahko vnesete podatke o njihovem Microsoftovem računu, če že obstajajo, da se prijavijo v računalnik, ali pa zanje ustvarite nov Microsoftov račun z uporabo njihovega e-poštnega naslova.
Če nimajo e-poštnega naslova ali če do njega nimaš dostopa, lahko ustvariš nov e-poštni naslov in se s tem prijaviš v Microsoftov račun.
- Dokončajte nastavitev računa v svoji napravi in preverite, ali težava še vedno obstaja v tem vašem novem računu
Ustvarite lokalni račun:
- Pritisnite tipko "Windows" + "JAZ" tipke na tipkovnici, da odprete nastavitve.
- V nastavitvah kliknite na "Računi" in nato izberite »Družina in drugi uporabniki« .
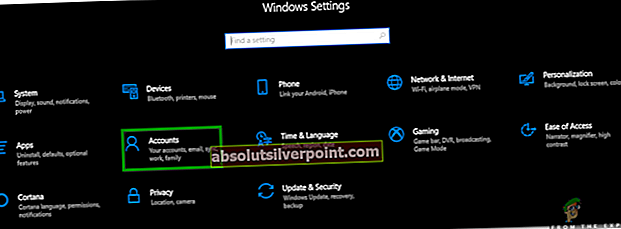
- Kliknite na "Dodaj nekoga drugega v ta računalnik" in videli bi »Vnesitepodatke o računu za to osebo".
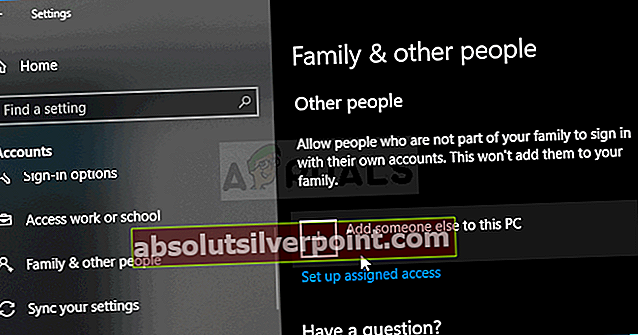
- Na tem zaslonu izberiteNimam podatkov za prijavo te osebe"In nato izberite"Dodajte uporabnika brez Microsoftovega računa".
- Vnesite podatke za prijavo novega računa in mu dodelite uporabniško ime in geslo.
- Dodajte namig za geslo za uporabnika in mu zagotovite tudi nekaj varnostnih vprašanj, če ga boste pozneje morali ponastaviti.
- Dotaknite se ali kliknite "Končaj".
- Zdaj preverite, ali ustvarjanje novega računa odpravlja težavo Microsoft Solitaire v računalniku.
Opomba:Ta novi račun, ki ste ga pravkar ustvarili, bi moral vsebovati nov uporabniški profil, zato boste morali znova konfigurirati njegove nastavitve, da se bodo ujemale z nastavitvami prejšnjega računa. Najprej preverite, ali igra v tem računu deluje dobro, saj jo boste le tako lahko obdržali kot svoj primarni račun. Če to ne deluje, uvozite podatke iz prejšnjega računa v tega.
14. rešitev: Ponovno registrirajte pasijans
V nekaterih primerih igra Microsoft Solitaire Collection ni bila pravilno registrirana v vašem računalniku in so bili vnosi registra zamočeni. V tem koraku ga bomo poskusili znova registrirati v računalniku in nato preverili, ali s tem odpravljamo to težavo. Če želite to narediti, sledite spodnjim navodilom.
- Pritisnite "Windows" + „R“ da odprete poziv Run.
- Vtipkaj “Powershell” in pritisnite "Shift" + "Ctrl" + "Enter" za zagotavljanje skrbniških dovoljenj.

- Po zagotovitvi skrbniških dovoljenj se mora napajalna lupina zagnati v skrbniškem načinu.
- V okno PowerShell vnesite naslednji ukaz in pritisnite "Enter" da ga izvedete v računalniku.
Get-AppxPackage -allusers * MicrosoftSolitaireCollection * | Foreach {Add-AppxPackage -DisableDevelopmentMode -Register “$ ($ _. InstallLocation) \ AppXManifest.xml”} - Počakajte, da se ukaz v celoti izvede v vašem računalniku, in preverite, ali težava še vedno obstaja.
15. rešitev: Preverjanje, ali je opravilna vrstica nastavljena na Samodejno skrivanje
Znano je, da je Windows z nekaterimi stvarmi čuden, ena od teh pa je, da se včasih, če je ena funkcija sistema Windows omogočena, zveni druga. Eden od teh scenarijev pomeni, da če je v računalniku omogočena funkcija samodejnega skrivanja v opravilni vrstici, v nekaterih računalnikih ne boste mogli igrati igre Microsoftove zbirke pasijanov.
- Zaprite vse nepotrebne programe in se pomaknite do namizja.
- Z desno miškino tipko kliknite opravilno vrstico in izberite »Nastavitve opravilne vrstice« možnost.
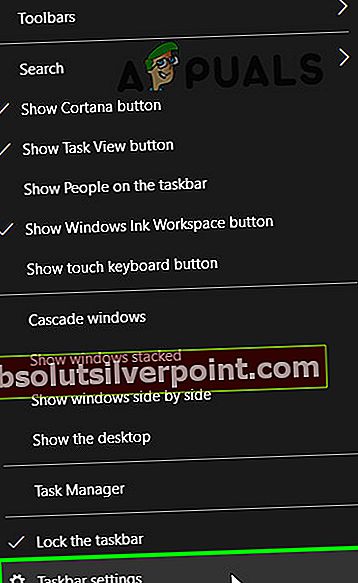
- V naslednjem oknu kliknite »Samodejno skrij opravilno vrstico v namiznem načinu”Preklopite, da ga izklopite.

- Pojdite nazaj na namizje in preverite, ali se opravilna vrstica samodejno skrije.
- Preverite, ali s spremembo odpravite težavo v računalniku.
To se morda zdi čudna rešitev. Vendar so nekateri uporabniki poročali, da so s to metodo lahko odpravili težavo.
16. rešitev: Znova zaženite, da namestite čakajoče posodobitve sistema Windows
Iskanje težav bi morali začeti tako, da se prepričate, da na njem ni nobenih posodobitev sistema Windows. Kot so poudarili nekateri uporabniki, se težava lahko pojavi takoj, ko WU (Windows Update) konča s prenosom posodobitve. V tem primeru bo s preprostim ponovnim zagonom sporočilo o napaki odstranjeno za nedoločen čas. Če imate navado uporabljati funkcijo spanja, namesto da računalnika izklopite, ko je ne uporabljate, obstaja velika verjetnost, da ste pravkar prepoznali krivca.
Glede na čakajočo posodobitev se lahko namesti le delno, ko jo WU prenese. To lahko povzroči nepričakovane napake, dokler uporabnik sistema znova ne zažene in mu dovoli, da popolnoma namesti posodobitev. Ne glede na to, ali menite, da imate na čakanju posodobitev ali ne, znova zaženite sistem in preverite, ali se težava samodejno odpravi.
17. rešitev: Znova zaženite grafični gonilnik
Možnost samodejnega ponovnega zagona gonilnika je zelo koristna in se je izkazala za zelo koristno za nekatere uporabnike. Zato je ponovni zagon grafičnega gonilnika priporočljiv vsem, ki se soočajo s to težavo:
Če želite kadar koli znova zagnati grafični gonilnik, preprosto pritisnite tipki Win + Ctrl + Shift + B. Opazili boste, da zaslon utripa, oglasi se pisk in vaš grafični gonilnik se znova zažene.
Rešitev 18: Prikazovanje razsežnosti
V nekaterih primerih je mogoče funkcijo spreminjanja velikosti zaslona sistema Windows nastaviti na takšno vrednost, da se zbirna igra Microsoft Solitaire ne more pravilno umestiti v zaslon. Zato bomo v tem koraku to vrednost povečali nad privzeto vrednost in nato preverili, ali s tem odpravljamo težavo.
- Pritisnite "Windows" + "JAZ" gumbe na tipkovnici, da odprete nastavitve sistema Windows.
- V nastavitvah sistema Windows kliknite "Sistem" in nato izberite “Zaslon” z leve strani.

- V nastavitvah zaslona pod “Skaliranje” naslov, kliknite spustni meni.
- Izberite "125% ali 150%" s seznama in zaprite skozi okno.
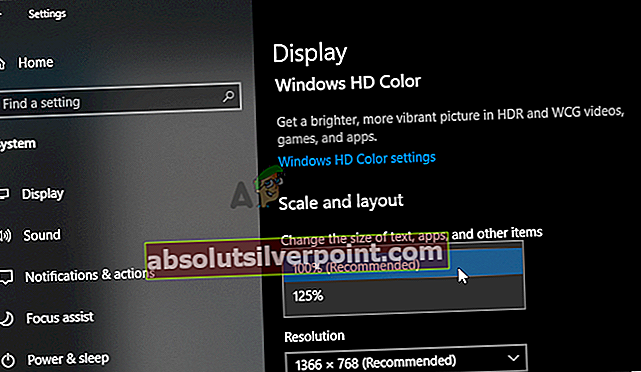
- Po spremembi teh nastavitev v računalniku preverite, ali igra spet deluje
Rešitev:
To je bolj predlog kot rešitev in lahko bi bilo resnično koristno. Predlagamo, da preizkusite druge zbirke pasijanov, ki bi lahko bile resnična zamenjava za Microsoftov pasijans. Tukaj je nekaj, ki jih lahko namestite v računalnik z operacijskim sistemom Windows 10 in jih predvajate:
- Solitaire HD
- Spider Solitaire
- Preprost pasijans
Te igre imajo drugačen dizajn, a še vedno enaka pravila. Če pa ste zelo glavna oseba, lahko počakate, da bo Microsoft izdal uradno rešitev te težave.