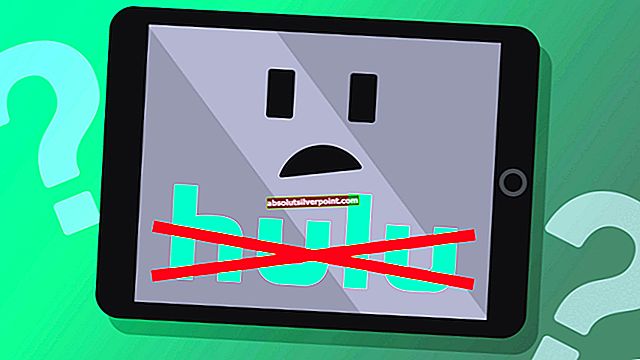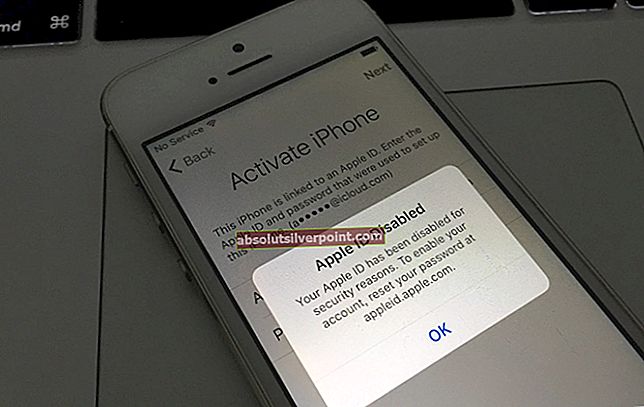Če ne morete dostopati do interneta in zaženete vgrajeno orodje za odpravljanje težav, lahko naletite na težavo, pri kateri orodje za odpravljanje težav navaja »Brezžična storitev Windows v tem računalniku ne deluje«. Orodje za odpravljanje težav bi prikazalo to sporočilo in izstopilo.

Sporočilo o napaki običajno pomeni, da Windows ni uspel inicializirati brezžične storitve, zato lahko začne iskati oddajane signale in se poskuša z njimi povezati. Spodaj naštete rešitve "morda" rešujejo težavo. Če se ne, vam morda ne preostane drugega, kot da po varnostnem kopiranju podatkov izvedete čisto namestitev sistema Windows.
1. rešitev: Preverjanje stanja WLAN
Preden preidemo na druge metode, se prepričajte, ali je v vašem računalniku res omogočena brezžična storitev. Ta napaka se lahko pojavi tudi, če je v računalniku izklopljena brezžična povezava fizično ali prek vgrajene nastavitve. V obeh primerih preverite, ali je brezžična povezava vklopljena.

Če je bil izklopljen, ga znova vklopite in poskusite vzpostaviti povezavo z brezžičnim omrežjem. Povezali se boste lahko brez težav.
2. rešitev: Preverjanje storitve WLAN AutoConfig
Modul WLAN AutoConfig zagotavlja logiko in funkcionalnost, ki sta potrebna za odkrivanje, povezovanje in konfiguriranje brezžičnih omrežij z računalnikom. Vsebuje tudi modul, ki omogoča, da je vaš računalnik viden drugim sistemom v omrežju. Možno je, da se ta storitev ustavi, zaradi česar prihaja sporočilo o napaki v orodju za odpravljanje težav. Če je že vklopljen, ga izklopite in nato znova vklopite, da znova zaženete modul.
- Pritisnite Windows + R, vnesite »storitve.msc"V pogovornem oknu in pritisnite Enter.
- V oknu storitev poiščite vnos »WLAN AutoConfig". Z desno miškino tipko kliknite in izberite Lastnosti.

- Kliknite na Začni , da vklopite storitev in nastavite vrsto zagona kot

- Zdaj se poskusite povezati z brezžičnim omrežjem in preverite, ali to odpravlja težavo.
3. rešitev: Ponastavitev omrežnih konfiguracij
Poskusite ponastaviti vse omrežne konfiguracije in preverite, ali to kaj odpravlja. Omrežne nastavitve so motene ali pokvarjene v različnih primerih. Ta modul bo ponastavil vse omrežne nastavitve, shranjene v računalniku, in poskusil znova inicializirati korake.
- Pritisnite Windows + S, vnesite »ukazni poziv"V pogovornem oknu z desno miškino tipko kliknite aplikacijo in izberite"Zaženi kot skrbnik”.
- Ko ste v povišanem ukaznem pozivu, za ponastavitev podatkov winsock izvedite naslednji ukaz.
netsh winsock ponastavi

- Za izvedbo vseh sprememb je potreben ponovni zagon. Po ponovnem zagonu preverite potek napake.
Opomba: Prepričajte se, da so gonilniki WiFi posodobljeni. Pomaknite se do upravitelja naprav, poiščite strojno opremo, z desno miškino tipko kliknite in izberite Posodobi gonilnik. Ko posodobite gonilnike, znova zaženite računalnik. Prav tako onemogočite varčevanje z energijo brezžičnega adapterja z nastavitvami napajanja v računalniku.
4. rešitev: Obnovitev sistema
Tam so bili veliko primerov kjer je namestitev najnovejše posodobitve sistema Windows prekinila brezžični mehanizem v mnogih sistemih. V nasprotju z obstoječo arhitekturo in težave ni mogel rešiti z uporabo vgrajenih orodij.
Obnovitev sistema povrne sistem Windows do zadnjega pravilnega delovanja. Mehanizem za obnovitev samodejno ustvari varnostne kopije občasno ali pravočasno, kadar koli namestite novo posodobitev.
- Pritisnite Windows + S za zagon iskalne vrstice v začetnem meniju. Vnesite »obnoviti"V pogovornem oknu in izberite prvi program, ki pride v rezultat.
- V nastavitvah obnovitve pritisnite eno Obnovitev sistema prisotna na začetku okna pod zavihkom System Protection.

- Zdaj se bo odprl čarovnik, ki vas bo vodil skozi vse korake za obnovitev sistema. Izberete lahko priporočeno obnovitveno točko ali izberete drugo obnovitveno točko. Pritisnite Naslednji in nadaljujte z vsemi nadaljnjimi navodili.
- Zdaj izberite obnovitveno točko kjer je bil v računalniku nameščen sistem Windows Update. Če imate na voljo več kot eno obnovitveno točko, izberite najnovejšo obnovitveno točko in preverite njeno funkcionalnost. Če ne deluje, lahko preidete na naslednjo.

- Odprl se bo poziv z zahtevo, da potrdite svoja dejanja. Pritisnite OK in počakajte, da se sistem obnovi. Po postopku obnove preverite, ali je težava odpravljena.
Opomba: Če to ne deluje, lahko varno rečemo, da lahko varnostno kopirate podatke in v računalnik namestite čisto različico sistema Windows.