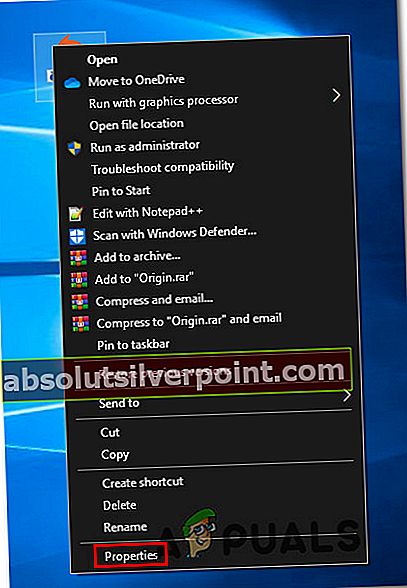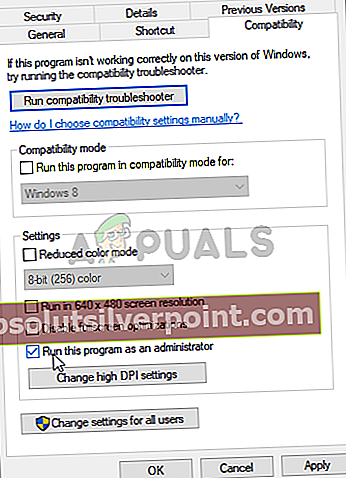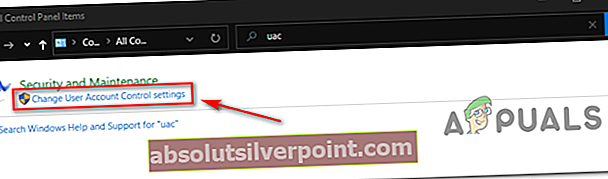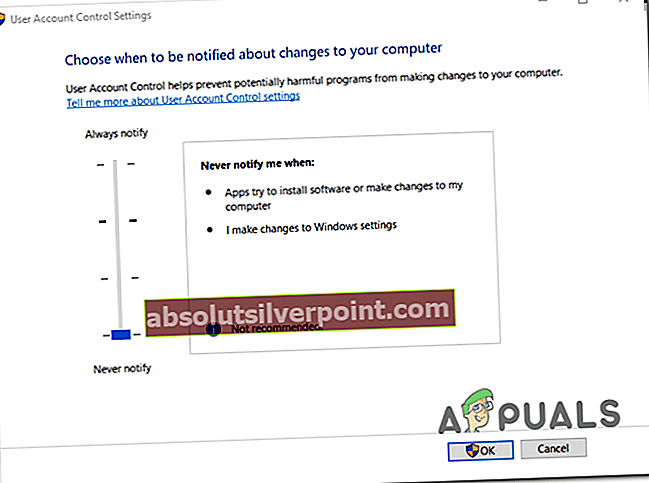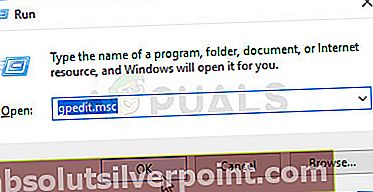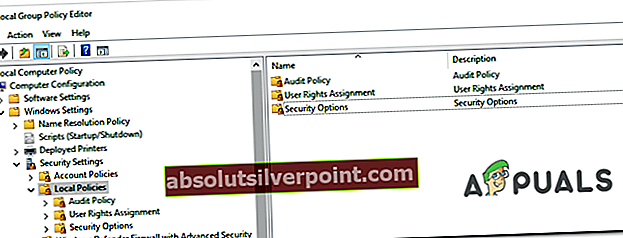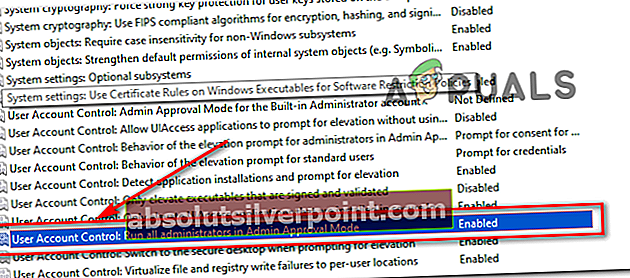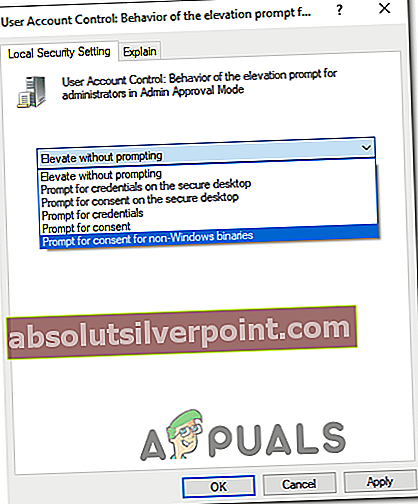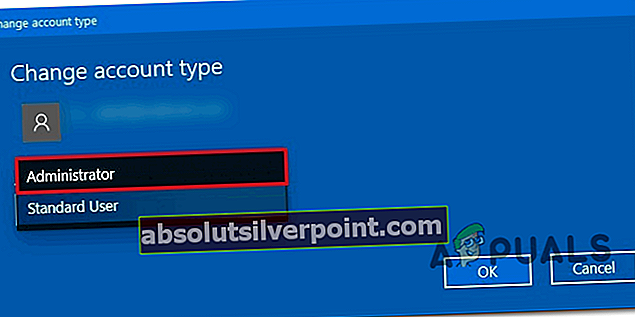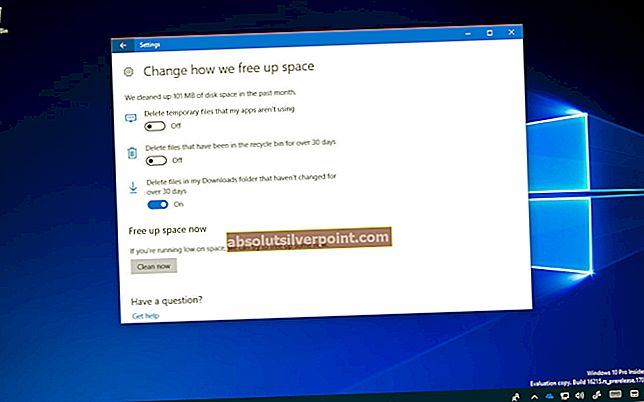Microsoft je izdal svojo najnovejšo in najbolj pričakovano različico svoje serije operacijskih sistemov; Windows 10, 29. julija 2015. V najnovejšem OS je prišlo do večjih sprememb glede na videz, storitve, enostavnost dostopa in GUI. Približno 14 milijonov ljudi je nadgradilo sistem Windows 10 s 24 urami po uvedbi.
Hkrati so ljudje začeli poročati, da so dobili napako, ko so izvajali različna dejanja, ki so zahtevala skrbniški dostop. V dialogu o napakah je pisalo: "Zahtevana operacija zahteva dvig”.
To so imeli uporabniki ob različnih priložnostih, na primer pri dostopu do zunanjega trdega diska ali pri zagonu nekega pripomočka ali programa, ki je zahteval skrbniški dostop. Našteli smo vrsto korakov, kako lahko odpravite težave, ki povzročajo težavo, in jo ustrezno odpravite.

Izkazalo se je, da lahko to težavo povzroči več različnih vzrokov:
- Vprašanje privilegijev - Kot se je izkazalo, je eden najpogostejših primerov, ki bo ustvaril to kodo napake, težava z dovoljenjem. Če je ta scenarij uporaben, bi morali težavo odpraviti tako, da se izvršljiva aplikacija prisili, da se zažene s skrbniškim dostopom, in spremenite privzeto vedenje, če se izkaže, da je ta popravek uspešen.
- Prestroga pravila UAC - Če vidite to napako v operacijskem sistemu Windows 10, je mogoče tudi, da nadzor uporabniškega računa ustvari to težavo, če ste jo prej nastavili tako, da deluje maksimalno strogo. V tem primeru lahko hitro popravite tako, da sprostite ali onemogočite vedenje UAC.
- Izvaja se stroga varnostna politika - Če uporabljate različico sistema Windows Pro, lahko to napako vidite tudi zaradi pravilnika lokalne skupine, ki določa, kako skrbniški računi delujejo v načinu odobritve skrbnika. V tem primeru boste morali uporabiti pripomoček gpedit.msc, da spremenite ta pravilnik, tako da lahko skrbniški računi dvignejo brez poziva.
- Vmešavanje tretjih oseb - Če uporabljate preveč zaščiten AV-paket, lahko pričakujete, da se bo ta napaka pojavila tudi zaradi lažne pozitivne vrednosti, ki na koncu prevari vaš AV, da verjame, da vaš sistem obravnava varnostno grožnjo. Če ste prepričani, da je izvršljiva datoteka, ki jo poskušate zagnati, 100-odstotno varna, lahko težavo odpravite tako, da onemogočite sprotno zaščito ali tako, da popolnoma odstranite protivirusni paket tretje osebe.
- Poškodovani računi Windows - V določenih okoliščinah lahko to napako pričakujete tudi zaradi neke vrste korupcije, ki trenutno vpliva na vaš glavni račun Windows. V tem primeru bi morali težavo odpraviti z ustvarjanjem novega skrbniškega računa (bodisi prek cmd bodisi prek aplikacije Settings v sistemu Windows 10).
1. način: Prisilitev skrbniškega dostopa
Eden najpogostejših primerov, ki bo na koncu ustvaril "Napaka 740 - Zahtevana operacija zahteva višino " je, če nimate dovolj pravic za zagon aplikacije v sistemu Windows 10.
Če je ta scenarij uporaben, boste težavo lahko odpravili tako, da boste aplikacijo prisilili v zagon s skrbniškim dostopom.
Če želite, da se aplikacija zažene z skrbniškim dostopom, morate spremeniti vedenje njene glavne izvedljive datoteke. Torej se pomaknite do zaganjalnika programov / namestitvenega programa, z desno miškino tipko kliknite nanj in v novo prikazanem kontekstnem meniju izberite Zaženi kot skrbnik.

Če vam ta operacija omogoča odpravo napake 740, lahko aplikacijo prisilite k uporabi skrbniških pravic ob vsakem zagonu tako, da spremenite privzeto vedenje Lastnosti meni. Tu je kratek vodnik, kako to storiti:
- Z desno miškino tipko kliknite izvedljivo datoteko, ki obravnava težavo skrbniškega dostopa, in kliknite Lastnosti iz kontekstnega menija.
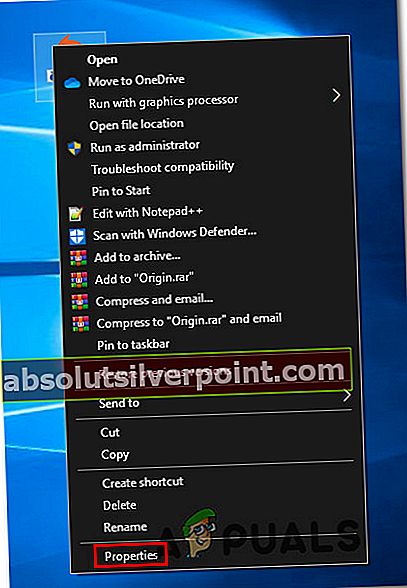
- Znotraj Lastnosti na zaslonu izberite Kompatibilnost iz vodoravnega menija na vrhu.
- Iz Kompatibilnost se pomaknite navzdol na Nastavitve in potrdite polje, povezano z Zaženite ta program kot skrbnik, nato kliknite Prijavite se da shranite spremembe.
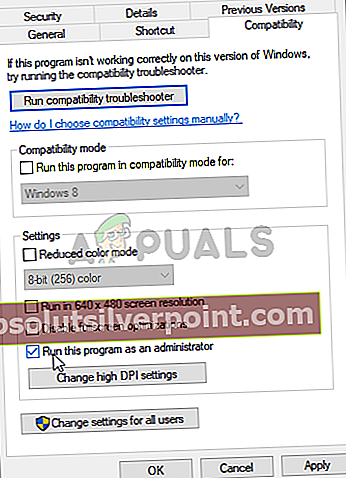
Opomba: Če naletite na to težavo z WinZipom in okencem, povezanim zZaženite ta program kot skrbnikje označeno, počistite ga, da odpravite težavo. Ker kontekstni meni nadzira Windows Explorer (explorer.exe), lahko pričakujete, da bo napaka prikazana, ker Windows Explorer ne more dvigniti dovoljenj.
- Znova zaženite aplikacijo in preverite, ali je težava zdaj odpravljena.
Če se ista težava še vedno pojavlja, se pomaknite do naslednjega možnega popravka spodaj.
2. način: sprostitev ali onemogočanje UAC (nadzor uporabniškega računa)
Nadzor uporabniškega računa je varnostni mehanizem, namenjen obveščanju končnega uporabnika, da bo operacija, ki jo bo izvedel, spremenila spremembe, ki bodo zahtevale skrbniške pravice. To se običajno zgodi pri namestitvi nove programske opreme ali pri spreminjanju pomembnih sistemskih nastavitev.
Če je ta scenarij uporaben in vam prvi možni popravek ni uspel, bi morali preprečiti »Napaka 740 - Zahtevana operacija zahteva višino "iz prikaza z onemogočanjem ali spreminjanjem trenutnega vedenja nadzora uporabniškega računa.
Opomba: Če onemogočite komponento UAC, pri namestitvi nove programske opreme ne boste prejeli obvestila, zaradi česar bo vaš sistem izpostavljen drugim varnostnim tveganjem, če boste na koncu namestili dvomljive programe.
Tu je kratek vodnik za sprostitev ali onemogočanje UAC:
- Pritisnite Tipka Windows + R. odpreti a Teči pogovorno okno. V besedilno polje vnesite "Nadzor" in pritisnite Enter odpreti klasični vmesnik nadzorne plošče.

- Znotraj Nadzorna plošča meni, za iskanje uporabite funkcijo iskanja (zgornji desni kot) ‘Uac’. Nato na seznamu rezultatov kliknite Spremenite nadzor uporabniškega računanastavitve.
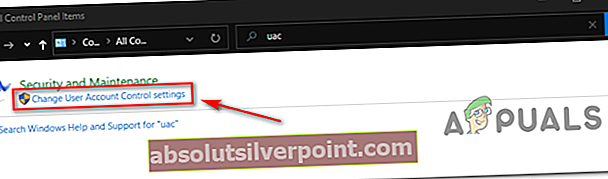
- Znotraj Nastavitve nadzora uporabniškega računa, potisnite navpični drsnik do konca Nikoli ne obvesti in kliknite V redu da shranite spremembe.
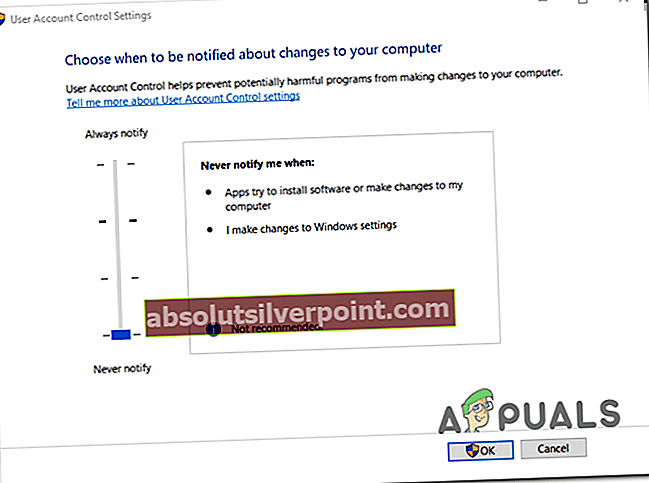
- V potrditvenem oknu kliknite Da za potrditev postopka.
- Ponovite dejanje, ki je prej povzročalo Napaka 740in preverite, ali je težava zdaj odpravljena.
3. način: Spreminjanje varnostnih možnosti prek gpedit.msc (če je primerno)
Če zgornja metoda pri vas ni delovala, lahko poskusite dvigniti dostop brez poziva, tako da z urejevalnikom pravilnika skupine popravite „Zahtevana operacija zahteva višino: napaka 740“težava.
Vendar ne pozabite, da v vsaki različici sistema Windows ni privzeto nameščen urejevalnik pravilnika skupine. Običajno samo v različice PRO vključuje ta vgrajeni pripomoček, medtem ko domače izdaje običajno ne.
Opomba: Če uporabljate Windows 10 Home, lahko pripomoček gpedit.msc namestite na način.
Če se zdi, da bi ta scenarij lahko veljal, sledite spodnjim navodilom, da onemogočite funkcijo »dvigni brez poziva« v urejevalniku pravilnika skupine. Tu je kratek vodnik, kako to storiti:
- Pritisnite Tipka Windows + R. odpreti a Teči pogovorno okno. Nato vnesite „gpedit.msc"Znotraj Teči pogovorno okno in pritisnite Enter odpreti Urejevalnik pravilnikov lokalnih skupin.
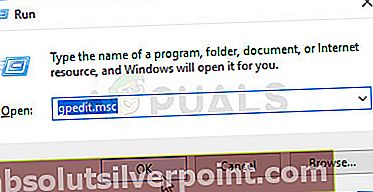
- Ko ste v urejevalniku pravilnikov lokalnih skupin, uporabite meni na levi, da se pomaknete na naslednje mesto:
Konfiguracija računalnika> Nastavitve sistema Windows> Varnostne nastavitve> Lokalni pravilniki> Varnostne možnosti
- Ko prispete na pravo lokacijo, se pomaknite na desni bočni del in dvokliknite Varnostne možnosti.
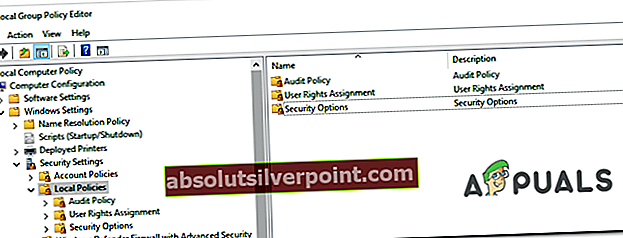
- Ko vstopite v meni Varnostne možnosti, se pomaknite navzdol po seznamu pravilnikov in dvokliknite imenovani vnos Nadzor uporabniškega računa: Obnašanje poziva za višino za skrbnike v načinu odobritve skrbnika
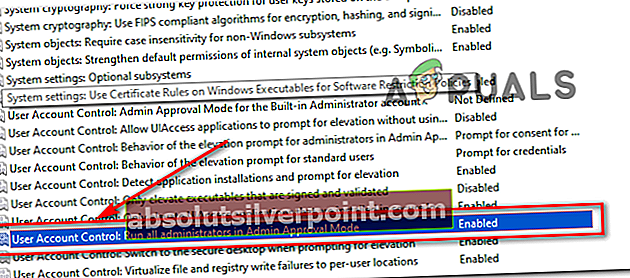
- Ko vstopite v naslednji meni pravilnika, izberite Nastavitve lokalne varnosti, nato nastavite ustrezen spustni meni na Dvignite brez poziva. Nato kliknite Prijavite se.
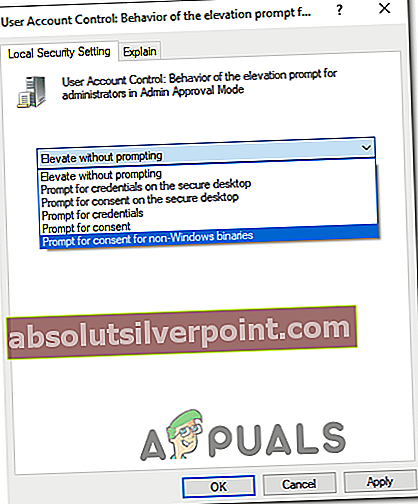
- Znova zaženite računalnik in preverite, ali je težava odpravljena ob naslednjem zagonu računalnika.
V primeru, da še vedno vidite Napaka 740pri izvajanju istega dejanja se pomaknite navzdol do naslednjega morebitnega popravka spodaj.
4. način: Onemogočanje motenj AV drugih proizvajalcev (če je primerno)
Izkazalo se je, da lahko to napako vidite tudi, če program ne more pridobiti skrbniškega dostopa zaradi dejstva, da ga vaš AV paket blokira zaradi lažno pozitivnega stanja.
Če uporabljate programsko opremo tretjih oseb in ste prepričani, da aplikacija, ki jo želite odpreti ali namestiti, ne predstavlja varnostne grožnje, bi morali težavo odpraviti tako, da med zagonom onemogočite sprotno zaščito. ali namestitev programa, ki sprožiNapaka 740 - Zahtevana operacija zahteva višino «.
Čeprav se bodo koraki pri tem razlikovali glede na programsko opremo tretjih oseb, ki jo uporabljate, vam večina protivirusnih programov omogoča, da sprotno zaščito onemogočite neposredno v meniju opravilne vrstice.

Ko vam uspe onemogočiti sprotno zaščito, poskusite znova, kar je prej povzročalo Napaka 740 in preverite, ali je težava zdaj odpravljena.
Če se napaka še vedno pojavlja ali če zdaj dobite drugo kodo napake in ste AV-paket tretje osebe s sprotnim požarnim zidom, poskusite tudi odstraniti varnostni paket, saj bodo pravila požarnega zidu ostala v veljavi tudi po tem, ko onemogočite zaščita tretje osebe.
Zato poskusite tudi odstraniti varnostni program in odstraniti vse preostale datoteke, ki bi še vedno uveljavljale enaka varnostna pravila.
Če se ista težava še vedno pojavlja, se pomaknite do naslednjega možnega popravka spodaj.
5. način: Ustvarjanje novega skrbniškega računa
Kot kaže, lahko tudi pričakujete, da boste videli Napaka 740v primeru, da vaš računalnik preprosto nima skrbniškega računa, ki bi ga lahko uporabil za dvig operacije, ki povzroča to kodo napake. Možno je, da ste pred kratkim izbrisali skrbniški račun ali pa je pokvarjen do te mere, da ga vaš OS ne more več uporabljati.
Opomba: Ta težava je precej pogosta pri skrbniških računih, ki so bili preseljeni iz starejše različice sistema Windows v sistem Windows 10.
Če je ta scenarij uporaben, bi morali težavo odpraviti z ustvarjanjem novega skrbniškega računa. Pri tem imate dve poti naprej:
- V meniju z nastavitvami sistema Windows 10 - Ekskluzivno za Windows 10
- Prek ukaznega poziva - Lahko se uporablja za starejše različice sistema Windows
Sledite navodilom, ki so bližje vašemu najljubšemu načinu uvajanja sprememb sistema Windows:
Možnost A: Ustvarjanje novega skrbniškega računa prek aplikacije Nastavitve
- Odprite a Teči pogovorno okno s pritiskom na Tipka Windows + R.. Nato vnesite „ms-settings: drugi uporabnikiv besedilno polje in pritisnite Enter odpreti Družina in drugi ljudje zavihka Nastavitve app.

- Iz Družina in drugi uporabniki , se pomaknite navzdol doDrugi uporabnikiin kliknite V ta računalnik dodajte nekoga drugega.
- Ko odprete naslednji zaslon, dodajte e-pošto in telefon, ki jih želite povezati z Microsoftovim računom.
Opomba: Če želite ustvariti lokalni račun, klikniteNimam podatkov za prijavo te osebe.
- Dodajte uporabniško ime in geslo za novi skrbniški račun, ki ga nameravate ustvariti. Za povrh boste morali postaviti še nekaj varnostnih vprašanj za obnovitev. Ko končate z njimi, kliknite Naslednji.
- Ko uspete ustvariti nov račun, se vrnite na Družina in drugi ljudje poiščite novo ustvarjeni račun in kliknite na Spremenite vrsto računa.
- Znotraj Spremenite vrsto računa zaslon, s spustnim menijem izberite Skrbnik, nato kliknite V redu da shranite spremembe.
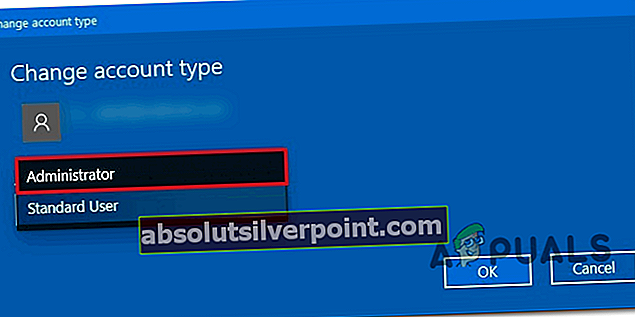
- Znova zaženite računalnik in se na naslednjem zaslonu za prijavo prijavite z novo ustvarjenim skrbniškim računom.
- Ponovite dejanje, ki je prej povzročaloNapaka 740 - Zahtevana operacija zahteva višino " in preverite, ali je težava odpravljena.
Možnost B: Ustvarjanje novega skrbniškega računa prek CMD
- Pritisnite Tipka Windows + R. odpreti a Teči pogovorno okno. Nato vnesite ‘Cmd’ v besedilno polje in pritisnite Ctrl + Shift + Enter odpreti povišan ukazni poziv.

Opomba: Ko pridete do UAC (nadzor uporabniškega računa), kliknite Da za odobritev skrbniškega dostopa.
- V okno povišanega ukaznega poziva vnesite naslednje ukaze in pritisnite Enter po vsakem ustvarite nov račun Windows in mu dodelite skrbniške pravice:
neto uporabnik / dodaj Zamenjaj ME novi skrbniki lokalnih skupin ZamenjajME / dodaj
Opomba: * ReplaceMe * je ograda, ki jo morate zamenjati z imenom novega računa Windows, ki ga želite ustvariti, in odobriti skrbniški dostop.
- Po uspešnem zagonu teh dveh ukazov znova zaženite računalnik in po naslednjem zagonu preverite, ali je težava odpravljena.
6. način: dodajanje skupine skrbnikov domene skupini lokalnih skrbnikov
Če zgornja metoda ne deluje pri vas, če imate sporočilo o napaki v kateri koli domeni (na primer služba, dom itd.), Lahko poskusimo dodati skupino skrbnikov domene v skupino lokalnega skrbnika in preverimo, ali naša napaka določen.
Opomba: Ta rešitev je namenjena posameznikom, ki imajo sporočilo o napaki, ko so svoj računalnik registrirali v kateri koli domeni. Če to ne velja za vas, si oglejte spodnje rešitve.
Prvič, morali bi določite varnostno skupino v računalnikih in uporabnikih AD. V tej vadnici bomo našo varnostno skupino poklicali kot IT_Appuals
- Prijavite se v krmilnik domene.
- Z desno miškino tipko kliknite Uporabniki in na seznamu razpoložljivih možnosti izberite Novo. Nato kliknite Skupine in nato Varnost. Preimenujte novo skupino v IT_Appuals.
- Zdaj dodajte veljavne in pravilne člane. Dodal bom Kevina, Alana in Indiga.
Nato moramo ustvarite politiko skupine. Za to je mogoče uporabiti tudi rešitev z uporabo privzetega pravilnika o domeni, vendar je ne priporočamo. V tej vadnici bomo ustvarili nov pravilnik, imenovan »Lokalni skrbniki«.
- Zaženite konzolo za upravljanje pravilnika skupine.
- Ko se odpre, z desno miškino tipko kliknite vaš OU ali domeno.
- Izberite Ustvari GPO in ga tudi povežite tukaj.
- Poimenujte ta pravilnik skupine kot Lokalni skrbniki.
- Če je bila politika uspešno ustvarjena, jo boste lahko videli v drevesu.
Zdaj bomo uredite pravilnik da vsebuje skupino IT_Appuals. Lahko jih tudi uvrstite v skupine, ki jih želite uporabiti.
- Z desno miškino tipko klikniteLokalni skrbniki”In razširite naslednje
Konfiguracija računalnika \ Politike \ Nastavitve sistema Windows \ Omejene skupine
- Zdaj na desni strani okna omejenih skupin z desno miškino tipko kliknite poljuben prazen prostor in izberite »Dodaj skupino…”.
- Vnesite ime skupine kot »IT_Appuals"In pritisnite OK, da shranite spremembe.
- Zdaj kliknite Dodaj pod podnaslovom »Ta skupina je članica:« in dodajte »Skrbniki"In"Uporabniki oddaljenega namizja”.
- Pritisnite OK, da shranite spremembe.
Opomba: Ko dodajate skupine, lahko dodate kar želite. GPO se bo samodejno ujemal s skupino v računalniku in jo povezal. Če vtipkate “Svinčnik”, bo po vseh lokalnih skupinah poiskal skupino z imenom “Svinčnik” in v to skupino postavil IT_Appuals.
Če spremenite »Člani te skupine:”Samodejno prepiše račune, ki ste jih nastavili v začetnih fazah.
Zdaj lahko preskus če je bil ta postopek uspešen.
- Počakajte 10-15 minut in se prijavite v računalnik.
- Vnesite »gpupdate / force"In preverite skupino lokalnega skrbnika. Če ste korake pravilno izvedli, bi morali v tej skupini videti IT_Appuals.
- Zdaj lahko vsi člani skupine, tj. Kevin, Alan in Indigo, dostopajo do osebnih računalnikov.
7. način: Onemogočanje načina odobritve skrbnika za vgrajenega skrbnika
Če ste po posodobitvi sistema Windows na najnovejšo različico naleteli na težavo, je mogoče, da je sistem samodejno omogočil možnost »Odobritev skrbnika za vgrajenega skrbnika«. To pomeni, da bo vaš računalnik zaprosil za dovoljenje, ko želite izvajati skrbniške naloge, tudi če ste sami skrbnik. Ta pravilnik se nahaja v urejevalniku pravilnikov skupine in ga lahko poskusimo spremeniti.
- Pritisnite Windows + R za zagon aplikacije Run. Vnesite »gpedit.msc"V pogovornem oknu in pritisnite Enter. S tem boste zagnali urejevalnik pravilnikov lokalne skupine. Opomba: Urejevalnik pravilnikov lokalnih skupin je močno orodje in zahteva izjemno skrb, če ga uporabljate prvič. Ne spreminjajte predmetov, za katere ne veste, in se držite navodil.

- Ko ste v urejevalniku, se pomaknite do naslednje datoteke do datoteke z navigacijskim podoknom na levi strani zaslona:
Konfiguracija računalnika> Nastavitve sistema Windows> Varnostne nastavitve> Lokalni pravilniki> Varnostne možnosti

- Zdaj na desni strani okna boste lahko videli številne predmete. Pomaknite se na dno in poiščite »Nadzor uporabniškega računa: Način odobritve skrbnika za zavihek Lokalna varnostna nastavitev vgrajenega skrbniškega računa". Dvokliknite ga, da ga odprete lastnosti.
- Pomaknite se do možnosti in jo nastavite kot Onemogočeno. Pritisnite Ok, da shranite spremembe in zaprete element.

Znova zaženite računalnik, da začnejo spremembe veljati, in preverite, ali je težava izginila.
8. metoda: Spreminjanje lastništva datotek
Če pride do napake pri dostopu do nekaterih datotek v računalniku ali na trdem disku, lahko poskusimo spremeniti lastništvo teh datotek. Če spremenite lastništvo katere koli datoteke / mape, ste lastnik, računalnik pa vam omogoča dostop do datotek in izvajanje kakršnih koli dejanj, ki lahko zahtevajo skrbniški dostop.
Ta rešitev je primerna tudi za ljudi, ki so varnostno kopirali podatke na zunanjem trdem disku in so po zamenjavi računalnika videli sporočilo o napaki vsakič, ko so poskušali dostopati do njega. V tem primeru lahko lastništvo zunanjega trdega diska spremenite tako, da z desno miškino tipko kliknete nanj, izberete Lastnosti in se pomaknete na zavihek Varnost. Nato lahko sledite navodilom, kako običajno spremeniti lastništvo, in že boste šli.
Lastništvo lahko spremenite ročno, medtem ko obstaja možnost, da v svoj kontekstni meni dodate gumb »spremeni lastništvo«, če pogosto naletite na to težavo.
9. način: Zagon programa kot skrbnik
Če se pri izvajanju nekega ukaza v ukaznem pozivu prikaže sporočilo o napaki ali odpirate sistemsko datoteko, vam računalnik morda ne dovoli dostopa, ker nimate skrbniških pravic.

Lahko poskusite znova zagnati aplikacijo z možnostjo »Zaženi kot skrbnik« in preverite, ali še vedno prejemate sporočilo o napaki. V tem primeru bi pritisnili Windows + S in v pogovorno okno vnesli »ukazni poziv«. Ko pridejo rezultati iskanja, z desno miškino tipko kliknemo ukazni poziv in izberemo »Zaženi kot skrbnik«. Zdaj lahko enostavno izvajate ukaze, kot je »netstat –anb”Itd. Brez ovir.
Ta rešitev velja tudi za vse programe, ki prikažejo sporočilo o napaki. Z desno miškino tipko kliknite aplikacijo in izberite »Zaženi kot skrbnik”.