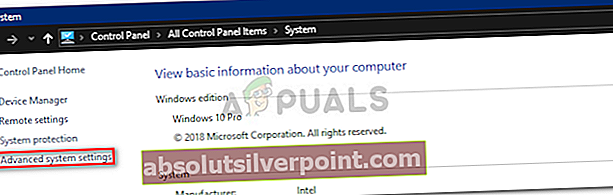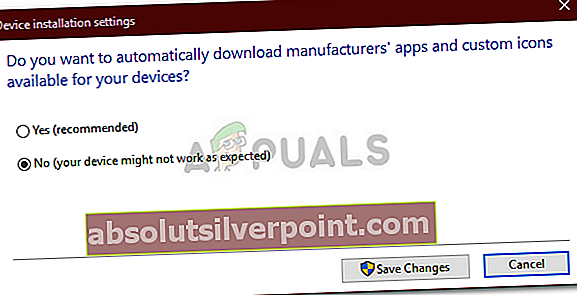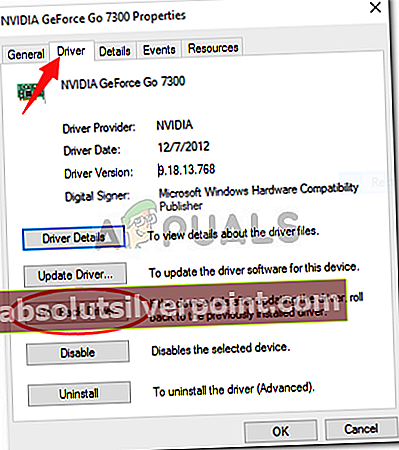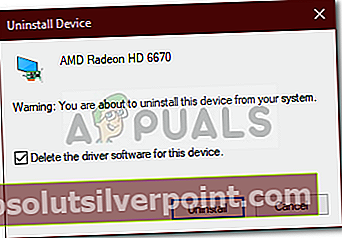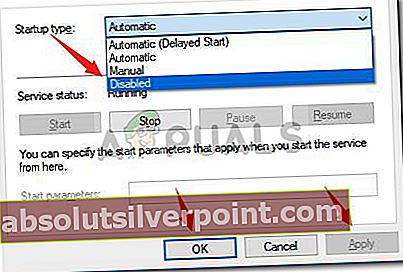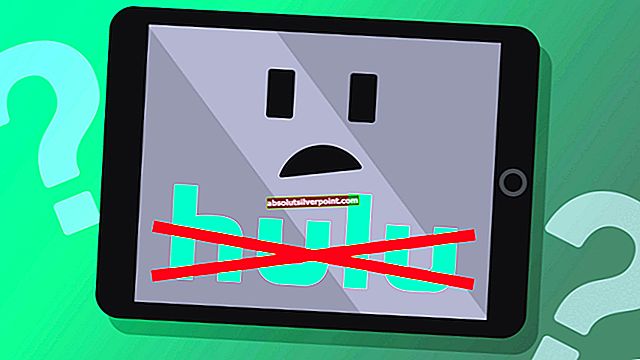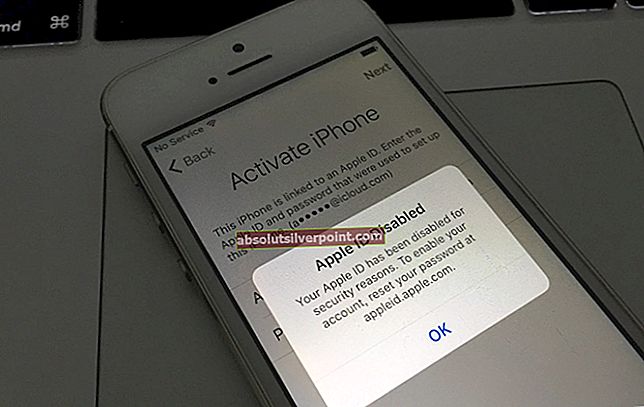„Nastavitve strojne opreme so se spremenileSe pogosto prikaže zaradi nedavne posodobitve gonilnika grafične kartice ali posodobitve sistema Windows, zaradi katere gonilnik ne deluje pravilno. Z izdajo so se večinoma soočili uporabniki grafičnih kartic AMD. Vzrok težave so bile posodobitve, ki jih je AMD izdal za gonilnike grafičnih kartic. Ko so bili gonilniki izdani, je Windows 10 samodejno posodobil gonilnike za video adapter v sistemu, zaradi česar se je pojavilo okno za sporočilo.
Vendar je to za nekatere uporabnike postalo nekakšna trajna stvar, saj so ob vsakem zagonu operacijskega sistema začeli prejemati isti dialog s sporočili. Ta številka je ponavadi zelo moteča, vendar je rešitev zelo preprosta. Ta članek vam bo pokazal, kako rešiti težavo z nekaj preprostimi rešitvami.

Kaj povzroča težavo »Nastavitve strojne opreme so se spremenile« v sistemu Windows 10?
No, to, kar smo rešili, je pogosto posledica naslednjih razlogov:
- Najnovejša posodobitev sistema Windows ali gonilnika - V nekaterih primerih je do težave prišlo zaradi nedavne posodobitve vašega operacijskega sistema ali gonilnika video adapterja.
- Storitev AMD - Če uporabljate video adapter AMD, je težava lahko tudi posledica ene od vaših storitev AMD, ki se izvaja.
To vprašanje ni tako splošno in ga je mogoče zlahka rešiti z uporabo ene ali dveh preprostih rešitev. Če želite težavo izolirati, sledite spodnjim rešitvam.
Opomba:
Če vam navedene rešitve ne ustrezajo, boste morali ustaviti Windows, da posodablja gonilnike naprav. To storite tako:
- Pojdi k svojemu Namizje, z desno miškino tipko klikniteTa računalnik'In izberite Lastnosti.
- Kliknite na Napredne sistemske nastavitve.
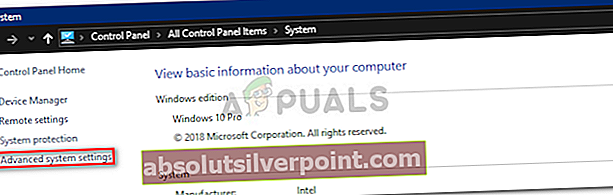
- Preklopite na Strojna oprema in kliknite 'Nastavitve namestitve naprave’.
- IzberiteNe, naj izberem, kaj naj naredim’.
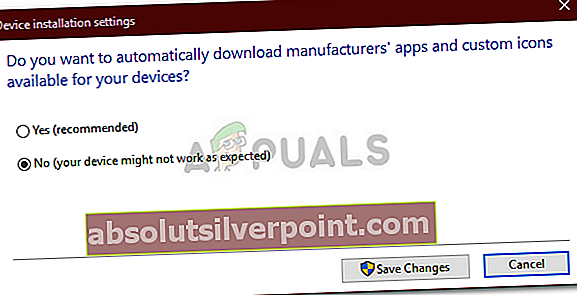
- Kliknite »Shrani spremembe’.
Najprej preizkusite rešitve, da preverite, ali se vam obnesejo. V nasprotnem primeru spremenite nastavitve namestitve naprave in poskusite spodaj navedeni rešitvi 1 in 2.
1. rešitev: Povrnite gonilnik grafične kartice
Kot smo že omenili, lahko težavo včasih povzroči nedavna posodobitev gonilnika grafične kartice. Zato bi bila v takem primeru rešitev vrnitev na zadnjo različico, kjer se težava ni pojavila. Če želite to narediti, sledite navodilom:
- Pojdite v meni Start, vnesite Upravitelj naprav in ga odprite.
- Razširite Adapterji zaslona seznam.
- Z desno miškino tipko kliknite gonilnik grafične kartice in izberite Lastnosti.
- Preklopite na Podrobnosti zavihek.
- Kliknite »Povrni nazaj«, Da povrnete gonilnik na zadnjo stabilno različico.
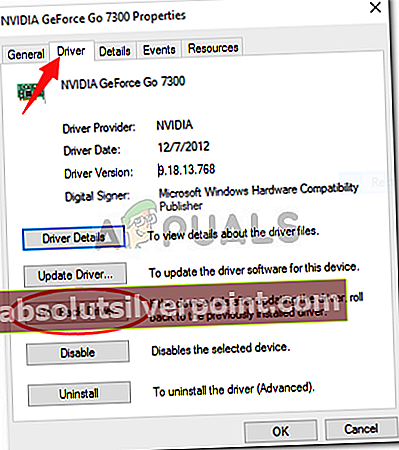
- Počakajte, da se sistem dokonča in znova zaženite.
- Preverite, ali je vaša težava izolirana.
2. rešitev: Ročno namestite gonilnik za video adapter
Včasih z vrnitvijo gonilnika za video adapter ne uspe, v tem primeru boste morali gonilnik za grafično kartico znova namestiti ročno. Če želite to narediti, boste morali s spletnega mesta proizvajalca prenesti najnovejšo stabilno različico gonilnika grafične kartice in ga nato namestiti. Pred tem sledite navodilom:
- Odprite Upravitelj naprav.
- Razširite Adapterji zaslona seznam.
- Z desno miškino tipko kliknite gonilnik video adapterja in izberiteOdstranite napravo’.
- OznačiteIzbrišite gonilniško programsko opremo za to napravo’.
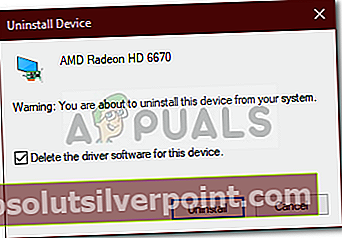
- Počakajte, da se zaključi.
- Zdaj pojdite na spletno mesto proizvajalca in prenesite najnovejšo stabilno različico gonilnika za video adapter.
- Namestite gonilnik in znova zaženite sistem.
- Preverite, ali odpravlja težavo.
3. rešitev: Onemogočanje storitve AMD
Če uporabljate grafično kartico AMD in naletite na omenjeno napako, je ta rešitev za vas. V vašem primeru lahko preprečite pojavljanje dialoga s sporočili ob vsakem zagonu, tako da onemogočite določeno storitev AMD. To storite tako:
- Pritisnite Winkey + R odpreti Teči.
- Vtipkaj storitve.msc in pritisnite Enter.
- V oknu Storitve poiščite Pripomoček za zunanje dogodke AMD in dvokliknite.
- Spremenite Vrsta zagona do Onemogočeno.
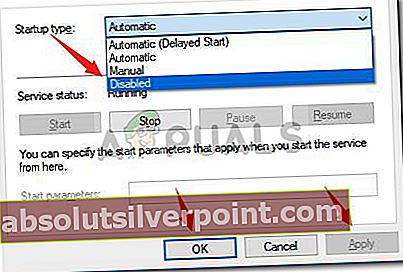
- Zadel Prijavite se in nato kliknite v redu.
- Znova zaženite sistem in preverite, ali je deloval.