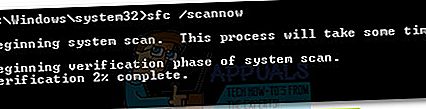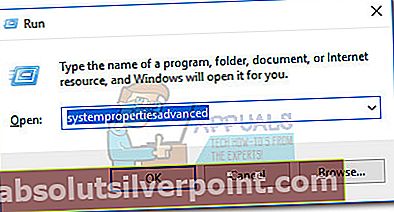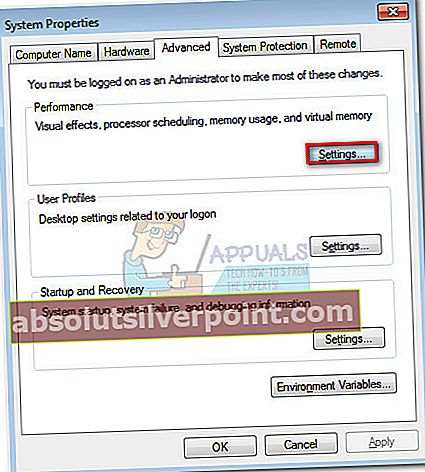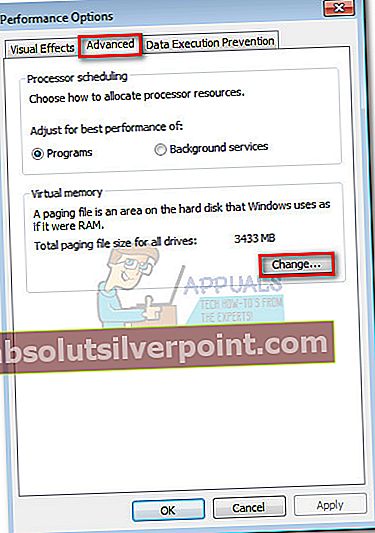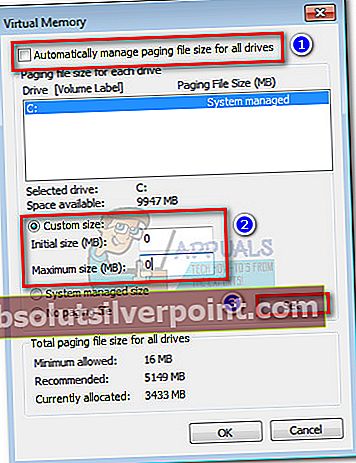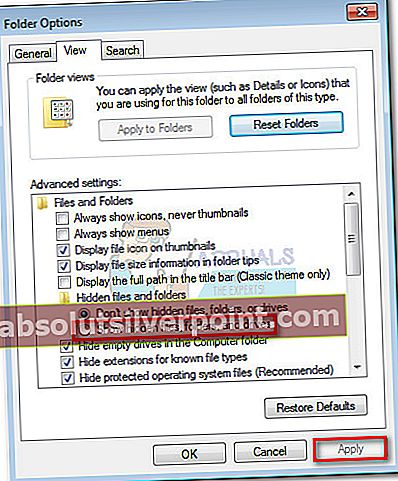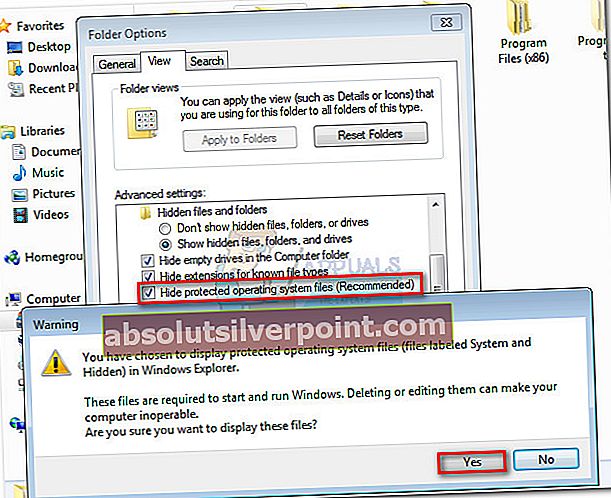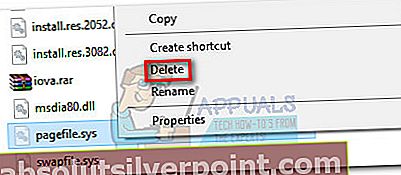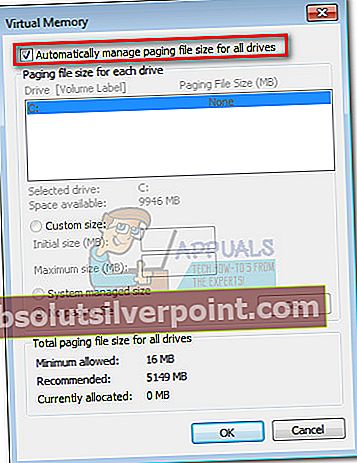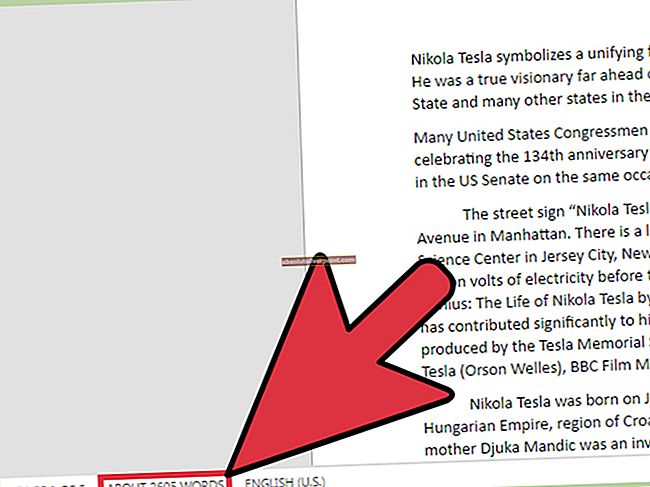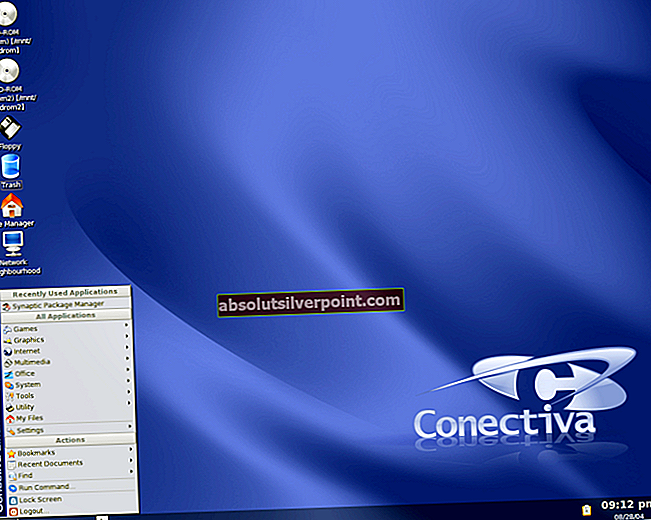The Windows je ustvaril začasno datoteko ostranjevanja Napaka se prikaže vsakič, ko se Windows zažene ali ko uporabnik poskuša ročno dostopati do Sistemske nastavitve. Ta posebna napaka se zgodi, ker pagefile.sys , ki ga Windows uporablja za navidezni pomnilnik, je pokvarjen ali ker se Windows zavede, da mora na avdio CD-ju ustvariti datoteko pagefile.sys.

Uporabniki to težavo večinoma poročajo v operacijskem sistemu Windows 7, vendar je v operacijskem sistemu Windows 10 nekaj redkih primerov.
Kaj je Pagefile.sys?
Pagefile.sys (znana tudi kot datoteka swap) je ostranjevalna datoteka Windows, ki jo operacijski sistem uporablja kot Navidezni pomnilnik.Kadar zmanjka fizičnega pomnilnika (ali RAM-a), se bo Windows zatekel k navideznemu pomnilniku.
Če računalnik izvaja prvovrstno dejavnost, pri kateri so potrebni vsi vaši sistemski viri, bodo nekateri podatki, shranjeni v RAM-u, zapisani v ostranjevalno datoteko (pagefile.sys). V primeru, da bodo spet potrebne informacije, ki so bile pravkar prenesene v datoteko ostranjevanja, bo sistem v ostranjevalno datoteko zapisal drugo vsebino in predhodno zapisane informacije znova prebral.
Sčasoma lahko ta ostranjevalna datoteka tako naraste, da se na koncu pokvari. Windows je postal učinkovitejši pri upravljanju pagefile.sys datoteka, vendar še vedno obstajajo primeri, ko je treba ostranjevalno datoteko znova ustvariti iz nič.
Odpravljanje težave s pagefile.sys
Če želite odpraviti to težavo, obstajajo trije možni popravki, ki so številnim uporabnikom pomagali rešiti težavo. Razčlenili bomo vsako metodo in podrobno razpravljali o korakih in učinkih. Sledite vsaki možni rešitvi, dokler ne naletite na popravek, ki reši vašo težavo.
1. način: Onemogočanje AFS prek povišanega ukaznega poziva
AFS ali je Gonilnik zvočnega sistema. Njegov namen je omogočiti sistemu Windows, da bere zvočne CD-je in predstavi skladbe kot posamezne datoteke. Pod določenimi pogoji se Windows 7 zavede, da je avdio CD nameščen kot fiksni disk - ker ne more prebrati diska in na njem ustvariti datoteke pagefile.sys, sistem povzroči okvaro Windows je ustvaril začasno datoteko ostranjevanja napaka.
Ta metoda je najlažja iz skupine in vključuje onemogočanje gonilnika sistema zvočnih datotek. To bi lahko imelo posledice, če se kdaj odločite za poslušanje zvočnega CD-ja v računalniku. Ker pa so zvočni CD-ji skoraj popolnoma mrtvi, je verjetnost, da bi ta metoda povzročila osnovne težave, minimalna. Vendar ne pozabite, da ta metoda morda ne bo veljala, če niste namestili gonilnika AFS.
V vsakem primeru bomo predstavili tudi korake za ponovno omogočanje gonilnika zvočnega sistema, če metoda ni bila učinkovita ali če želite poslušati zvočni CD v računalniku.
Če želite onemogočiti gonilnik AFS, sledite spodnjim korakom:
- Dostop do Začetna vrstica sistema Windows (spodnji levi kot) in poiščite »cmd“. Nato z desno miškino tipko kliknite Ukazni poziv in izberite Zaženi kot skrbnik.
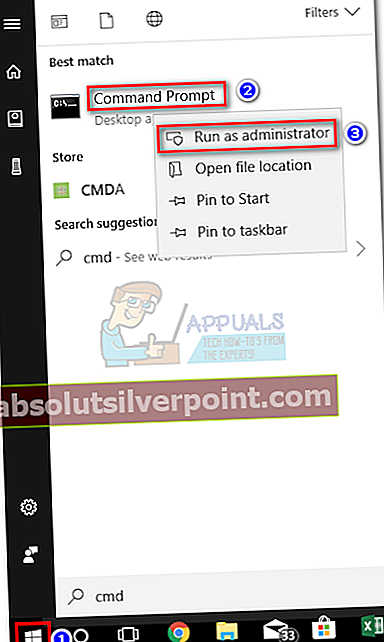 Opomba: Lahko tudi tečeteUkazni poziv kot skrbnik, tako da ga izberete in pritisnete Ctrl + Shift + Enter.
Opomba: Lahko tudi tečeteUkazni poziv kot skrbnik, tako da ga izberete in pritisnete Ctrl + Shift + Enter. - V povišani ukazni poziv vnesite ali prilepite naslednji ukaz in pritisnite Enter:
sc config afs start = onemogočen
Če ukaz vnašate ročno, preverite, ali ste pravilno ujeli sintakso tega ukaza. Upoštevajte, da po njem ni več prostora začetek, vendar obstaja ena po = znak (start = onemogočen). Opomba:
Opomba: - Če je storitev uspešno onemogočena, lahko varno zaprete povišan ukazni poziv in znova zaženete sistem.
Če jeWindows je ustvaril začasno datoteko ostranjevanja Napaka se po ponovnem zagonu ne pojavi, ste uspešno rešili težavo.
Opomba: Če boste po tej metodi kdaj morali namestiti ali poslušati zvočni CD, lahko znova omogočite gonilnik AFS, tako da odprete drug povišan ukazni poziv (korak 1) in zaženetesc config afs start = omogočenukaz.
Če je sistem vrnil »Navedena storitev ne obstaja kot nameščena naprava«, pojdite na spodnjo metodo.
2. način: Uporaba orodja za preverjanje sistemskih datotek
TheWindows je ustvaril začasno datoteko ostranjevanja napaka lahko dejansko izvira iz napake sistemske datoteke, v tem primeru pa lahko težava samodejno reši nekaj diagnostičnih programov.
Nekateri uporabniki so težavo lahko odpravili s pregledom SFC. The Preverjevalnik sistemskih datotek orodje bo pregledalo vse zaščitene sistemske datoteke in jih zamenjalo s predpomnjeno, čisto kopijo. To skeniranje bomo dopolnili z DISM / Restorehealth ukaz za uporabo Windows Update popraviti preostale poškodovane datoteke. Končno bomo zagnalisfc / scannow še enkrat in znova zaženite računalnik.
Opomba: The sfc / scannow ukaz bo poskušal popraviti poškodovane datoteke s pomočjo Windows Component Store - zato ne potrebuje internetne povezave. Vendar pa zagonDism / Online / Cleanup-Image / RestoreHealthukaz se za nadomestitev korupcije opira na WU (Windows Update), zato je potreben dostop do interneta. S tem v mislih se prepričajte, da imate stabilno internetno povezavo, preden sledite spodnjim korakom.
Upoštevajte, da je za Preverjevalnik sistemskih datotek za prepoznavanje in odpravljanje napak, ne da bi jih prijavili. Ne glede na izid prvega pregleda SFC, pojdite skozi vse spodnje korake (SFC skeniranje> RestoreHealth> SFC skeniranje)
Ko ste pripravljeni, sledite spodnjim korakom, da zaženete zahtevano diagnostiko:
- Dostop do Začetna vrstica sistema Windows (spodnji levi kot) in poiščite »cmd“. Nato z desno miškino tipko kliknite Ukazni poziv in izberite Zaženi kot skrbnik.
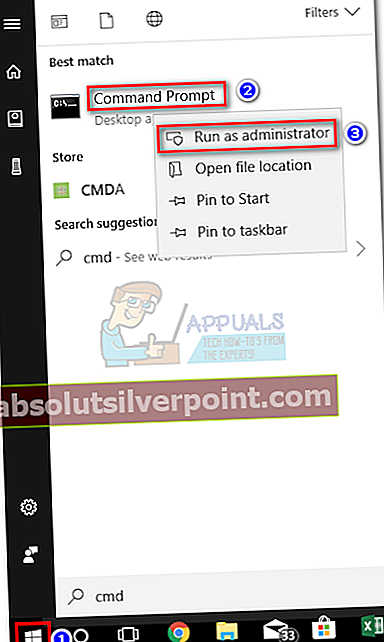 Opomba: Lahko tudi tečeteUkazni poziv kot skrbnik, tako da ga izberete in pritisnete Ctrl + Shift + Enter.
Opomba: Lahko tudi tečeteUkazni poziv kot skrbnik, tako da ga izberete in pritisnete Ctrl + Shift + Enter. - V povišani ukazni poziv vnesite sfc / scannow in zadel Enter za zagon Preverjevalnik sistemskih datotek.
Opomba:Upoštevajte, da lahko traja od približno 10 minut do nekaj ur, odvisno od stopnje korupcije v vašem sistemu.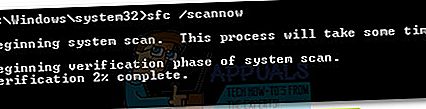
- Ko je pregled končan, znova zaženite sistem in preverite, ali je težava odpravljena ob naslednjem zagonu. Če ni, nadaljujte s spodnjimi koraki.
Opomba: Če težava ni odpravljena, opravite vse spodnje korake, tudi če prvo skeniranje SFC ni poročalo o napakah sistemske datoteke.
- Odprite še en povišan ukazni poziv (korak 1), prilepiteDism / Online / Cleanup-Image / RestoreHealthin zadel Enter sprožiti RestoreHealth skeniranje.
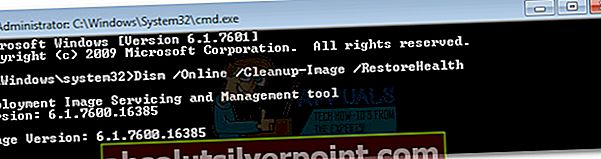 Opomba: V tem času ne izgubite povezave z internetom in počakajte, da se skeniranje konča. Nato v razdelku z rezultati preverite, ali je uspelo odpraviti napake.
Opomba: V tem času ne izgubite povezave z internetom in počakajte, da se skeniranje konča. Nato v razdelku z rezultati preverite, ali je uspelo odpraviti napake. - Ne glede na izid RestoreHealth ukaz, zaženite drugo skeniranje SFC (sfc / scannow)v istem povišanem ukaznem pozivu in pustite, da se postopek zaključi.
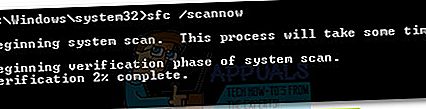
- Ko je tretje skeniranje končano, zaprite povišan ukazni poziv in znova zaženite napravo.
Ko se sistem naslednjič zažene, preverite, ali je težava odpravljena. Če še vedno doživljate istoWindows je ustvaril začasno datoteko ostranjevanja napake, nadaljujte s spodnjo metodo.
3. način: Prisilitev sistema Windows, da naredi novo kopijo pagefile.sys
Če prva dva načina nista bila uspešna, pojdimo bolj neposredno in izbrišemo ostranjevalno datoteko. Naslednji koraki vam bodo dali navodila, kako začasno onemogočiti navidezni pomnilnik - to vam bo omogočilo (morda poškodovano) ostranjevalno datoteko. Ko izbrišemo datoteko pagefile.sys, bo Windows prisiljen znova ustvariti novo ostranjevalno datoteko in s tem samodejno rešiti morebitne težave, povezane s korupcijo.
Opomba: Čeprav se pagefile.sys nahaja na naslovu C: \ pagefile.sys, ne boste ga mogli videti, razen če Windows Explorerju naročite, da prikaže skrite datoteke operacijskega sistema. Vendar ga ne boste mogli izbrisati, dokler vaš OS ne bo prisiljen prenehati uporabljati datoteke (z onemogočanjem navideznega pomnilnika).
Upoštevajte, da brisanje datoteke pagefile.sys ne bo imelo nobenega negativnega vpliva na vaš sistem. Nasprotno, pomagalo bo sprostiti nekaj dragocenega prostora na disku in pospešiti nekatere procese, ko bo nova ostranjevalna datoteka ustvarjena.
Sledite spodnjim korakom, da prisilite operacijski sistem, da ustvari novo datoteko pagefile.sys:
- Prijavite se z lokalnim računom s skrbniškimi pravicami. Upoštevajte, da boste med to metodo morali večkrat znova zagnati. Ne pozabite se prijaviti z skrbniškim računom ob vsakem zagonu.
- Pritisnite Tipka Windows + R. odpreti okno za zagon in vnesite “sistemske lastnosti napredne“. Zadel Enter odpreti Napredno zavihek Lastnosti sistema.
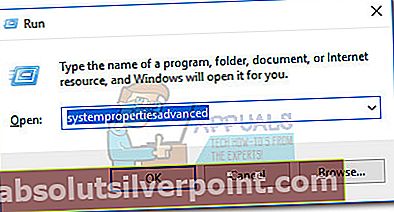
- V Napredno kliknite zavihek Nastavitve pod gumbom Izvedba odsek.
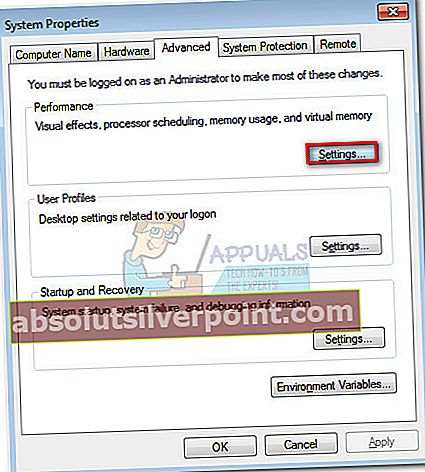
- V Možnosti zmogljivosti v oknu izberite Vnaprejd in kliknite Sprememba gumb pod Navidezni pomnilnik.
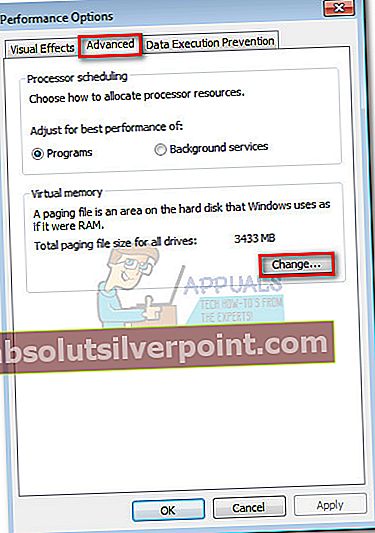
- Počistite potrditveno polje zraven Samodejno upravljajte velikost ostranjevalne datoteke za vse pogone. Nato izberite Velikost po meri do an Začetna velikost 0 MB in a Največja velikost od 0 MB in kliknite na Nastavite.
Opomba: Velikosti po meri nastavljamo na 0, da preprečimo, da bi vaš OS nanje izpisoval informacije.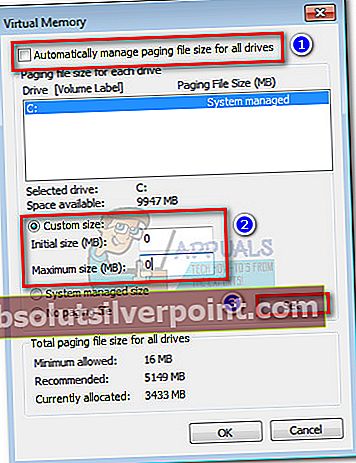
- Na poziv za potrditev z Lastnosti sistema, izberite Da. Nato zaprite vsa pogovorna okna in znova zaženite računalnik. Ne pozabite se znova prijaviti s skrbniškim računom, kot smo to storili v 1. koraku.
- Ko je zagon končan, se pomaknite do pogona C: in poiščite pagefile.sys mapa. Če privzeto ni viden, je to zato, ker je privzeto skrit. V tem primeru boste morali narediti dodaten korak - glejte Opomba spodnji odstavek za navodila, kako narediti datoteko pagefile.sys vidno.
Opomba: Če datoteke pagefile.sys ne vidite, odprite okno Zaženi (Tipka Windows + R.) vnesite »mape control.exe«In zadeti Enter odpreti Možnosti mape. V Možnosti mape, dostop do Pogled zavihek in izberite Pokaži skrite datoteke, mape ali pogone Spodaj Napredne nastavitve.
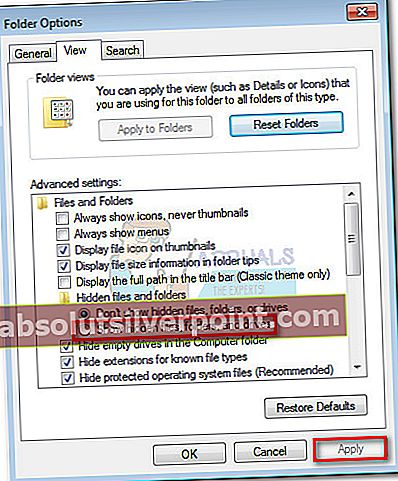
- Nato se pomaknite navzdol skozi Napredne nastavitve seznam in onemogočite potrditveno polje zraven Skrij datoteke zaščitenega operacijskega sistema. Takoj boste videli dodatno Opozorilo okno - kliknite Da nadaljevati. Končno, zadeti Prijavite se shranite spremembe mape. The pagefile.sys datoteka mora biti zdaj vidna.
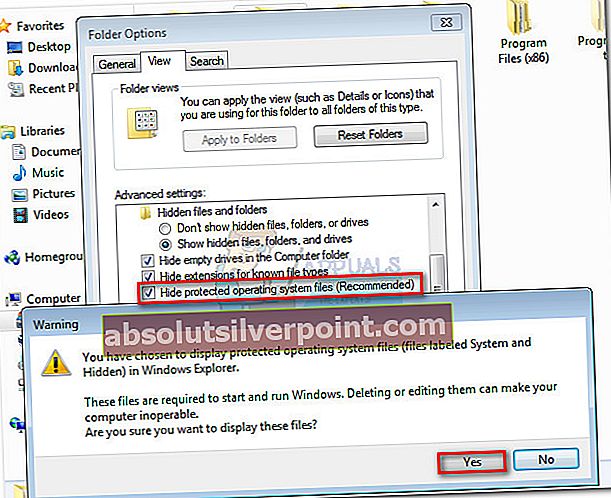
- Zdaj ko pagefile.sys je viden, ga lahko brez težav izbrišete. To storite tako, da z desno miškino tipko kliknete in izberete Izbriši.
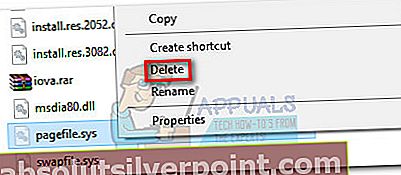
- Nato sledite korakom od 1 do 4, da se vrnete na Navidezni pomnilnik okno. Ko se spet vrnete, potrdite polje Samodejno upravljaj velikost ostranjevalne datoteke za vse pogone, da znova omogoči navidezni pomnilnik.
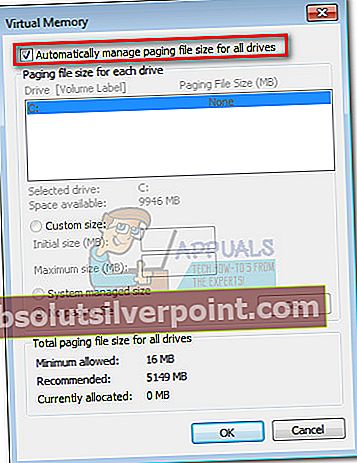
- Kliknite V redu, zaprite vsa pogovorna okna in izvedite končni ponovni zagon. Računa vam ni več treba uporabljati s skrbniškimi pravicami. Windows bi moral samodejno znova ustvariti novo ostranjevalno datoteko ob naslednjem zagonu in zdaj bi morali težavo odpraviti.
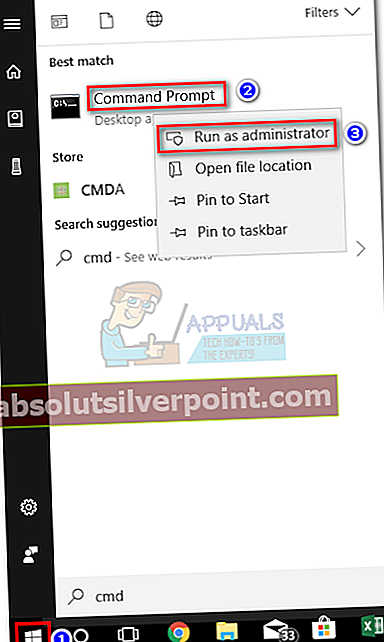 Opomba: Lahko tudi tečeteUkazni poziv kot skrbnik, tako da ga izberete in pritisnete Ctrl + Shift + Enter.
Opomba: Lahko tudi tečeteUkazni poziv kot skrbnik, tako da ga izberete in pritisnete Ctrl + Shift + Enter. Opomba:
Opomba: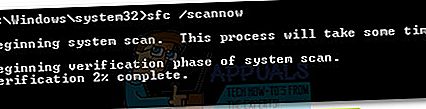
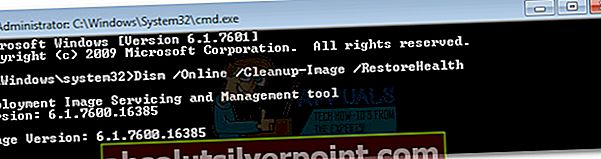 Opomba: V tem času ne izgubite povezave z internetom in počakajte, da se skeniranje konča. Nato v razdelku z rezultati preverite, ali je uspelo odpraviti napake.
Opomba: V tem času ne izgubite povezave z internetom in počakajte, da se skeniranje konča. Nato v razdelku z rezultati preverite, ali je uspelo odpraviti napake.