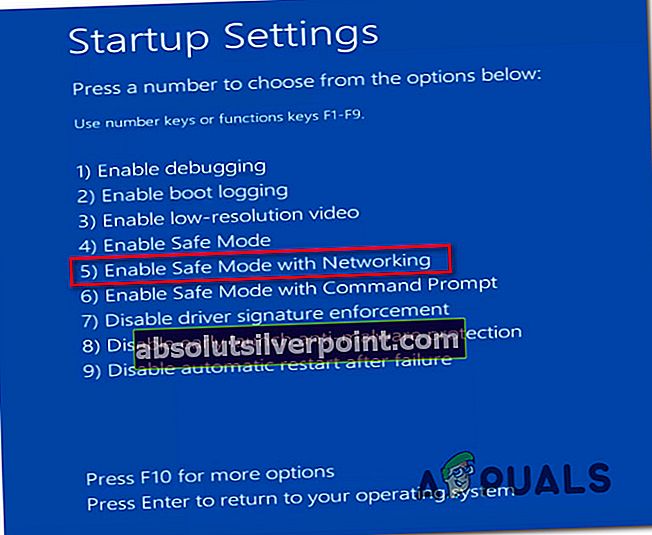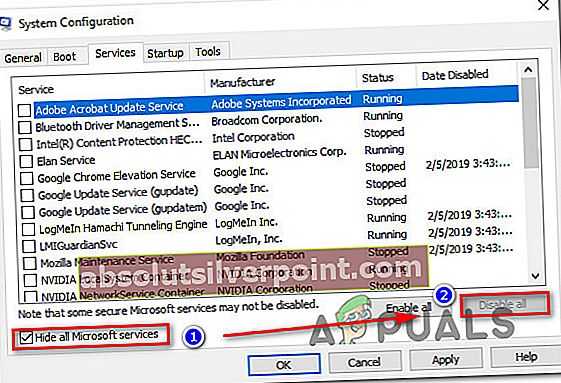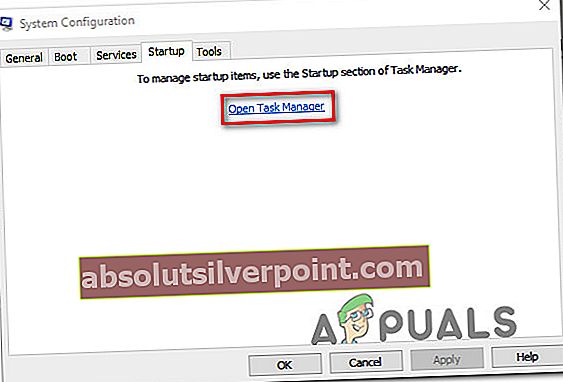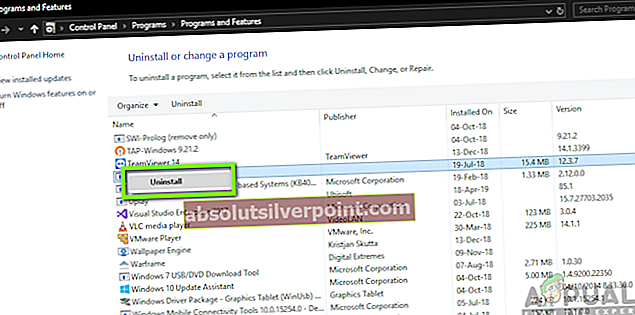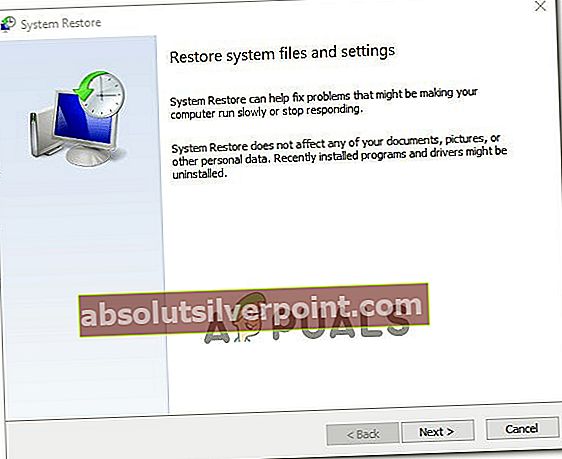Več uporabnikov sistema Windows poroča o čudni težavi, ki se pojavi vsakič, ko poskušajo pritisniti Ctrl + Alt + Delete ali ko kliknejo ikono za zaustavitev, da jo znova zaženejo, zaustavijo ali prezimijo. Prizadeti uporabniki dobijo to sporočilo o napaki: “Neuspeh pri prikazovanju varnosti in možnosti zaustavitve”.Zdi se, da težava ni značilna za določeno različico sistema Windows, ker je potrjena napaka v sistemih Windows 7, Windows 8.1 in Windows 10.

Kaj povzroča težavo »Neprikazovanje varnosti in možnosti zaustavitve«?
To posebno težavo smo raziskali tako, da smo si ogledali različna poročila uporabnikov in strategije popravil, ki se običajno uporabljajo za odpravo te težave. Izkazalo se je, da obstaja več različnih možnih krivcev, ki bi lahko povzročili to napako:
- Poškodba sistemskih datotek - Kot kaže, lahko to posebno težavo povzroči tudi poškodba sistemskih datotek. Obstaja ena posebna datoteka (NTUSER.dat), ki lahko poškoduje. Kadar koli se to zgodi, je postopek prijave dejansko prekinjen, kar na koncu sproži to težavo. V tem primeru bi morali težavo odpraviti tako, da poškodovano datoteko popravite s sistemoma SFC in DISM.
- Neskladnost omrežne konfiguracije - Do te posebne težave lahko pride tudi zaradi neke vrste neskladja s trenutno omrežno konfiguracijo. Več prizadetih uporabnikov je poročalo, da so težavo lahko rešili z zagonom v varnem načinu in ponastavitvijo komponente Winsock.
- Konflikt tretje strani - Še en potencialni krivec, ki bi lahko povzročil to težavo, je nekakšen spor aplikacije ali storitve s postopkom prijave. Če je uporabljen ta poseben scenarij, bi morali težavo odpraviti s čistim zagonom in sprejeti potrebne ukrepe za prepoznavanje krivca.
- Varnostni paket je v sporu s postopkom prijave - Znano je, da Vipre Internet Security in nekaj drugih neodvisnih optičnih bralnikov sprožajo to posebno napako. Izkazalo se je, da imajo tendenco ustavitve dostopa do storitve za prijavo, kar ustvarja to težavo. V tem primeru bi morali težavo odpraviti tako, da odstranite varnostni paket tretje osebe, ki povzroča težavo.
- Osnovna korupcija sistemskih komponent - V nekaterih redkih primerih je korupcija tako globoka, da je ni mogoče odpraviti z vgrajenimi pripomočki Windows (SFC in DISM). Če je ta scenarij uporaben, je to težavo mogoče rešiti le z obnovitvijo sistema ali s čisto namestitvijo / popravilom.
Če se trenutno borite za rešitev istega vprašanja "Nezmogljiv prikaz varnosti in možnosti zaustavitve"V tem članku boste našli več različnih navodil za odpravljanje težav. Spodaj boste našli zbirko metod, ki so jih drugi uporabniki v podobni situaciji uspešno uporabili za razrešitev tega sporočila o napaki.
Če želite ostati čim bolj učinkoviti, vam svetujemo, da upoštevate morebitne popravke v vrstnem redu, kot so predstavljeni, saj smo jih naročili glede na učinkovitost in resnost. Sčasoma bi morali naleteti na metodo, ki reši vaš problem, ne glede na krivca, ki ga povzroča.
Začnimo!
1. način: Naredite skeniranje SFC in DISM
Kot se je izkazalo, je najpogostejša težava, ki bo povzročila "Neuspeh pri prikazovanju varnosti in možnosti zaustavitve"napaka je poškodba sistemske datoteke. V večini primerov se napaka pojavi zaradi datoteke (NTUSER.DAT)se poškoduje in na koncu prekine postopek prijave, kar bo sprožilo to sporočilo o napaki.
Več prizadetih uporabnikov, ki so se znašli v podobni situaciji, je poročalo, da jim je težavo uspelo odpraviti z izvajanjem pregledov z vrsto vgrajenih pripomočkov, ki lahko samodejno odpravijo poškodbe sistemskih datotek. Oboje SFC (sistemsko preverjanje datotek) in DISM (servisiranje in upravljanje slike za razmestitev)sta dva vgrajena pripomočka, ki imata funkcije za odpravljanje poškodovanih datotek Windows. Vendar je njihov pristop drugačen.
Medtem ko SFC išče poškodovane datoteke in katero koli poškodovano datoteko nadomesti s svežimi kopijami iz lokalno shranjene mape, se DISM zanaša na WU (Windows Update) za prenos svežih kopij poškodovanih datotek, ki jih prepozna prvotno skeniranje.
Ker se postopka nekoliko dopolnjujeta, vam svetujemo, da izvedete oba pregleda, da zagotovite odpravo kakršne koli poškodbe sistemske datoteke. Tu je kratek vodnik za zagon skeniranja SFC in DISM iz povišanega ukaznega poziva:
- Začnite s pritiskom Tipka Windows + R. odpreti pogovorno okno Zaženi. Nato vnesite »Cmd« v besedilno polje in pritisnite Ctrl + Shift + Enter odpreti povišan ukazni poziv. Ko vas pozove UAC (nadzor uporabniškega računa) v oknu kliknite Da podeliti upravne privilegije.

- Ko uspete odpreti povišano okno ukaznega poziva, vnesite naslednji ukaz in pritisnite Enter sprožiti SFC (skeniranje sistemske datoteke):
sfc / scannow
Opomba: Upoštevajte, da po zagonu postopka ni priporočljivo, da ga prisilno ustavite. S tem obstaja tveganje, da sistemskim datotekam sistema Windows naredite še več škode, zato se med izvajanjem skeniranja izogibajte zapiranju povišanega okna CMD.
- Ne glede na rezultate tega postopka po končanem skeniranju zaprite povišan poziv CMD in znova zaženite računalnik. SFC je znan po tem, da ne prikazuje fiksnih korupcijskih subjektov, tudi če so bili fiksni.
- Ko je naslednje zagonsko zaporedje končano, preverite, ali se ista težava še vedno pojavlja, ko pritisnete Ctrl + Alt + Delete. Če je težava še vedno prisotna, znova sledite koraku 1, da odprete nov povišan poziv CMD. Nato vnesite naslednji ukaz in pritisnite Enter za izvedbo DISM skeniranja:
DISM / Online / Cleanup-Image / RestoreHealth
Opomba: Upoštevajte, da se mora DISM zanašati na stabilno internetno povezavo, da bo lahko prenesel sveže kopije datotek, za katere je bilo ugotovljeno, da so poškodovane. Med tem postopkom ne zapirajte okna CMD in NE prekinjajte internetne povezave, ko je skeniranje aktivno.
- Ko je postopek končan, znova zaženite računalnik in preverite, ali je bila težava odpravljena ob naslednjem zagonu sistema.
Če enako "Nezmogljiv prikaz varnosti in možnosti zaustavitve"napaka se še vedno pojavlja, premaknite se na naslednjo metodo spodaj.
2. način: ponastavitev Winsocka v varnem načinu
Izkazalo se je, da lahko do te težave pride tudi zaradi neke vrste neskladnosti z vašo trenutno omrežno konfiguracijo. Več prizadetih uporabnikov je poročalo, da jim je uspelo težavo odpraviti tako, da so računalnik prisilili, da se je zagnal v varnem načinu (z omrežjem) in nato ponastavili vtičnice Windows (Winsock), da bi odpravili morebitno omrežno težavo, ki bi lahko povzročala to težavo.
Ta metoda je bila potrjena kot učinkovita v sistemih Windows 7 in Windows 10 pri uporabnikih, ki so naleteli na to težavo. Tu je hiter vodnik za zagon računalnika v varnem načinu (z omrežjem) in ponastavitev Winsocka iz povišanega okna CMD:
- Znova zaženite / vklopite računalnik in začnite pritiskati F8 tipko večkrat, takoj ko vidite začetni zaslon, da odprete Napredne možnosti zagona.
- Ko vidite Napredne možnosti zagona meniju s puščičnimi tipkami (ali pritisnite ustrezno tipko) izberite Varni način z mreženjem.
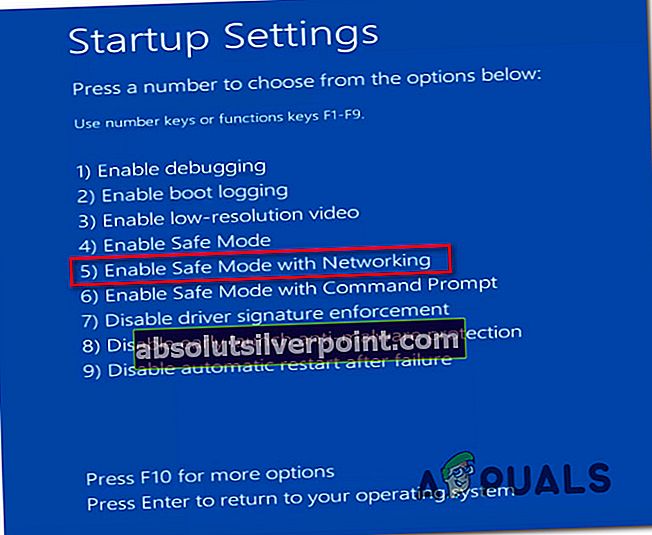
- Počakajte, da se računalnik znova zažene in znova zažene Varni način z mreženjem.
- Ko je zagonsko zaporedje končano in se računalnik v varnem načinu popolnoma zažene, pritisnite Tipka Windows + R. odpreti a Teči pogovorno okno. Nato vnesite ‘Cmd’ v besedilno polje in pritisnite Ctrl + Shift + Enter odpreti povišan ukazni poziv.

Opomba: Ko vas pozove UAC (nadzor uporabniškega računa),kliknite Da za dodelitev skrbniških pravic pozivu CMD.
- Ko vstopite v povišan poziv CMD, vnesite naslednji ukaz in pritisnite Enter za začetek ponastavitve Winsocka:
netsh winsock ponastavi
- Ko je postopek končan, zaprite povišano CMD in znova zaženite računalnik. Ko je naslednje zagonsko zaporedje končano, preverite, ali je težava odpravljena.
Če še vedno naletite na "Neuspeh pri prikazovanju varnosti in možnosti zaustavitve"napake, se pomaknite na naslednjo metodo spodaj.
3. način: izvedba čistega zagona
Izkazalo se je, da se ta posebna težava lahko pojavi tudi zaradi neke vrste konflikta aplikacije s prijavo. več prizadetih uporabnikov je s čistim zagonom uspelo uspešno potrditi svoje sume. Če se težava ne prikaže med zagonom računalnika v stanju čistega zagona, je jasno, da težavo povzroča ena od drugih aplikacij ali storitev.
V tem primeru boste morali sprejeti potrebne ukrepe za prepoznavanje in izoliranje storitve ali aplikacije, odgovorne za težavo. Tukaj je kratek vodnik za izvedbo čistega zagona za razrešitev "Neuspeh pri prikazovanju varnosti in možnosti zaustavitve"napaka:
- Najprej se prepričajte, da uporabljate račun Windows, ki ima skrbniške pravice.
- Nato vnesite Tipka Windows + R. odpreti a Teči pogovorno okno. Nato vnesite “Msconfig” v besedilno polje in pritisnite Enter odpreti Konfiguracija sistema okno. Na poziv UAC (nadzor uporabniškega računa),kliknite Da podeliti upravne privilegije.

- Ko ste enkrat v Konfiguracija sistema kliknite jeziček Storitve in nato potrdite polje, povezano z Skrij vse Microsoftove storitve. Ta postopek zagotavlja, da ne onemogočite nobenih kritičnih storitev, ki jih uporablja vaš operacijski sistem.
- Ko se prikaže seznam vseh preostalih storitev, kliknite na Onemogoči vse , da preprečite, da bi katera koli storitev tretje osebe ali druga nebistvena vgrajena storitev povzročila "Neuspeh prikaza varnosti in možnosti zaustavitve".
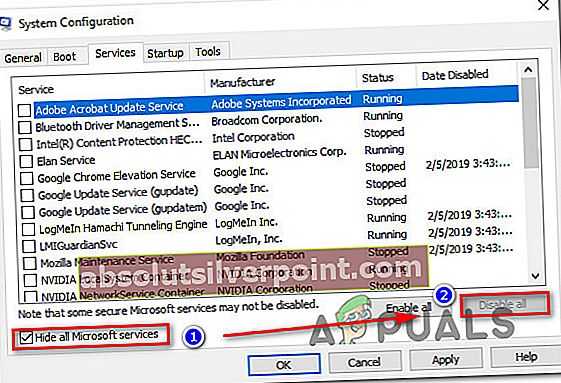
- Ko vam uspe onemogočiti vse storitve, kliknite Uporabi spremembe, nato izberite Začeti v vodoravnem meniju na vrhu in kliknite na Odprite upravitelja opravil.
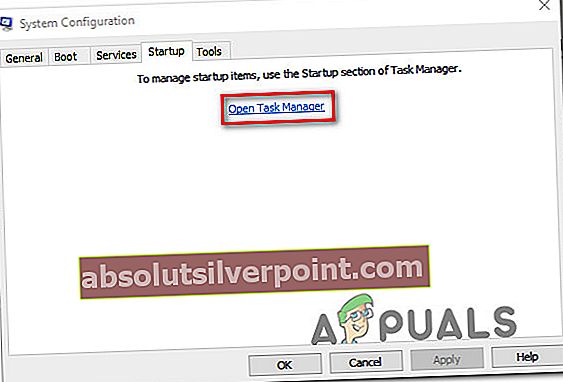
- Ko ste znotraj Začeti v upravitelju opravil izberite vsako zagonsko storitev posebej in kliknite Onemogoči da se prepreči zagon ob naslednjem zagonu.

- Ko zapišete seznam zagonskih elementov, boste dosegli čisto stanje zagona. Če želite to izkoristiti, zaprite okno upravitelja opravil in znova zaženite računalnik.
- Ko je naslednje zagonsko zaporedje končano, ponovite dejanje, ki je prej sprožilo "Nezmogljiv prikaz varnosti in možnosti zaustavitve"napake in preverite, ali je bila težava odpravljena.
- Če se težava ne pojavi med čistim zagonskim stanjem, prepoznajte krivca tako, da sistematično ponovno omogočite vsak element, ki ste ga prej onemogočili med rednim ponovnim zagonom. Sčasoma bi morali prepoznati krivca tretje osebe, ki je ustvarjal težavo.
Če ta scenarij ni veljal za vašo situacijo ali težave ni mogel rešiti, se pomaknite do naslednje metode spodaj.
4. način: Odstranitev Vipre Internet Security (ali podobne aplikacije)
Izkazalo se je, da je za zaščito lahko odgovoren tudi preveč zaščiten varnostni paket "Neuspeh pri prikazovanju varnosti in možnosti zaustavitve" napaka. Vipre Internet Security je aplikacija, za katero se običajno poroča, da povzroča to napako.
OPOMBA: Uspelo nam je samo prepoznati Vipre Internet Securitykot potencialni vzrok za to težavo, vendar lahko obstajajo tudi drugi podobni varnostni paketi, ki bodo olajšali enako vrsto konflikta.
Če je ta scenarij uporaben in uporabljate varnostni paket, ki lahko ustvari to napako, sledite spodnjim korakom, da razrešite spor tako, da odstranite aplikacijo, ki povzroča težavo:
- Pritisnite Tipka Windows + R. odpreti a Teči pogovorno okno. Nato vnesite ‘Appwiz.cpl’ in zadel Enter odpreti odpreti Programi in lastnosti okno.

- Ko ste enkrat v Programi in lastnosti zaslona, se pomaknite navzdol po seznamu aplikacij in poiščite varnostno aplikacijo, za katero menite, da morda povzroča težavo. Ko ga vidite, z desno miškino tipko kliknite nanj in izberite Odstrani iz kontekstnega menija.
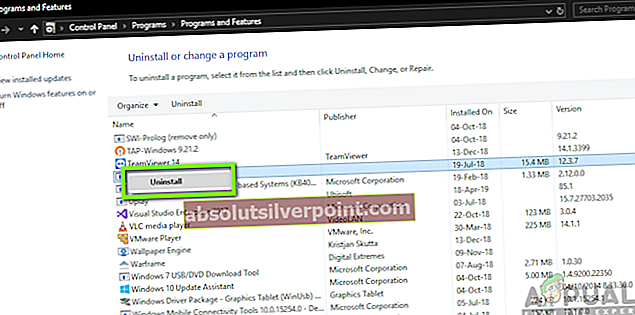
- Sledite navodilom na zaslonu, da odstranite sporno varnostno aplikacijo in znova zaženite računalnik, ko je postopek končan.
- Pri naslednjem zagonskem zaporedju ponovite dejanje, ki je prej povzročalo "Neuspeh pri prikazovanju varnosti in možnosti zaustavitve" napake in preverite, ali je bila težava odpravljena.
Če se isto sporočilo o napaki še vedno pojavlja, se pomaknite do naslednje metode spodaj.
5. način: Izvedba obnovitve sistema
Če se je težava začela pojavljati pred kratkim in ste prej lahko pritisnili Ctrl + Alt + Delete ne da bi videli "Nezmogljiv prikaz varnosti in možnosti zaustavitve" zelo verjetno, da je težavo povzročila nedavna sistemska sprememba.
V tem primeru je najčistejši način reševanja težave uporaba obnovitvene točke sistema z datumom pred pojavom težave, da se računalnik vrne v zdravo stanje.
Tu je kratek vodnik za obnovitev sistema:
- Pritisnite Tipka Windows + R. odpreti pogovorno okno Zaženi. Nato vnesite “Rstrui” v besedilno polje in pritisnite Enter odpreti Obnovitev sistema čarovnik.

- Znotraj Obnovitev sistema čarovnika, kliknite Naslednji v začetnem pozivu.
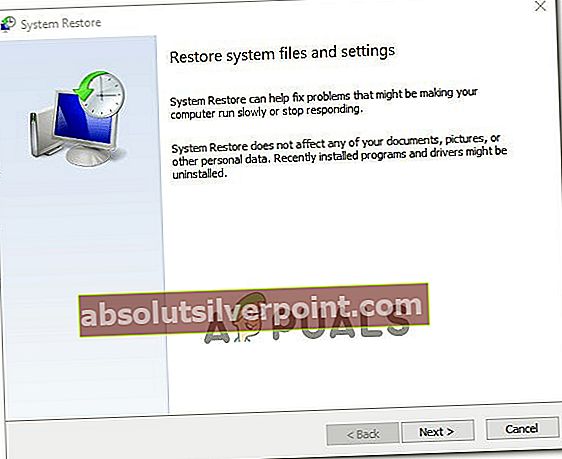
- Na naslednjem zaslonu začnite s klikom na Pokaži več obnovitvenih točk. Nato izberite obnovitveno točko z datumom, preden ste začeli uporabljati"Neuspeh pri prikazovanju varnosti in možnosti zaustavitve" napaka. Ko je izbrana ustrezna obnovitvena točka, kliknite Naslednji.

- Kliknite Končaj, potem Da v potrditvenem pozivu, da začnete postopek obnavljanja. Upoštevajte, da bodo izgubljene vse spremembe po datumu, ko je bila obnovitvena točka ustvarjena - to vključuje nameščene programe, uporabniške nastavitve in vse ostalo.
- Po koncu tega postopka se bo računalnik znova zagnal in uveljavilo se bo staro stanje. Ko je zagonsko zaporedje končano, preverite, ali je težava odpravljena.
Če še vedno naletite na isto "Nezmogljiv prikaz varnosti in možnosti zaustavitve" napake, se pomaknite na naslednjo metodo spodaj.
6. način: Izvedite popravilo
Če ste prišli tako daleč in vam nobena od možnih rešitev ni pomagala razrešiti težave "Nezmogljiv prikaz varnosti in možnosti zaustavitve" napake, je skoraj jasno, da vaš računalnik trpi zaradi osnovne težave s sistemsko korupcijo. V takih primerih je edina izvedljiva možnost zamenjava celotnega sklopa komponent sistema Windows. Obstajata dva načina za osvežitev vseh komponent sistema Windows - a čista namestitev ali a popravilo namestite.
Prva možnost (čista namestitev) je bolj drastičen, saj pomeni, da boste izgubili vse osebne podatke, vključno z aplikacijami, uporabniškimi nastavitvami, predstavnostnimi datotekami itd.
Če želite uporabiti osredotočen pristop, je pravilen način za osvežitev komponent sistema Windows namestitev popravila. Ta postopek vam bo omogočil osvežitev vseh datotek in map sistema Windows (vključno s postopki, povezanimi z zagonom), ne da bi pri tem izgubili osebne podatke. Shranili boste lahko svoje aplikacije, igre in predstavnostne datoteke. Tu je kratek vodnik za izvedbo namestitve popravila (tukaj).