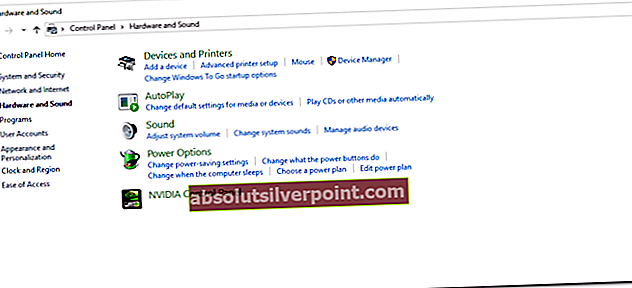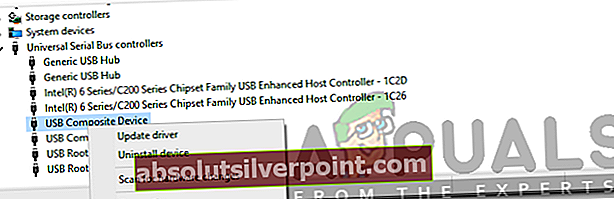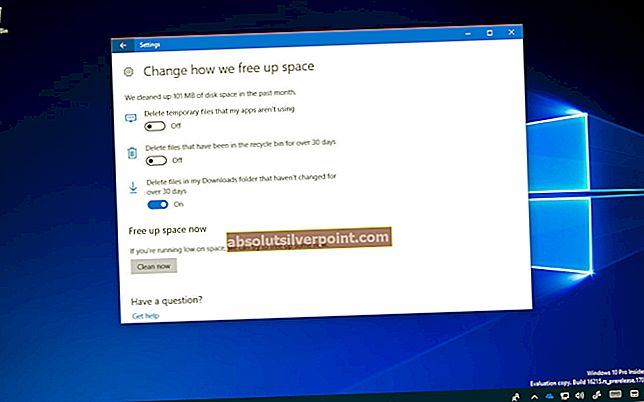Tiskalniki so danes zelo pomembni, zlasti na delovnih mestih. Obstaja veliko podjetij, ki izdelujejo tiskalnik, ki natisne vaše mehke kopije v tiskane kopije s hitrostjo strele. Vendar pa pogosto lahko naletite na težavo, ko poskušate natisniti dokument ali kaj drugega. Napake tiskalnika so splošne in se občasno soočamo z njimi. Eden izmed njih jeTiskalnik ni aktiviran; koda napake -30”, Ki se prikaže med poskusom tiskanja datoteke PDF v sistemu, ki jo običajno povzroči nepravilna nastavitev tiskalnika.

Če poskušate natisniti pomembno datoteko pdf in se ta napaka nenadoma pojavi v vašem računalniku, ne skrbite, saj vam bomo povedali, kako lahko to napako odpravite v sistemu Windows. Najprej pa si poglejmo vzroke te napake.
Kaj povzroča, da tiskalnik ni aktiviral kode napake -30 Sporočilo o napaki?
Kot smo že omenili, se napaka pojavi med poskusom tiskanja dokumenta (običajno datoteke PDF) v vašem sistemu. Razlogi za to so lahko naslednji:
- Če v svojem računu nimate povišanih ali popolnih dovoljenj: Če uporabljate račun v operacijskem sistemu Windows, ki nima popolnih dovoljenj ali vam ne dovoljuje izvajanja nekaterih skrbniških nalog, potem lahko to napako dobite zaradi tega.
- Vzrok te napake je lahko uporabniški račun v sistemu Windows brez skrbniških pravic.
- Gonilniki tiskalnika ne delujejo pravilno: Če tiskalnik, ki ga uporabljate v svoji napravi, nima pravih gonilnikov, boste najverjetneje dobili to napako in ne boste mogli ničesar natisniti. Če so bili gonilniki poškodovani ali niso združljivi s tiskalnikom, ki ga uporabljate, potem to napako prihaja zaradi slabega gonilnika.
- Tiskalna naprava ni nastavljena kot privzeta: Če tiskalnik, na katerega želite tiskati nekaj s svojo napravo, ni nastavljen kot privzeta naprava, boste verjetno dobili to napako. Če imate v svoji napravi nastavljenih več tiskalnikov in niste nastavili tiskalnika, na katerega želite tiskati, kot privzeto tiskalniško napravo v sistemu Windows, bo prišlo do te napake.
- Zastarel Windows 10: Če imate novo tiskalniško napravo, ki je novejšega modela in vaš sistem Windows 10 ni bil posodobljen že kar nekaj časa, potem Windows verjetno ne bi mogel pravilno konfigurirati tiskalnika, saj njihovi gonilniki niso na voljo v vašem sistemu. Posodobitve sistema Windows običajno namestijo najnovejše gonilnike tudi za nove naprave, ki so nove in so bile nedavno izdane. Vzrok za to je lahko tudi zastarel Windows 10.
Spodaj je naštetih veliko rešitev, s katerimi lahko to težavo poskusite odpraviti v sistemu Windows 10. Ker so rešitve odvisne od vzroka težave, zato vsaka tukaj navedena rešitev morda ne bo odpravila vaše napake, lahko pa poskusite vse in upamo, da bo vaš bo popravljen.
1. rešitev: posodobite gonilnike tiskalnika
Prva rešitev, ki jo lahko preizkusite, je posodobitev gonilnikov tiskalnika. Gonilnike tiskalnika lahko posodobite na dva načina. Prvi način je, da ročno odprete spletno mesto proizvajalca in od tam prenesete najnovejše gonilnike za tiskalnik ter nato namestite gonilnike.
Drugi način je uporaba gonilnika, ki namesti pripomoček, ki samodejno prenese in namesti gonilnike namesto vas. Ti pripomočki za namestitev gonilnikov zaznajo strojno opremo, pritrjeno na vaš računalnik, nato pa samodejno prenesejo in namestijo ustrezne gonilnike zanje. Preveč jih je, zato nalaganja enega ne bo tako težko.
2. rešitev: Nastavite tiskalniško napravo kot privzeto
Če imate v računalniku več tiskalnikov, je priporočljivo, da tiskalnik, na katerega želite tiskati, nastavite kot privzeto napravo v sistemu Windows.
- Če želite to narediti odprto Meni Start, Išči Nadzorna plošča in ga odprite.
- Kliknite na Strojna oprema in zvok in nato kliknite Naprave in tiskalniki.
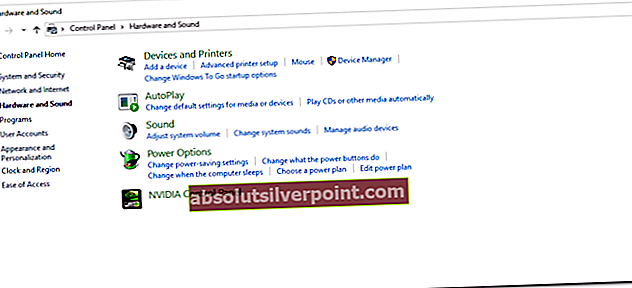
- Zdaj boste videli seznam tiskalnikov, povezanih z računalnikom. Desni klik na tiskalniku, ki ga želite uporabiti in izbrati Nastavi kot privzeti tiskalnik.
- Zaprite okno in znova zaženite računalnik, da bodo spremembe začele veljati.
- Če je napako povzročila vaša tiskalniška naprava, ki v sistemu Windows ni nastavljena kot privzeta, upajmo, da bo težava odpravljena kot privzeti tiskalnik.
3. rešitev: Znova namestite sestavljeno napravo USB iz upravitelja naprav
Včasih, če vaša sestavljena naprava USB ni pravilno konfigurirana, se prikaže ta napaka. Če želite težavo odpraviti, morate sestavljeno napravo USB znova namestiti iz upravitelja naprav v sistemu Windows.
- Pritisnite Windows + R tipko in tip devmgmt.msc odpreti Upravitelj naprav.
- Nato se pomaknite navzdol, dokler ne vidite Univerzalni krmilniki serijskega vodila na desnem podoknu. Kliknite na + ikono poleg nje, da razširite elemente na seznamu.
- Nato z desno miškino tipko kliknite Kompozitna naprava USB in kliknite na odstranite.
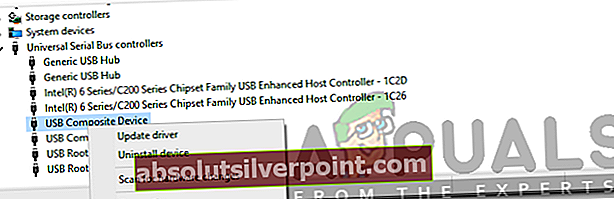
- Zdaj odklopite tiskalnik in ga znova priklopite.
- The Najdeno novo strojno opremo čarovnik odpre in sledite navodilom za namestitev gonilnikov zanj.
Po tem poskusite znova natisniti datoteko pdf. Če je do napake prišlo zaradi nepravilne konfiguracije sestavljene naprave USB, boste z upanjem odpravili težavo z zgornjimi koraki.