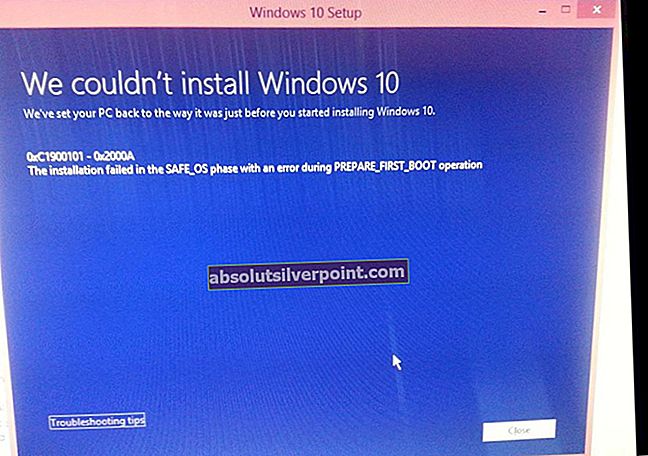Začetni meni je vse v operacijskem sistemu Windows 10. Za uporabnike je lahko velika težava, če nenadoma preneha delovati. Skoraj nemogoče je kar koli narediti v računalniku in lahko povzroči veliko zamud pri vašem delu.
Bistvena opravilna vrstica je bila dobrodošla že v operacijskem sistemu Windows 10, vendar nekateri uporabniki niso pričakovali. Veliko ljudi je poročalo, da je njihova opravilna vrstica zmrznila ali da ni prikazala nobene ikone. Opravili smo nekaj diagnostičnih testov in pripravili seznam možnih rešitev. Pojdite navzdol, začenši z vrha, in upajmo, da bo vaša težava v kratkem rešena.
1. rešitev: Zaženite preverjanje sistemskih datotek
Preverjevalnik sistemskih datotek (SFC) je pripomoček, ki je prisoten v operacijskem sistemu Microsoft Windows in omogoča uporabnikom, da v svojih računalnikih iščejo poškodovane datoteke v svojem operacijskem sistemu. To orodje je v operacijskem sistemu Microsoft Windows že od operacijskega sistema Windows 98. Je zelo uporabno orodje za diagnosticiranje težave in preverjanje, ali je težava posledica okvarjenih datotek v oknih.
Lahko poskusimo zagnati SFC in preverimo, ali se naš problem reši. Med zagonom SFC boste dobili enega od treh odgovorov.
- Windows ni našel nobenih kršitev integritete
- Windows Resource Protection je našel poškodovane datoteke in jih popravil
- Sistem Windows Resource Protection je našel poškodovane datoteke, vendar nekaterih (ali vseh) ni mogel popraviti
- Pritisnite Windows + R za zagon aplikacije Run. Vnesite »taskmgr"V pogovornem oknu in pritisnite Enter, da zaženete upravitelja opravil v računalniku.
- Zdaj kliknite možnost Datoteka v zgornjem levem delu okna in izberite »Zaženi novo nalogo"S seznama razpoložljivih možnosti.

- Zdaj vnesite »PowerHell"V pogovornem oknu in preverite možnost, pod katero piše „Ustvarite to nalogo z skrbniškimi pravicami”.

- Ko v okno Powershell vtipkate »sfc / scannow«In zadeti Enter. Ta postopek lahko traja nekaj časa, saj računalnik skenira celotne datoteke sistema Windows in preverja, ali so v njih poškodovane faze.

- Če naletite na napako, kjer Windows navaja, da je našel napako, vendar je ni mogel odpraviti, vnesite »DISM / Online / Cleanup-Image / RestoreHealth”V lupini PowerShell. S tem bodo poškodovane datoteke prenesene s strežnikov za posodobitev sistema Windows in nadomeščene. Upoštevajte, da lahko ta postopek traja tudi nekaj časa glede na vašo internetno povezavo. V nobeni fazi ne prekličite in pustite, da teče.
Če je bila odkrita napaka in je bila odpravljena z zgornjimi metodami, znova zaženite računalnik in preverite, ali je opravilna vrstica začela normalno delovati.
2. rešitev: Ponovna namestitev programov Windows.
Večina vgrajenih aplikacij sistema Windows omogoča odstranjevanje možnosti neposredno iz njihovih lastnosti. Vendar pripomočki, kot je opravilna vrstica, nimajo takšne možnosti. Takšne programe lahko odstranimo s pomočjo ukazne mize PowerShell. Ta trik je prav tako omejen in ne omogoča odstranjevanja drugih pomembnih aplikacij, kot sta Microsoft Edge ali Cortana.
- Tip PowerShell v pogovornem oknu začetnega menija. Z desno miškino tipko kliknite prvi rezultat in izberite »Zaženi kot skrbnik”.
- Zdaj bomo vnesli ukaz, ki bo znova namestil vse privzete programe Windows. Če so nekateri že nameščeni, jih bo preskočil in prešel na naslednjo. Kopirajte in prilepite naslednjo vrstico v lupini Windows PowerShell in pritisnite Enter.
Get-AppxPackage -AllUsers | Foreach {Add-AppxPackage -DisableDevelopmentMode -Register“$ ($ _. InstallLocation) \ AppXManifest.xml”}

Za izvedbo potrebnih sprememb bo morda potreben ponovni zagon. Znova zaženite računalnik in preverite, ali ste s tem odpravili težavo.
3. rešitev: Namestite najnovejše posodobitve sistema Windows
Windows uvaja pomembne posodobitve, namenjene odpravljanju napak v operacijskem sistemu. Ena izmed napak je naš primer; težava z upraviteljem opravil. Če se zadržujete in ne nameščate posodobitve sistema Windows, vam toplo priporočamo. Windows 10 je najnovejši operacijski sistem Windows in novi operacijski sistemi potrebujejo veliko časa, da postanejo popolni v vseh pogledih.
Z operacijskim sistemom še vedno čaka veliko težav, Microsoft pa redno objavlja posodobitve, da bi jih ciljal.
- Pritisnite Windows + S za zagon iskalne vrstice v začetnem meniju. V pogovorno okno vnesite »Posodobitev sistema Windows". Kliknite prvi rezultat iskanja, ki se prikaže.

- Ko ste v nastavitvah posodobitve, kliknite gumb z napisom »Preveri za posodobitve". Zdaj bo Windows samodejno preveril, ali so na voljo posodobitve, in jih namestil. Morda vas bo celo pozval k ponovnemu zagonu.

- Po posodobitvi znova zaženite računalnik in preverite, ali je težava odpravljena.
4. rešitev: Ponovni zagon Raziskovalca
To je preprost popravek, ki je uspel veliko ljudem. Če težava z opravilno vrstico ni tako kritična, jo morate s to metodo takoj odpraviti. Ne bomo se morali vmešavati v druge sistemske nastavitve in samo znova zagnati raziskovalec Windows.
- Pritisnite Windows + R za zagon aplikacije Run. Vnesite »taskmgr«V pogovornem oknu za zagon upravitelja opravil.
- Pomaknite se do Zavihek Procesi in poiščite postopekWindows Explorer”.
- Z desno miškino tipko kliknite postopek in izberite Ponovni zagon. S tem boste znova zagnali raziskovalec Windows in po osvežitvi zagnali vse odprte datoteke / mape. Shranite svoje delo v primeru, da se raziskovalec zruši ob ponovnem zagonu.

5. rešitev: Ponovna registracija opravilne vrstice
Lahko poskusimo znova registrirati opravilno vrstico v vašem operacijskem sistemu z uporabo lupine Windows PowerShell. Ta ukaz je zelo odvisen od sistema in lahko povzroči težave v vašem operacijskem sistemu, če ni pravilno nameščen. Ustvarite obnovitveno točko sistema Windows, če bi šlo vse slabo.
- Pritisnite Windows + R za zagon aplikacije Run. Vnesite »taskmgr"V pogovornem oknu in pritisnite Enter, da zaženete upravitelja opravil v računalniku.
- Zdaj kliknite možnost Datoteka v zgornjem levem delu okna in izberite »Zaženi novo nalogo"S seznama razpoložljivih možnosti.

- Zdaj vnesite »PowerHell"V pogovornem oknu in preverite možnost, pod katero piše „Ustvarite to nalogo z skrbniškimi pravicami”.

- Ko vnesete v PowerShell, vnesite
Get-AppXPackage -AllUsers | Foreach {Add-AppxPackage -DisableDevelopmentMode -Register “$ ($ _. InstallLocation) \ AppXManifest.xml”}
- Po izvedbi ukaza se pomaknite do raziskovalca datotek in odprite lokalni disk C. Pojdite na naslednji naslov
C: / Users / name / AppData / Local /
Tukaj ime je uporabniško ime vašega računa.
- Poiščite mapo z imenom »TileDataLayer". Izbrišite mapo. Če ne morete izbrisati in Windows pozove, da je že v uporabi, pritisnite Windows + R in vnesite »services.msc«. Poiščite storitev, imenovano »Strežnik podatkovnega modela ploščice"In ustavi. Zdaj se vrnite na omenjeni naslov in ga poskusite znova izbrisati.

- Preverite, ali je opravilna vrstica začela delovati po pričakovanjih. Za začetek sprememb boste morda potrebovali ponovni zagon.
6. rešitev: Ustvarjanje novega uporabniškega računa
Možno je, da vaš račun ne izpolnjuje zahtev, ki jih določa UAC za pravilen dostop do opravilne vrstice. UAC je znan tudi kot nadzor dostopa uporabnikov. Gre za infrastrukturo, ki jo je razvil Microsoft. Zagotavlja, da lahko do njih dostopajo samo uporabniki, ki jim zaupa uporaba aplikacij. Samo določeni uporabniki lahko dobijo skrbniške privilegije, da zlonamerno programsko opremo ne bodo več uporabljali v sistemu. Če imate v računalniku omejen račun in prav tako ne morete dostopati do kalkulatorja, to pomeni, da obstaja konflikt z UAC.
Skrbnika lahko prosite, da vam ustvari nov račun, ali če dostopate do skrbniškega računa, ga ustvarite sami. Lahko vas usmerimo k ustvarjanju novega računa, tako da bodo vse nastavitve računa v novem enake vašemu trenutnemu računu. Tako ne boste občutili nobene razlike in tudi kalkulator lahko zagnali popolnoma.
- Odprite skrbniški račun. Tip Nastavitve v pogovornem oknu menija Start in kliknite na Računi.

- Zdaj kliknite “Družina in drugi uporabniki"Možnosti na levi strani okna.
- Ko vstopite v meni, izberite »V ta računalnik dodajte nekoga drugega”.

- Zdaj vas bo Windows vodil skozi čarovnika, kako ustvariti nov račun. Ko se odpre novo okno, kliknite »Nimam podatkov za prijavo te osebe”.

- Zdaj izberite možnost “Dodajte uporabnika brez Microsofta". Windows vas bo pozval, da ustvarite nov Microsoftov račun in prikažete takšno okno.

- Vnesite vse podrobnosti in izberite enostavno geslo, ki si ga lahko zapomnite.
- Zdaj se pomaknite do Nastavitve> Računi> Vaš račun.
- V prostoru pod sliko vašega računa boste videli možnost, ki pravi »Namesto tega se prijavite z lokalnim računom”.
- Vpišite trenutno geslo, ko pride poziv in kliknite Naslednji.
- Zdaj vnesite uporabniško ime in geslo za svoj lokalni račun in kliknite »Odjavite se in končajte”.
- Zdaj lahko enostavno preklopite na nov lokalni račun in vanj brez kakršnih koli ovir premaknete vse svoje osebne datoteke.
- Zdaj se pomaknite do Nastavitve> Računi> Vaš račun in izberite možnost “Namesto tega se prijavite z Microsoftovim računom”.

- Vnesite svoje uporabniško ime in geslo ter kliknite Prijava.

- Zdaj lahko svoj stari račun varno izbrišete in ga še naprej uporabljate. Preverite, ali se je vaša opravilna vrstica izboljšala.
7. rešitev: Popravilo sistema Windows
V skrajnem primeru lahko poskusimo popraviti vaš Windows. Pred nadaljevanjem tega postopka priporočamo, da varnostno kopirate podatke in shranite vse svoje delo. Ta postopek lahko traja tudi nekaj časa, zato je priporočljivo, da ga začnete, ko ste popolnoma prepričani, da ne bo motenj. Upoštevajte naša navodila v članku, v katerem je razloženo, kako popraviti sistem Windows 10.